Mouse Without Borders
Mouse Without Borders を使用すると、同じコンピューターから最大 4 台のコンピューターを制御できます。
機能:
- 同じキーボード/マウスを使用して一連のマシンを制御します。
- マシン間でクリップボードを共有します。
- マシン間でファイルを転送します。
使用方法 Mouse Without Borders
最新バージョンのPowerToysがインストールされると、[Mouse Without Borders設定] にPowerToysが表示され、初期構成を行う必要があります。
初期構成
PowerToys 設定で Mouse Without Borders を開き、接続を構成します。
1 台目のコンピューターで、[新しいキー] を選択して、接続用のセキュリティ キーを生成します。

2 台目のコンピューターで、1 台目のコンピューターで生成されたセキュリティ キーと、1 台目のコンピューターの名前を入力します。 次に、 [接続](Connect) を選択します。
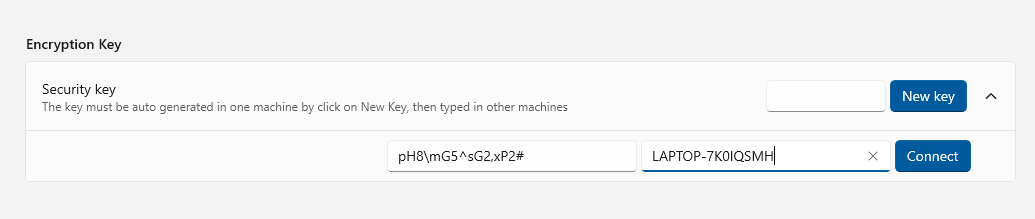
コンピューターが接続されたら、画面の端から端にマウス カーソルを動かせば移動できます。
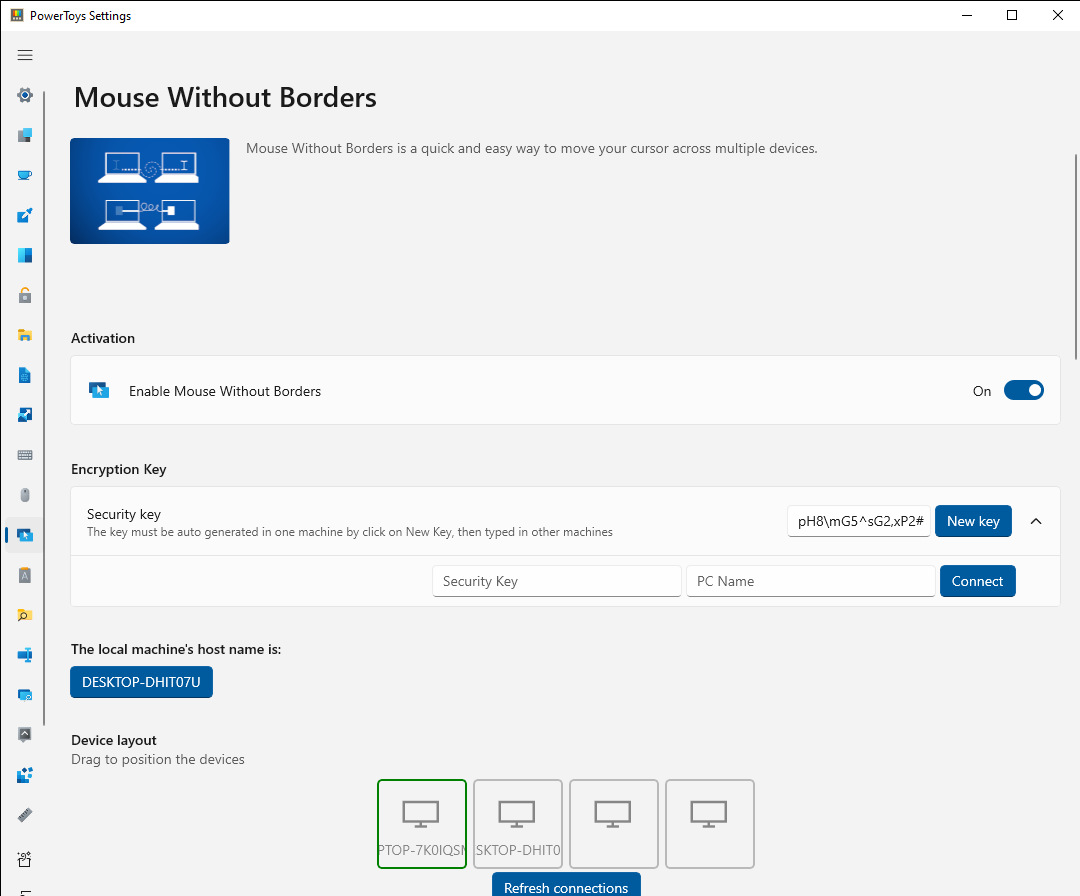
デバイス アイコンをレイアウト内の新しい位置にドラッグすると、デバイスの順序を切り替えることができます。
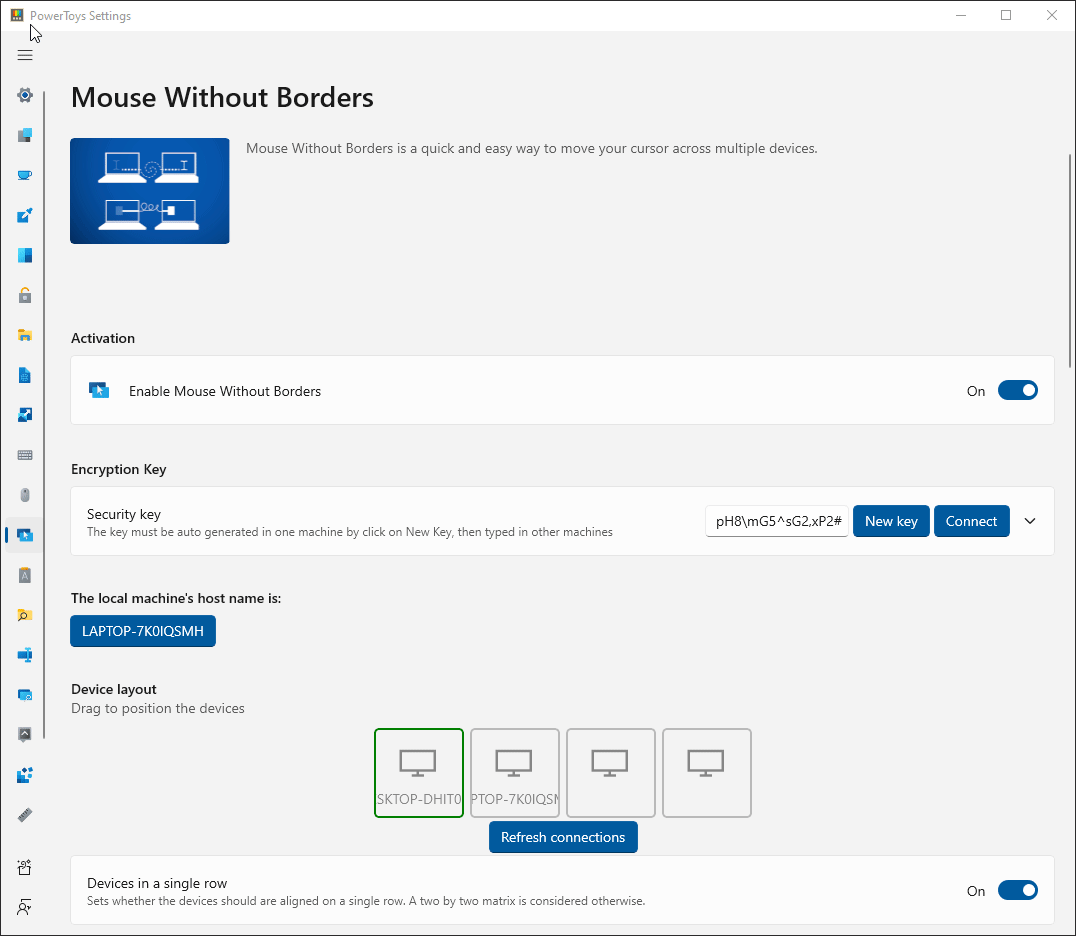
サービスとして Mouse Without Borders をインストールする
Mouse Without Bordersが管理者特権のアプリケーションまたは別のコンピューターのロック画面を制御できるようにするには、システム アカウントでサービスとしてMouse Without Bordersを実行できます。
サービス モードを有効にするには、管理者モードで PowerToys を実行し、[サービスを使用] トグルをオンにします。
警告
Mouse Without Bordersをサービス アカウントとして実行すると、制御されたマシンに制御と使いやすさが追加されますが、これにより、誰かが攻撃ベクトルとしてMouse Without Bordersを使用したい場合に備えて、セキュリティ 上のリスクも追加されます。 リスク許容範囲に注意してください。
Mouse Without Borders の設定
| 設定 | 説明 |
|---|---|
| 新しいキー | マシン用の新しいキーを生成し、現在の接続をリセットします。 |
| セキュリティ キー | 接続されているマシン間で使用されるセキュリティ キーを表します。 新しいキーを生成することによってのみ変更できます。 |
| のインスタンスに接続するときには、 | 対象の他のマシンの名前とセキュリティ キーを知っているその他のマシンに接続します。 |
| ローカル マシンのホスト名 | 現在のマシンのホスト名を表示します。 |
| デバイス レイアウト | レイアウト内のマシンをドラッグして、マシンの位置を相互に相対的に配置できるようにします。 |
| 接続を更新 | このボタンを選択すると、このマシンから他のマシンへの接続が更新されます。 |
| デバイスを横 1 列に並べる | デバイスを横 1 列または 2x2 マトリックスに配置します。 |
| サービスを使用 | Mouse Without Bordersをサービスとしてインストールして、ロック画面と昇格されたアプリケーションを制御できるようにします。 |
| サービスをアンインストール | コンピューターからサービスをアンインストールします。 |
| マウスを折り返す | マウスが最後のマシンの端を過ぎたら、最初のマシンに折り返します。逆もまた同様です。 |
| クリップボードを共有 | |
| ファイルを転送 | クリップボードからファイルをコピーできます。 上限は 100 MB です。 |
| 画面の端でマウスを非表示にする | 別のマシンに切り替えるときに、マシンのマウス カーソルを画面の上端に置きます。 |
| マウス カーソルを描画 | 物理的な周辺機器が接続されていないコンピューターにマウス カーソルを描画しようとします。 |
| リモート マシンの IP を検証 | 逆引き DNS 参照を使用して、リモート マシンの IP アドレスを検証します。 |
| 同じサブネットのみ | 同じイントラネット内のマシンにのみ接続します。 |
| 他のマシン上でスクリーン セーバーをブロック | スクリーン セーバーが他のマシンで起動しないようにします。 |
| マウスを相対的に動かす | マシンの解像度が異なる場合や、複数の画面シナリオがある場合に、問題の解決に役立つ場合があります。 |
| 画面の隅でマウスをブロック | マウス ポインターが画面の隅にあるときに、誤ってマシンを切り替えないようにします。 |
| クリップボードとネットワークの状態メッセージを表示 | システム トレイ通知にクリップボードのアクティビティとネットワークの状態を表示します。 |
| 簡単なマウス | マウス ポインターを使用して、画面の端にあるマシンを切り替えます。 また、Shift キーまたは Control キーを押してマシンを切り替える必要がある場合にも構成できます。 |
| 「簡単なマウス」を切り替えるショートカット | Ctrl+Alt+<文字> ショートカットを設定すると、「簡単なマウス」を切り替えられます。 |
| すべてのマシンをロックするショートカット | Ctrl+Alt+<文字> ショートカットを 2 回押すと、すべてのマシンをロックできます。 同じ設定を持つマシンでのみ機能します。 |
| 再接続を試すショートカット | Ctrl+Alt+<文字> ショートカットを設定すると、再接続を試せます。 |
| 複数マシン モードに切り替えるショートカット | Ctrl+Alt+<文字> ショートカットを設定すると、同じ入力をすべてのマシンに同時に送り始めることができます。 |
| マシンを切り替えるショートカット | Ctrl+Alt+<数字> ショートカットを設定すると、特定のマシンに切り替えられます。 たとえば Ctrl+Alt+3 の場合、3 台目のマシンに切り替わります。 F1、F2、F3、および F4 も使用できます。 |
| のファイアウォール規則を追加する Mouse Without Borders | Mouse Without Bordersのファイアウォール規則をインストールします。 |
| 元の Mouse Without Borders UI を表示する | 元のトレイ アイコンを使用して、 Mouse Without Borders の元の UI を表示します。 Mouse Without Borders を有効にするには、再起動する必要があります。 |
状態カラー
別のコンピューターへの接続試行時に、接続状態をユーザーに示すために次のカラーが使用されます。
| 接続状態 | 色 | 16 進コード |
|---|---|---|
| 該当なし | 灰色 | #00717171 |
| [解決中] | 黄 | #FFFFFF00 |
| 接続します。 | オレンジ | #FFFFA500 |
| ハンドシェイク | 青 | #FF0000FF |
| エラー | 赤 | #FFFF0000 |
| ForceClosed | Purple | #FF800080 |
| InvalidKey | ブラウン | #FFA52A2A |
| タイムアウト | ピンク | #FFFFC0CB |
| SendError | 茶色 | #FF800000 |
| 接続済み | 緑 | #FF008000 |
トラブルシューティング
初期接続をセットアップできない場合:
- すべてのマシンが同じネットワーク上で接続されていることを確認します。
- セキュリティ キーとコンピューターのホスト名が正しく挿入されているかどうかを確認します。
- ファイアウォールが接続をブロックしていないか確認します。 [Mouse Without Bordersのファイアウォール規則を追加して調整を行う] を選択します。
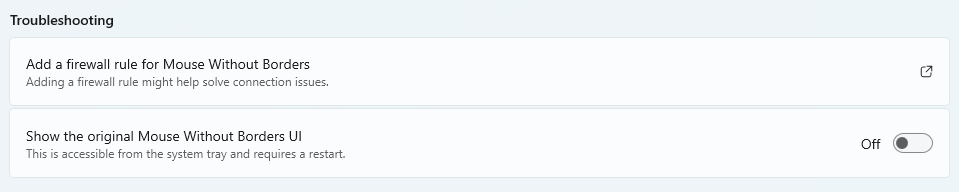
接続が失われた場合:
- マシンがまだ接続されていることを確認します。
- 設定で [接続を更新] を選択します (または、更新のショートカットを使用します)。
既知の問題
- マシン間のコピー/貼り付けは 1 つのファイルでのみ機能し、サイズ制限は 100 MB です。
- マシン間のドラッグ アンド ドロップは、1 つのファイルでのみ機能し、ネットワーク ファイルでは機能しません。
- コピー/貼り付け、ドラッグ アンド ドロップは、フォルダーや複数ファイルでは機能しません。回避策は、最初にそれらを zip 圧縮することです。
- ホスト マシンに、全画面表示にフォーカスされたリモート デスクトップ/仮想マシン ウィンドウ (または何らかのシミュレーター ウィンドウ) がある場合、キーボードがマウスに追従せず、別のマシンに移動しないかもしれません。 回避策は、設定で [画面の端でマウスを非表示にする] オプションを有効にするか、最初にフォーカスを別のウィンドウに切り替えます。
- マシンに物理的なマウスが接続されていない場合、マウス ポインターが非表示になるかもしれません。 未使用のマウスを接続するか、コントロール パネルで [マウス キー] をオンにします。
- 一部の設定は正しく同期されない場合があるため、すべてのマシンで同じ設定にするには手動での変更が必要になる場合があります。
PowerToys のインストール
このユーティリティは、パワー ユーザー向けの Microsoft PowerToys ユーティリティの一部です。 生産性を向上させるために、 Windows エクスペリエンスを調整および合理化するのに役立つユーティリティのセットが用意されています。 PowerToysをインストールするには、「PowerToysのインストール」を参照してください。
Windows developer
