Crop And Lock
PowerToysCrop And Lock を使用すると、現在のアプリケーションを小さなウィンドウにトリミングしたり、単にサムネイルを作成したりできます。 ターゲット ウィンドウにフォーカスを合わせ、ショートカットを押してトリミングを開始します。
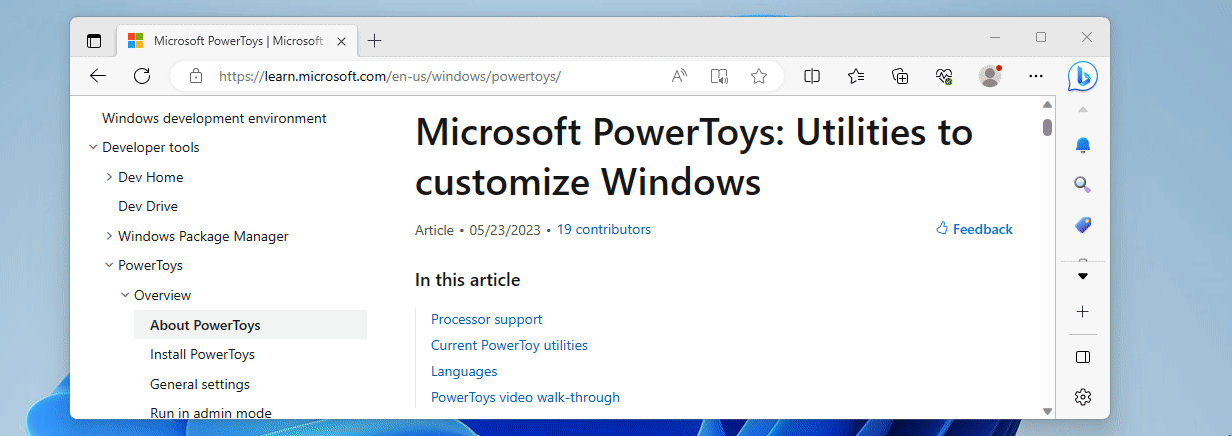
概要
使用方法
Crop And Lock の使用を開始するには、PowerToys 設定で有効にします。
有効にしたら、ウィンドウにフォーカスを合わせ、"縮小表示" ショートカット (既定値: ⊞ Win+Ctrl+Shift+T) または "Reparent" ショートカット (既定値: ⊞ Win+Ctrl+Shift+R) を押して、トリミングするウィンドウの領域を選択します。
ヒント
トリミングの選択をキャンセルするには、Esc キーを押します。
ウィンドウの領域を選択した後、新しいウィンドウが表示され、選択したトリミング モードに従って動作します。
トリミングされたウィンドウの [閉じる] ボタンを選択して閉じ、元のウィンドウに戻します。
トリミング モード
縮小版
元のウィンドウの選択した領域を表示するウィンドウが作成されます。 元のウィンドウの選択領域に対する変更はサムネイルに反映されますが、元のアプリケーションをサムネイルで制御することはできません。 このモードには最適な互換性があります。
リペアレント
元のウィンドウを置き換えるウィンドウが作成され、選択領域のみが表示されます。 これで、トリミングされたウィンドウを使用してアプリケーションが制御されるようになります。 トリミングされたウィンドウを閉じると、元のウィンドウが復元されます。
すべてのウィンドウが他のアプリケーションに含まれることにうまく反応するわけではないため、このモードには互換性の問題が多数あります。 "再親" モードでトリミングされているウィンドウがうまく応答しない場合は、代わりに "サムネイル" モードを使用することをお勧めします。
既知の問題
Crop And Lock 現在、次の既知の問題があります。
- "リペアレント" モードでの最大化または全画面表示のウィンドウのトリミングは機能しない可能性があります。 代わりに、画面の隅を埋めるようにウィンドウのサイズを変更することをお勧めします。
- 一部の UWP アプリは、"リペアレント" モードでのトリミングにうまく反応しません。 Windows 電卓はその顕著な例です。
- サブウィンドウやタブを使用するアプリケーションは、"リペアレント"モードでトリミングされるとうまく反応しないことがあります。 メモ帳と OneNote が、十分に反応しないアプリケーションの典型例です。
PowerToys のインストール
このユーティリティは、パワー ユーザー向けの Microsoft PowerToys ユーティリティの一部です。 生産性を向上させるために、 Windows エクスペリエンスを調整および合理化するのに役立つユーティリティのセットが用意されています。 PowerToysをインストールするには、「PowerToysのインストール」を参照してください。
Windows developer
