Advanced Paste
PowerToysAdvanced Paste は、クリップボードから必要な任意の形式にコンテンツを貼り付けることができます。 プレーン テキスト、マークダウン、JSON、.txt ファイル、.html ファイル、または .png ファイルとして、UX または直接キーストローク呼び出しで直接貼り付けることができます。 また、クリップボードの画像からテキストを直接抽出して貼り付けることもできます。 これらのアクションはすべてローカル コンピューター上で実行されます。 さらに、このツールには、100% オプトインである AI を利用したオプションがあり、設定に OpenAI キーを入力する必要があります。
作業の開始
有効化
Advanced Paste の使用を開始するには、PowerToys 設定で有効にします。
アクティブ化中
アクティブ化ショートカットを使用して、Advanced Paste ウィンドウを開きます (既定: Win+Shift+V)。 アクティブ化ショートカットと追加ショートカット アクションのカスタマイズの詳細については、「設定」セクションを参照してください。
設定
[設定] メニューから、次のオプションを構成できます。
| 設定 | 説明 |
|---|---|
| AI で貼り付けを有効にする | AI を利用した貼り付け機能を有効にします。 OpenAI API キーが必要です (platform.openai.com のアカウントが必要です)。 詳細については、「AI を使用してテキストを貼り付ける」を参照してください。 |
| 高度な AI を有効にする | 高度な AI 機能を有効にします。これにより、セマンティック カーネル を使用して、"PASTE with AI" を使用するときに実行するアクションのチェーンを定義できます。 詳細については、「高度な AI を使った貼り付け機能」を参照してください。 [AI で貼り付けを有効にする] が無効になっている場合、この設定はオフになり、無効になります。 AI で貼り付けを有効にするを有効にすると、高度な AI を有効にすることも既定で有効になり、ユーザーは機能にすぐにアクセスできます。 |
| カスタム形式のプレビュー | 貼り付ける前にカスタム形式の出力をプレビューできます。 |
| クリップボードの履歴 | クリップボードの履歴を自動的に保存できるようにします。 |
| Advanced Paste ショートカットを開く | Advanced Paste ウィンドウを開くためのカスタマイズ可能なキーボード コマンド。 |
| Automatically close the Advanced Paste window after it loses focus (フォーカスを失った後、Peek ウィンドウを自動的に閉じる) | ウィンドウからフォーカスが失われた後、 Advanced Paste ウィンドウを閉じるかどうかを指定します。 |
| カスタム アクション | AI で貼り付けを使用する場合は、頻繁に使用するプロンプトを保存し、わかりやすい名前を付けます。入力しなくても、 Advanced Paste ウィンドウから簡単に選択できます。また、各アクションにキーボード コマンドを割り当てて、 Advanced Paste ウィンドウを開かずに実行することもできます。 |
| プレーンテキストとして直接貼り付けるショートカット | Advanced Paste ウィンドウを開かずにプレーン テキストとして貼り付けるカスタマイズ可能なキーボード コマンド。 |
| Markdown として直接貼り付けるショートカット | Advanced Paste ウィンドウを開かずに Markdown として貼り付けるカスタマイズ可能なキーボード コマンド。 |
| JSON として直接貼り付けるショートカット | Advanced Paste ウィンドウを開かずに JSON として貼り付けるカスタマイズ可能なキーボード コマンド。 |
| その他のアクション: 画像からテキストへ | [イメージからテキストへの貼り付け] アクションをオンまたはオフにして、カスタマイズ可能なキーボード コマンドを構成します。 |
| その他のアクション: ファイルとして貼り付ける | [ファイルとして貼り付け]、[ファイルとして貼り付け]、[.txt .pngファイルとして貼り付け]、[.html ファイルとして貼り付ける] などの一連の [ファイルとして貼り付け] アクションをオン/オフにします。 必要に応じて、これらのアクションごとにカスタマイズ可能なキーボード コマンドを構成します。 |
重要
アクティブ化ショートカットとして Ctrl+V を設定できます。 このショートカットをオーバーライドすると意図しない結果が生じる可能性があるため、お勧めしません。
テキストの高度な貼り付け
Advanced Paste には、テキストベースの貼り付けオプションがいくつか含まれています。 これらのオプションは、アクティブ化ショートカットを使用して開くことができる Advanced Paste ウィンドウで使用できます。 カスタマイズ可能なキーボード コマンドを使用して、クイック キーを使用して貼り付け操作を直接呼び出すこともできます。
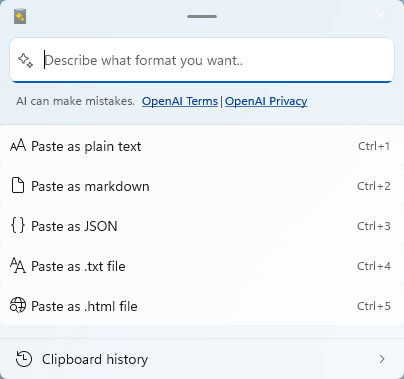
Paste as Plain Text
Paste as Plain Text を使用すると、クイック キー ショートカットを使用して、クリップボードに保存されているテキストを貼り付けることができます (テキストの書式設定を除く)。 クリップボードのテキストに含まれる書式設定は、書式設定のないバージョンのテキストに置き換えられます。
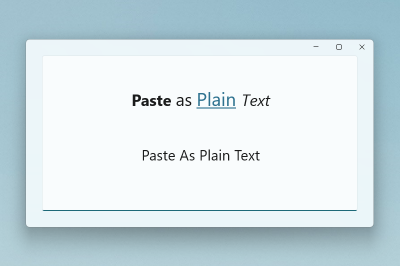
Note
Paste as Plain Text は、ローカルで実行され、AI を使用しない機能です。
JSON として
JSON として貼り付けを使用すると、クイック キー ショートカットを使用して、テキスト形式を JSON に更新しながらクリップボードに保存されているテキストを貼り付けることができます。 クリップボードのテキストに含まれる書式設定は、JSON 形式のバージョンのテキストに置き換えられます。
サンプル入力:
<note>
<to>Mr. Smith</to>
<from>Ms. Nguyen</from>
<body>Do you like PowerToys?</body>
</note>
JSON 出力:
{
"note": {
"to": "Mr. Smith",
"from": "Ms. Nguyen",
"body": "Do you like PowerToys?"
}
}
Note
JSON としての貼り付けは、ローカルで実行され、AI を使用しない機能です。
Markdown として貼り付け
Markdown として貼り付けを使用すると、クイック キー ショートカットを使用して、テキスト形式を Markdown に更新しながらクリップボードに保存されているテキストを貼り付けることができます。 クリップボードのテキストに含まれる書式設定は、Markdown 形式のバージョンのテキストに置き換えられます。
サンプル入力:
<b>Paste</b> <i>as</i> <a href="https://en.wikipedia.org/wiki/Markdown">Markdown</a>
Markdown の出力:
**Paste** *as* [Markdown](https://en.wikipedia.org/wiki/Markdown)
Note
マークダウンとしての貼り付けは、ローカルで実行され、AI を使用しない機能です。
.txt ファイルとして貼り付ける
.txtファイルとして貼り付け クリップボードに保存されているテキストを、自動生成されたファイル名を持つ.txtファイルとして貼り付けることができます。 必要に応じて、設定でクイック キーショートカットを設定できます。
サンプル入力:
Hello World!
使用しているアプリケーション内でファイルの貼り付けが受け入れられる場合 (例: エクスプローラー)、.txtファイルとして貼り付け操作を実行すると、入力テキストが実行され、.txt ファイルが貼り付けられます。
Note
ファイル.txt貼り付けは、ローカルで実行され、AI を使用しない機能です。
.html ファイルとして貼り付ける
.htmlファイルとして貼り付け クリップボードに格納されている html データを自動生成されたファイル名を持つ.html ファイルとして貼り付けることができます。 これは、リンク、書式設定されたテキスト、画像など、Web ページの一部をブラウザーから保存する場合に特に便利です。 必要に応じて、設定でクイック キーショートカットを設定できます。
使用しているアプリケーション内でファイルの貼り付けが受け入れられる場合 (例: エクスプローラー)、.htmlファイルとして貼り付け操作を実行すると、入力データが実行され、.html ファイルが貼り付けられます。
Note
ファイルとして貼り付け.htmlは、ローカルで実行され、AI を使用しない機能です。
AI を使用してテキストを貼り付け
AI を使用してテキストを貼り付けると、テキストのコンテキストと OpenAI 呼び出しに指定されたプロンプトに基づいて、テキストが分析および書式設定されます。 この機能を使用するには、PowerToys 設定で OpenAI API キーを指定し、アカウントで使用可能なクレジットを持っている必要があります。
Note
この機能を使用してエラー API key quota exceeded が発生した場合は、OpenAI アカウントにクレジットがないため、それらを購入する必要があることを意味します。
この機能の使用方法に関する例を以下に示します。
- テキストの要約: クリップボードから長いテキストを取得し、それを要約するように AI に指示します。
- テキストの翻訳: クリップボードのテキストをある言語で取得し、別の言語に翻訳するように AI に指示します。
- コードの生成: クリップボードから関数の説明を取得し、そのコードを生成するように AI に指示します。
- テキストの変換: クリップボードからテキストを取得し、ビジネス メールやカジュアル メッセージなどの特定のスタイルで書き直すように AI に指示します。
- テキストのスタイル設定: クリップボードからテキストを取得し、よく知られている著者、書籍、または話者のスタイルで書き直すように AI に指示します。
たとえば、マーク・トウェインまたはシェークスピアが書いたようなテキストのようにテキストを貼り付けるか、長いケース スタディを要約するように AI に指示します。 可能性は無限です。
サンプル入力:
Advanced Paste で PowerToys の新機能が利用できるようになりました。 時間を節約し、ライティングを改善するために使用できます。
「マーク・トウェインが描いたようにテキストを書式設定する。」というメッセージが表示されたときの AI の出力:
ニュースを見ましたか?など。 最新の Advanced Paste 機能がついに PowerToys で使用できるようになりました! 時間を節約し、きれいな文章を書くために便利なツールです。 高度な文章を書かなければならない場合は、この Advanced Paste が助け船となります。
Note
他の AI ツールと同様に、出力の品質は入力の品質に依存します。 提供するコンテキストが多いほど、AI は要求を理解して応答できるようになります。 使用する前に、必ず出力を慎重に確認してください。 この機能の AI 使用方法に関する詳細については、OpenAI のプライバシーと利用規約ページを参照してください。
高度な AI を使用して貼り付ける
この機能では、セマンティック カーネル を使用して、"PASTE with AI" を使用するときに実行するアクションのチェーンを定義できます。 この機能を使用すると、次のことができます。
- 画像などのテキスト以外の入力を操作します。
- ファイルのようなテキスト以外の出力を生成します。
- 複数のアクションを連結し、順番に実行します。 たとえば、画像をテキストに変換 -->、テキストをJSONテキストに変換 -->、JSONテキストを.txtファイルに変換します。
- 意味のある AI によって生成されたエラー メッセージを生成します。
これらのコマンド例では、クリップボードに、別の言語のテキスト ファイルに保存するテキストが含まれている画像があるとします。 複数のステップを明示的に表現できます。
Convert this image to text using OCR, translate the text to French, and then save the text as a .txt file.
または、手順をより暗黙的に表現することもできます。
Translate to French and save as a .txt file.
画像の高度な貼り付け
Advanced Paste には、画像ベースの貼り付けオプションがいくつか含まれています。 これらのオプションは、アクティブ化ショートカットを使用して開くことができる Advanced Paste ウィンドウで使用できます。 必要に応じて、設定でクイック キーショートカットを設定できます。
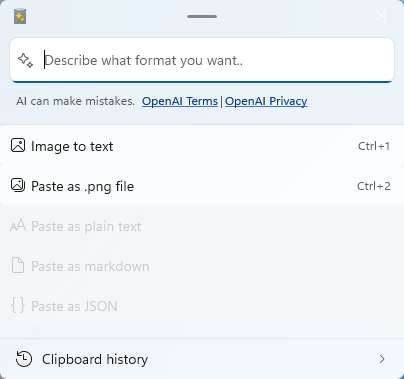
画像をテキストに貼り付ける
画像をテキストに貼り付け クリップボード内の画像からテキストを抽出し、クイック キーショートカットを使用して抽出したテキストをすばやく貼り付けることができます。
Note
画像としてテキストに貼り付ける機能は、ローカル OCR を使用してローカルで実行される機能です。
.png ファイルとして貼り付ける
.pngファイルとして貼り付け ビットマップなどの画像形式をすばやく.pngファイルに貼り付けることができます。 必要に応じて、この貼り付けアクションを呼び出すクイック キー ショートカットを作成できます。
Note
ファイル.png貼り付けは、ローカルで実行され、AI を使用しない機能です。
PowerToys のインストール
このユーティリティは、パワー ユーザー向けの Microsoft PowerToys ユーティリティの一部です。 生産性を向上させるために、 Windows エクスペリエンスを調整および合理化するのに役立つユーティリティのセットが用意されています。 PowerToysをインストールするには、「PowerToysのインストール」を参照してください。
Windows developer
