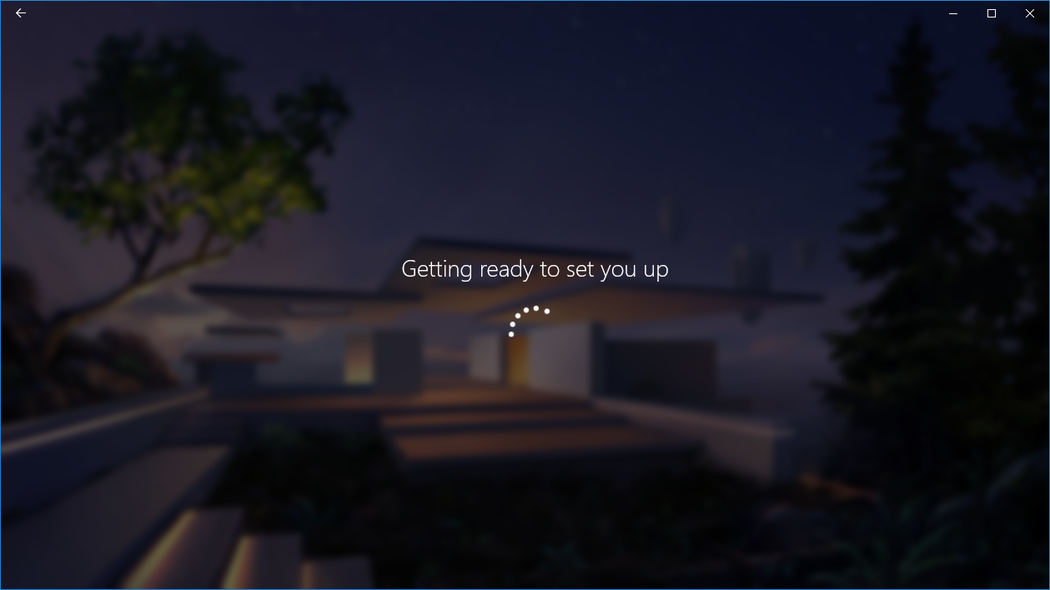Windows Mixed Reality ソフトウェアをインストールする
Note
Windows Mixed Reality デバイスは、Windows 11 バージョン 24H2 以降ではサポートされていません。
Windows Mixed Reality のサポートは、Windows 10 バージョン 20H2 から Windows 11 バージョン 23H2 に制限されています。
Mixed Reality ポータルを起動する
Windows Mixed Reality ヘッドセットを接続し、ドライバーが正常にインストールされると、Mixed Reality ポータル (MRP) がデスクトップで自動的に起動します。 ポータルが起動しない場合は、いつでも Mixed Reality ポータルを [スタート] > [Mixed Reality ポータル] から開くことができます。 ポータルが起動したら、[開始] を選択します
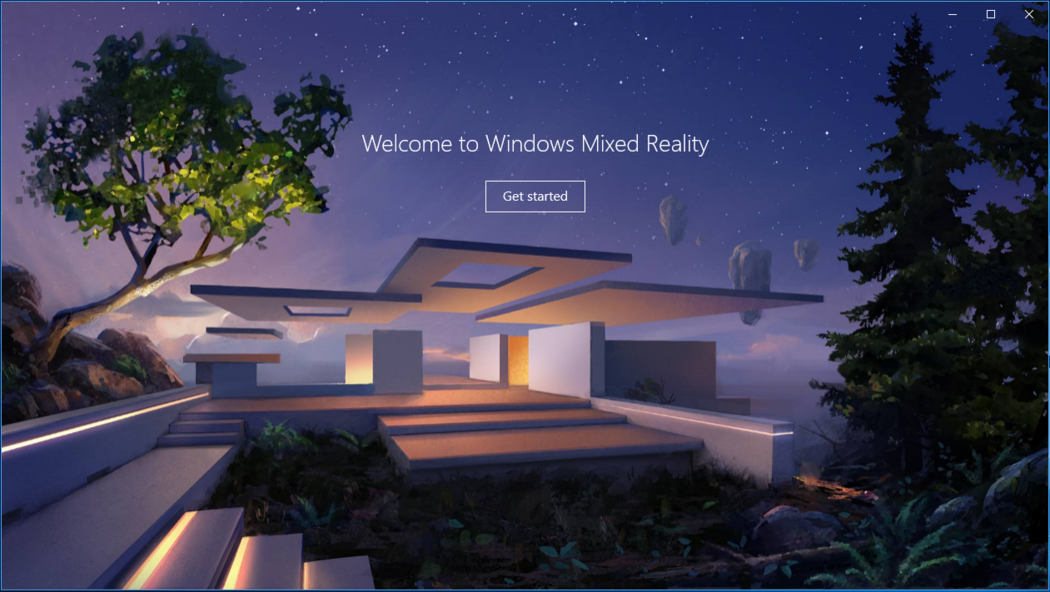
Mixed Reality ポータルでは、次のことができます。
- [Stop preview]\(プレビューの停止\) または [プレビューの開始] を選択して、ヘッドセットにビューのライブストリームを表示します (Windows Mixed Reality Ultra のみ)。 Mixed Reality スタート メニューからプレビューをオンまたはオフにすることもできます。
- ヘッドセットとコントローラーの状態を確認します。 すべての情報を表示するには、[メニュー] を選択します。
- 新しいコントローラーを設定します。 [メニュー] > [Set up controllers]\(コントローラーの設定\) を選択します。
- 境界線をオンまたはオフにします。 [メニュー] > [Boundary On / Off]\(境界オン/オフ\) を選択します。 (オフにすると、安全のために 1 つの場所に留まる必要があります)。
- 新しい境界線を作成します。 [メニュー] > [Run setup]\(セットアップの実行\) を選択します。
- Mixed Reality の写真にアクセスします。 [メニュー] > [See mixed reality photos]\(Mixed Reality 写真の表示\) を選択します。
- Mixed Reality アプリとゲームを取得します。 [メニュー] > [Get mixed reality apps]\(Mixed Reality アプリの取得\) を選択します。
Windows Mixed Reality をダウンロードする
Windows Mixed Reality のサイズは 1 GB です。ダウンロードにかかる時間は、インターネット接続によって異なります。 Mixed Reality ソフトウェアをダウンロードできなかったことを示すメッセージが表示された場合は、トラブルシューティング手順に関するセクションを参照してください。
一般的なトラブルシューティング
Mixed Reality ポータルを使用しているときに問題が発生したり、エラー メッセージが表示されたりする場合は、次のソリューションを試してください。
Windows Mixed Reality を再起動する
- ヘッドセットの接続を PC から切断します (両方のケーブル)。
- PC を再起動し、ヘッドセットを再接続します。
PC でヘッドセットが認識されていることを確認する
再起動がうまくいかない場合は、ヘッドセットが PC で認識されていることを確認してください。 [スタート] を選択し、検索ボックスに「デバイス マネージャー」と入力して、一覧から選択します。 [Mixed Reality デバイス] を展開し、ヘッドセットが一覧に表示されるかどうかを確認します。
一覧に表示されない場合は、次の操作を試してください。
- 使用可能な場合は、ヘッドセットを PC の別のポートに接続します。
- Windows Update から最新のソフトウェア更新プログラムを確認します。
- Windows Mixed Reality をアンインストールして再インストールします。
- ヘッドセットの接続を PC から切断します (両方のケーブル)。
- [設定] > [Mixed Reality] > [アンインストール] の順に選択します。
- モーション コントローラーのペアリングを解除する: [デバイス] > [デバイス] > [Bluetooth]、[その他のデバイス] の順に選択します。 各コントローラーを選択し、[デバイスの削除] を選択します。
- Windows Mixed Reality を再インストールするには、ヘッドセットを PC に接続し直します。
一般的なエラー メッセージ
ここでは、表示される可能性のあるエラー メッセージに対処するためのいくつかの方法を説明します。
| このメッセージが表示される場合 | 次の操作を試してみてください |
|---|---|
| USB ケーブルを確認する | ヘッドセットを別の USB ポートに接続します (SuperSpeed USB 3.0 であることをご確認ください)。 また、ヘッドセットとコンピューター間のエクステンダーまたはハブを取り外してみてください。 |
| ディスプレイ ケーブルを確認する | 次の手順を試してください。
|
| 問題が発生した場合 | 上記の一般的なトラブルシューティング手順に従います。 |
契約条件を確認して同意する
セットアップを続行するには、PC に 2 GB の空き領域が必要です。 [同意使用条件を確認して選択して続行します
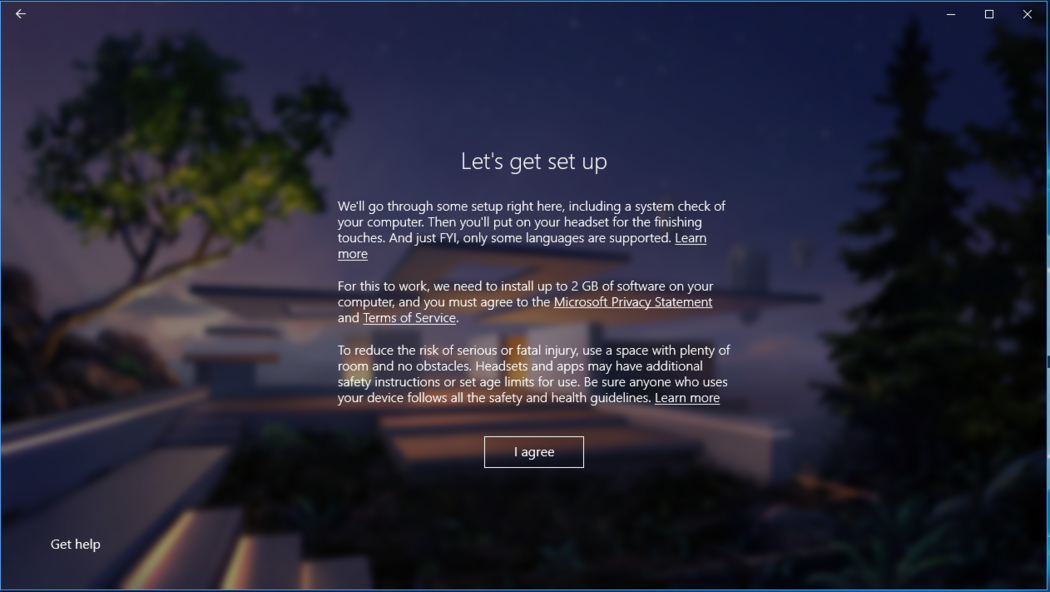
互換性チェック
次は、互換性チェックです。 Mixed Reality ポータルで、お使いの PC が Mixed Reality と互換性があることを確認します。 緑色のチェック マークは、必要な項目が PC から渡されたことを意味します。 オレンジ色の三角形は、特定の要件に対して PC に問題がある可能性があることを意味します。 問題が見つかった場合は、トラブルシューティングまたは PC のアップグレードが必要になることがあります。 赤い X は、コンピューターが指定された項目の要件を満たしていないことを意味します。
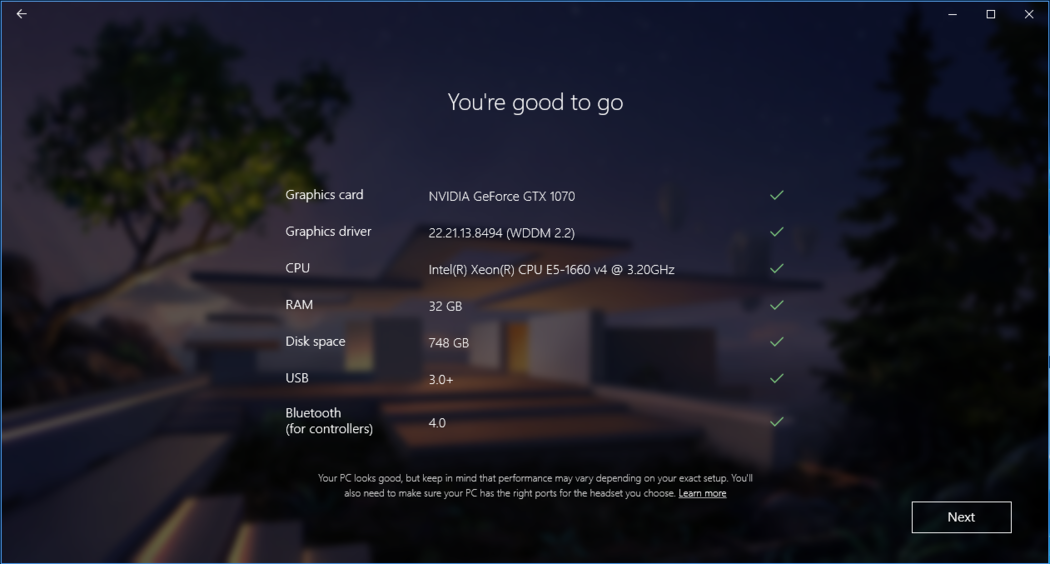
開発の準備
回転アイコンがある画面に、設定準備ができたことを示すメッセージが表示されます。これには少し時間がかかります。