Microsoft Store へのアプリの送信
重要
Unreal アプリケーションを送信する場合は、必ず発行の手順に従ってから先に進んでください。
前提条件
HoloLens とイマーシブ ヘッドセットを搭載する Windows 10 PC の両方で、ユニバーサル Windows プラットフォーム アプリを実行します。 HoloLens、PC、またはその両方をサポートするアプリを送信する場合、どれがサポートされているかに関係なく、アプリの申請はパートナー センターを介して行われます。
パートナー センターの開発者アカウントをまだお持ちでない場合は、サインアップしてから先に進んでください。 申請のガイドラインとチェックリストについて詳しくは、「アプリの申請」という記事を参照してください。
重要
お持ちのパートナー センターの開発者アカウントが雇用認証検査に不合格だった場合、アプリケーションを Microsoft Store に送信することはできません。 詳細については、パートナー センターのサポート チームにお問い合わせください。
Mixed Reality アプリをパッケージ化する
以下を含む複数の手順を使用して Mixed Reality アプリケーションをパッケージ化します。
- すべての画像資産を正しく準備する
- HoloLens のスタート メニューに表示されるタイル画像を選択する
- アプリのターゲットおよび最小 Windows バージョンを設定する
- アプリの依存関係のターゲット デバイス ファミリを設定する
- アプリを Microsoft Store に関連付けるメタデータを追加する
- アップロード パッケージを作成する
これらの各申請段階については、以下のそれぞれのセクションで説明します。最初の申請時にはこれらを順番に実行し、どれも省略しないことをお勧めします。
appx に含める画像資産を準備する
appx ビルド ツールでアプリケーションを appx パッケージとしてビルドするには、次の画像資産が必要です。Microsoft Store への申請には、このパッケージが必要です。 MSDN でタイルおよびアイコン資産に関するガイドラインの詳細を確認できます。
| 必要な資産 | 推奨される縮尺 | Image Format | 資産の表示箇所 |
|---|---|---|---|
| 71x71 の正方形のロゴ | [任意] | PNG | 該当なし |
| 150x150 の正方形のロゴ | 150x150 (100% 縮尺) または 225x225 (150% 縮尺) | PNG | スタート ピンとすべてのアプリ (310x310 が提供されていない場合)、ストア検索の候補、Store 登録情報ページ、ストアの参照、ストアの検索 |
| 310x150 の横長のロゴ | [任意] | PNG | 該当なし |
| Microsoft Store のロゴ | 75 x 75 (150% 縮尺) | PNG | パートナー センター、レポート アプリ、レビューの作成、マイ ライブラリ |
| スプラッシュ スクリーン | 930x450 (150% 縮尺) | PNG | 2D アプリ ランチャー (スレート) |
HoloLens 向けに開発する場合、これ以外にも利用できる推奨資産があります。
| 推奨資産 | 推奨される縮尺 | 資産の表示箇所 |
|---|---|---|
| 310x310 の正方形のロゴ | 310x310 (150% 縮尺) | スタート ピンとすべてのアプリ |
ライブ タイルの要件
HoloLens のスタート メニューでは、既定で、含まれている最大の正方形のタイル画像が使用されます。 Microsoft によって発行されるアプリにはオプションの 3D ランチャーがあり、これを、3D アプリ ランチャーの実装の手順に従ってアプリに追加できます。
Windows のターゲットおよび最小バージョンを指定する
Mixed Reality アプリに Windows のバージョンに固有の機能が含まれる場合、サポートするターゲットおよび最小プラットフォーム バージョンを指定することが重要です。
Windows Mixed Reality イマーシブ ヘッドセットを対象とするアプリには特に注意してください。このようなアプリを正しく動作させるには、少なくとも Windows 10 Fall Creators Update (10.0、ビルド 16299) が必要です。
Visual Studio で新しいユニバーサル Windows プロジェクトを作成するとき、Windows のターゲットおよび最小バージョンを設定するように求めるメッセージが表示されます。 既存のプロジェクトでは、[プロジェクト] メニューでこの設定を変更でき、ドロップダウン メニューの一番下にある <アプリ名の >[プロパティ] を選択します。
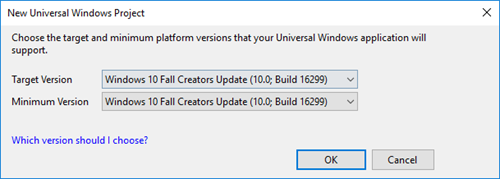
Visual Studio で最小とターゲットのプラットフォーム バージョンを設定する
ターゲット デバイス ファミリを指定する
Windows Mixed Reality アプリケーション (HoloLens と immersive headsets) はユニバーサル Windows プラットフォームの一部であるため、Windows.Universal target デバイス ファミリを持つアプリ パッケージは HoloLens またはイマーシブ ヘッドセットを備えた Windows 10 PC で実行できます。 アプリ マニフェストでターゲット デバイス ファミリを指定しない場合、意図しない Windows 10 デバイスでアプリが誤って開かれる可能性があります。 次の手順に従って目的の Windows 10 デバイス ファミリを指定してください。その後、Microsoft Store への申請のために、パートナー センターでアプリ パッケージをアップロードするときに、正しいデバイス ファミリを設定していることをもう一度確認してください。
- Visual Studio でこのフィールドを設定するには、Package.appxmanifest を右クリックして [コードの表示] を選択し、TargetDeviceFamily Name フィールドを見つけます。 既定では、次のエントリのようになります。
<Dependencies>
<TargetDeviceFamily Name="Windows.Universal" MinVersion="10.0.10240.0" MaxVersionTested="10.0.10586.0" />
</Dependencies>
- HoloLens アプリを作成する場合、ターゲット デバイス ファミリを Windows.Holographic に設定することで、アプリが HoloLens にのみインストールされるようにすることができます。
<Dependencies>
<TargetDeviceFamily Name="Windows.Holographic" MinVersion="10.0.10240.0" MaxVersionTested="10.0.10586.0" />
</Dependencies>
- アプリに HoloLens 2 の機能 (視線や手の追跡など) が必要な場合、ターゲット デバイス ファミリを Windows.Holographic に設定し、MinVersion を 10.0.18362.0 にすることで、Windows バージョン 18362 以上をターゲットにすることができます。
<Dependencies>
<TargetDeviceFamily Name="Windows.Holographic" MinVersion="10.0.18362.0" MaxVersionTested="10.0.18362.0" />
</Dependencies>
- Windows Mixed Reality イマーシブ ヘッドセット用のアプリを作成する場合、ターゲット デバイス ファミリを Windows.Desktop に設定し、MinVersion を 10.0.16299.0 にすることで、アプリが Windows 10 Fall Creators Update (Windows Mixed Reality に必要) 適用済みの Windows 10 PC にのみインストールされるようにすることができます。
<Dependencies>
<TargetDeviceFamily Name="Windows.Desktop" MinVersion="10.0.16299.0" MaxVersionTested="10.0.16299.0" />
</Dependencies>
- 最後に、アプリが HoloLens と Windows Mixed Reality イマーシブ ヘッドセットの両方で実行されるように設計する場合、各ターゲット デバイス ファミリとその MinVersion の行を含めることで、アプリをこれらの 2 つのデバイス ファミリでのみ使用できるようにすることができ、同時に各ターゲットで正しい最小 Windows バージョンが使用されるようにすることができます。
<Dependencies>
<TargetDeviceFamily Name="Windows.Desktop" MinVersion="10.0.16299.0" MaxVersionTested="10.0.16299.0" />
<TargetDeviceFamily Name="Windows.Holographic" MinVersion="10.0.10240.0" MaxVersionTested="10.0.10586.0" />
</Dependencies>
デバイス ファミリのターゲット設定の詳細については、TargetDeviceFamily UWP のドキュメントを参照してください。
アプリをストアに関連付ける
アプリを Microsoft Store に関連付けると、次の値が現在のプロジェクトのローカル アプリ マニフェスト ファイルにダウンロードされます。
- パッケージの表示名
- パッケージ名
- 発行元 ID
- 発行元の表示名
- バージョン
既定の package.appxmanifest ファイルを独自のカスタム .xml ファイルでオーバーライドする場合、アプリを Microsoft Store に関連付けることはできません。 カスタム マニフェスト ファイルをストアに関連付けると、エラー メッセージが表示されます。
また、Visual Studio ソリューションに移動し、[プロジェクト] > [ストア] > [アプリをストアと関連付ける] を選択することで、購入および通知のシナリオをテストできます。
アップロード パッケージを作成する
「Windows 10 のユニバーサル Windows アプリをパッケージ化する」のガイドラインに従ってください。
アップロード パッケージ作成の最後の手順は、Windows アプリ認定キットを使用してパッケージを検証することです。
他の Windows 10 デバイス ファミリで使用できる既存の製品に HoloLens 固有のパッケージを追加する場合は、次の点に注意してください。
一般的なガイダンスとして、デバイスのバージョン番号が最も大きいパッケージがストアによって配布されます。
Windows.Universal パッケージと Windows.Holographic パッケージがあり、Windows.Universal パッケージのバージョン番号の方が大きい場合、HoloLens ユーザーは、Windows.Holographic パッケージではなく、よりバージョン番号の大きい Windows.Universal パッケージをダウンロードします。
上記のシナリオが求めている結果ではない場合、いくつかの解決策があります。
- Windows.Holographic などのプラットフォーム固有のパッケージのバージョン番号が、Windows.Universal などのプラットフォームに依存しないパッケージのバージョン番号よりも常に高くなるようにします。
- プラットフォーム固有のパッケージもある場合は、アプリを Windows.Universal としてパッケージ化しないでください。代わりに、Windows.Universal パッケージを、使用できるようにしたい特定のプラットフォーム用にパッケージ化します
- すべてのプラットフォームで動作する Windows.Universal パッケージを 1 つ作成します。 現時点では、このオプションのサポートは適切ではないため、上記の解決策をお勧めします。
Note
HoloLens (第 1 世代) と HoloLen 2 の両方でアプリをサポートするには、2 つのアプリ パッケージをアップロードする必要があります。1 つには HoloLens (第 1 世代) 用の x86 を含め、もう 1 つには HoloLens 2 用の ARM または ARM64 を含めます。
ARM と ARM64 の両方をパッケージに含めると、HoloLens 2 では ARM64 バージョンが使用されます。
Note
1 つのパッケージを複数のターゲット デバイス ファミリに適用できることを公表できます
アプリのテスト
Windows アプリ認定キット
Visual Studio を使用してパートナー センターに送信するアプリ パッケージを作成すると、アプリ パッケージの作成ウィザードで、作成されたパッケージに対して Windows アプリ認定キットを実行するように求めるメッセージが表示されます。 ストアへの申請プロセスがスムーズに進むように、アプリのローカル コピーが Windows アプリ認定キットのテストに合格してから、そのアプリをストアに送信することをお勧めします。 リモート HoloLens での Windows アプリ認定キットの実行は、現在サポートされていません。
すべてのターゲット デバイス ファミリで実行する
Windows ユニバーサル プラットフォームを使用すると、すべての Windows 10 デバイス ファミリで実行される単一のアプリケーションを作成できます。 ただし、これによって、ユニバーサル Windows アプリがすべてのデバイス ファミリで動作することが保証されるわけではありません。 適切なエクスペリエンスを確保するために、選択した各デバイス ファミリでアプリをテストすることが重要です。
ストアに Mixed Reality アプリを送信する
一般に、HoloLens またはイマーシブ ヘッドセットで動作する Windows Mixed Reality アプリを送信する場合は、UWP アプリを Microsoft Store に送信する場合と同様に行われます。 名前を予約してアプリを作成した後、UWP 申請チェックリストに従います。
最初に行う操作の 1つは、Mixed Reality エクスペリエンスのカテゴリとサブカテゴリを選択することです。 アプリに最も適したカテゴリを選ぶことが重要です。 カテゴリを使用すると、適切なストア カテゴリでアプリケーションを宣伝でき、関連する検索クエリを使用した場合にそのアプリケーションが表示されるようになります。 VR のタイトルをゲームとして一覧に登録すると、そのアプリは適切には表示されません。また、より適合度が高く、混雑度の低いカテゴリに表示されない可能性があります。
ただし、申請プロセスには、Mixed Reality 固有の選択を行う 4 つの重要な領域があります。
- [プロパティ] の下の [製品の公表] セクション内。
- [プロパティ] の下の [System requirements] (システム要件) セクション内。
- [Packages] (パッケージ) の下の [Device family availability] (デバイス ファミリの利用可否) セクション内。
- Store 登録情報ページの複数のフィールド内。
Mixed Reality 製品の公表
アプリの申請プロセスの [プロパティ] ページの [製品の公表] セクションに、Mixed Reality に関連するオプションがいくつか表示されます。
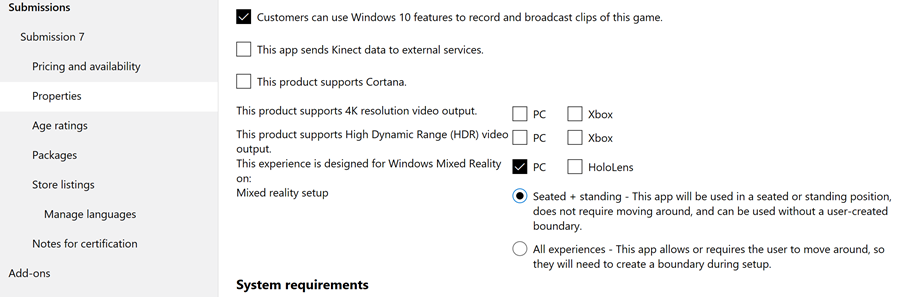
Mixed Reality 製品の公表
最初に、アプリで Mixed Reality エクスペリエンスを提供するデバイスの種類を特定する必要があります。 デバイスの種類を特定することで、ストア内の Windows Mixed Reality コレクションにアプリが確実に含まれます。
[This experience is designed for Windows Mixed Reality on:] (このエクスペリエンスは Windows Mixed Reality が対象です) の横で、次のようにします。
- イマーシブ ヘッドセットがユーザーの PC に接続されているときにアプリで VR エクスペリエンスが提供される場合は、[PC] のボックスをオンにします。 アプリがイマーシブ ヘッドセットでのみ実行されるように設定されている場合も、またはヘッドセットが接続されているときに Mixed Reality モードまたは特典コンテンツを提供する標準的な PC ゲームまたはアプリである場合も、このボックスをオンにすることをお勧めします。
- [HoloLens] のボックスをオンにするのは、アプリが HoloLens での実行時にホログラフィック エクスペリエンスを提供する場合のみです。
- アプリが両方のデバイスの種類で Mixed Reality エクスペリエンスを提供する場合は、両方のボックスをオンにします。
上記の [PC] を選択した場合は、[Mixed Reality setup] (Mixed Reality の設定) (アクティビティ レベル) を設定するようにします。 これは、イマーシブ ヘッドセットに接続されている PC で実行される Mixed Reality エクスペリエンスにのみ適用されます。HoloLens 上の Mixed Reality アプリはワールド スケールであり、ユーザーがセットアップ中に境界を定義しないためです。
- ユーザーを 1 つの位置にとどめるようにアプリを設計した場合は、[Seated + Standing] (座位と立位) を選択します。 たとえば、航空機のコックピットをコントロールするゲームの場合などです。
- セットアップ時に定義する決まった境界内をユーザーが歩き回るようにアプリを設計した場合は、[All experiences] (すべてのエクスペリエンス) を選択します。 たとえば、攻撃から身をかわすために前後左右に機敏に動くゲームの場合などです。
Mixed Reality のシステム要件
アプリの申請プロセスの [プロパティ] ページの [System requirements]\(システム要件\) セクションに、Mixed Reality に関連するオプションがいくつか表示されます。
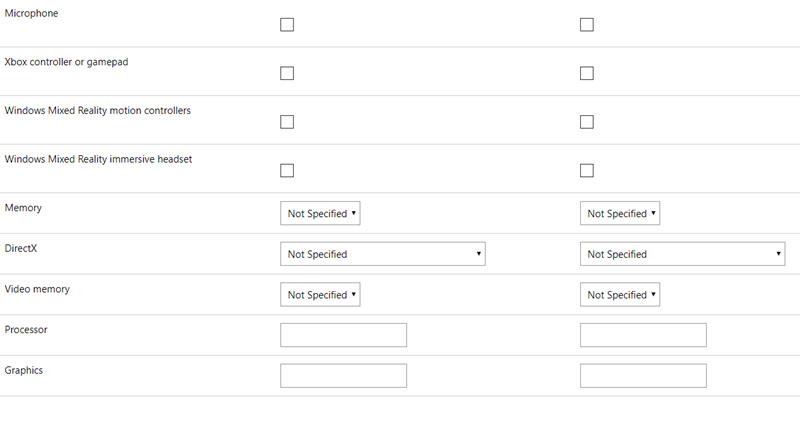
システム要件
このセクションでは、Mixed Reality アプリ用の最小 (必須) ハードウェアと推奨 (オプション) ハードウェアを示します。
入力ハードウェア:
チェック ボックスを使用して、このアプリが音声入力用のマイク、Xbox コントローラーまたはゲームパッド、あるいは Windows Mixed Reality モーション コントローラーをサポートするかどうかをお客様候補に伝えます。 この情報は、ストア内のアプリの製品詳細ページに表示されます。またこれにより、アプリが適切なアプリ/ゲーム コレクションに追加されます。 たとえば、モーション コントローラーをサポートするすべてのゲームのコレクションなどがあります。
入力の種類に対する "最小ハードウェア" または "推奨ハードウェア" のチェック ボックスは、慎重に選択してください。
次に例を示します。
- ゲームでモーション コントローラーが必要になる一方で、マイクによる音声入力も受け入れる場合、[Windows Mixed Reality motion controllers] (Windows Mixed Reality モーション コントローラー) の横にある "最小ハードウェア" のチェック ボックスをオンにする一方で、[Microphone] (マイク) の横にある "推奨ハードウェア" のチェック ボックスもオンにします。
- ゲームを Xbox コントローラー、ゲームパッド、またはモーション コントローラーでプレイできる場合、[Xbox controller or gamepad] (Xbox コントローラーまたはゲームパッド) の横にある "最小ハードウェア" のチェック ボックスをオンにし、さらに [Windows Mixed Reality motion controllers] (Windows Mixed Reality モーション コントローラー) の横にある "推奨ハードウェア" のチェック ボックスもオンにします。これは、モーション コントローラーにより、多くの場合、ゲームパッドよりもステップアップしたエクスペリエンスが提供されるためです。
Windows Mixed Reality イマーシブ ヘッドセット:
アプリを使用するためにイマーシブ ヘッドセットが必須かオプションかを示すことは、お客様の満足度と教育に重要です。
イマーシブ ヘッドセットを使用する場合に "のみ" アプリを使用できる場合、[Windows Mixed Reality immersive headset] (Windows Mixed Reality イマーシブ ヘッドセット) の横にある "最小ハードウェア" のチェック ボックスをオンにします。これはストア内のアプリの製品詳細ページで、購入ボタンの上に警告として表示されます。これによって、お客様は、自分が購入するアプリが従来のデスクトップ アプリと同様に自分の PC では機能しないと認識します。
アプリが、従来の PC アプリのようにデスクトップで実行される一方で、イマーシブ ヘッドセットを接続すると VR エクスペリエンスを提供する場合 (アプリのすべてのコンテンツを利用できる場合も、一部のコンテンツしか利用できない場合も)、[Windows Mixed Reality immersive headset] (Windows Mixed Reality イマーシブ ヘッドセット) の横にある "推奨ハードウェア" のチェック ボックスをオンにします。アプリが、イマーシブ ヘッドセットが接続されていない場合に従来のデスクトップ アプリとして機能する場合、アプリの製品詳細ページの購入ボタンの上に警告は表示されません。
PC の仕様:
アプリをできるだけ多くの Windows Mixed Reality イマーシブ ヘッドセット ユーザーに届けたい場合、ターゲットを統合グラフィックスを備えた Windows Mixed Reality PC の PC 仕様にします。
Mixed Reality アプリが Windows Mixed Reality PC の最小要件をターゲットにしている場合も、Windows Mixed Reality Ultra PC の専用 GPU のような特定の PC 構成を必要とする場合も、"最小ハードウェア" の列に関連する PC 仕様を追加する必要があります。
Mixed Reality アプリでより高いパフォーマンスが必要な場合、あるいは特定の PC 構成またはグラフィックス カードでより高解像度のグラフィックスを提供する場合は、"推奨ハードウェア" の列に関連する PC 仕様を含める必要があります。
これは、Mixed Reality アプリで PC に接続されたイマーシブ ヘッドセットを使用する場合にのみ適用されます。 Mixed Reality アプリが HoloLens でのみ実行される場合、HoloLens のハードウェア構成は 1 種類だけなので PC 仕様を示す必要はありません。
デバイス ファミリの利用可否
Visual Studio でアプリを正しくパッケージ化した場合、それを [Packages] (パッケージ) ページにアップロードすると、デバイス ファミリの利用可否を示す表が生成されます。

デバイス ファミリの利用可否の表
Mixed Reality アプリがイマーシブ ヘッドセットで動作する場合、この表で少なくとも [Windows 10 デスクトップ] を選択する必要があります。 Mixed Reality アプリが HoloLens で動作する場合、少なくとも [Windows 10 Holographic] を選択する必要があります。 アプリが両方の種類の Windows Mixed Reality ヘッドセットで動作する場合は、[Windows 10 デスクトップ] と [Windows 10 Holographic] の両方を選択する必要があります。
ヒント
多くの開発者は、アプリのパッケージのアップロード時に、パッケージのマニフェストとパートナー センター内のアプリ/発行元アカウント情報との不一致に関連するエラーに遭遇します。 多くの場合、これらのエラーは Windows 開発者アカウントに関連付けられている同じアカウント (パートナー センターへのサインインに使用するもの) を使用して Visual Studio にサインインすることで回避できます。 同じアカウントを使用している場合は、パッケージ化の前に、アプリを Microsoft Store 内のその ID と関連付けることができます。
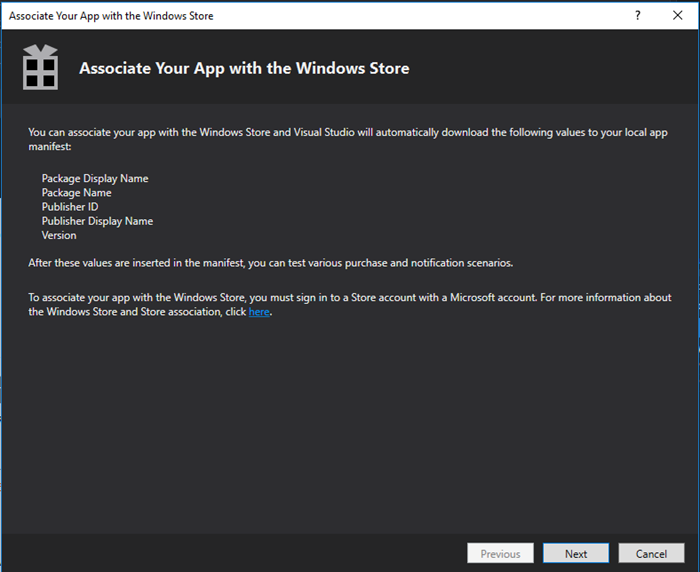
Visual Studio でアプリを Microsoft Store に関連付ける
Store 登録情報
アプリの申請プロセスの Store 登録情報ページには、Mixed Reality アプリに関する有用な情報を追加できる場所が数か所あります。
重要
アプリがストアによって正しく分類され、Windows Mixed Reality のお客様に見つけられるようにするには、アプリの "検索用語" の 1 つとして "Windows Mixed Reality" を追加する必要があります ([共有フィールド] セクションを展開すると検索用語を見つけられます)。
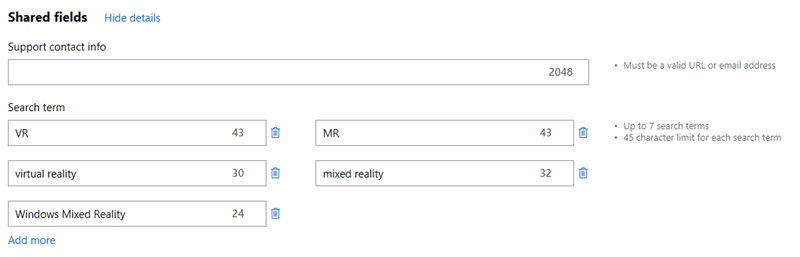
検索用語に "Windows Mixed Reality" を追加する
ゲームまたはアプリの無料試用版を提供する
多くの場合、お客様は、Windows Mixed Reality イマーシブ ヘッドセットを購入する前には、仮想現実をほとんど経験したことがないか、まったく経験したことがありません。 激しいゲームに何を期待できるかがわからない場合がありますし、またイマーシブ エクスペリエンスで自分が快適である基準を理解していない場合もあります。 また、多くのお客様が、Windows Mixed Reality PC と指定されていない PC で Windows Mixed Reality イマーシブ ヘッドセットを試そうとします。 これらの考慮事項をふまえ、有料の Mixed Reality アプリまたはゲームの無料試用版を用意することを強くお勧めします。