Windows に Node.js をインストールする
このガイドは、Windows 開発環境に Node.js をインストールするのに役立ちます。
Linux 環境で Node.js を使用する場合は、「Linux 用 Windows サブシステム (WSL2)に Node.js をインストールする」を参照してください。
インストールする場所と、ネイティブ Windows 環境と Linux (WSL 2) 環境で Node.js を使用して開発するかどうかを決定するときは、次の点を考慮してください。
スキルレベルの : Node.js を使った開発を初めて行い、すぐに起動して学習できるように実行したい場合は、Windowsに Node.js をインストール。 Windows に Node.js をインストールして使用すると、WSL を使用するよりも初心者向けの複雑な環境が提供されます。 - コマンド ライン クライアント ツールの: PowerShell を使用する場合は、Windows で Node.js を使用します。 Bash を使用する場合は、Node.js on Linux (WSL 2) を使用します。
- 運用サーバー: Windows Server に Node.js アプリを展開する予定の場合は、Windows で Node.js を使用します。 Linux Server にデプロイする予定の場合は、Node.js on Linux (WSL 2) を使用します。 WSL を使用すると、好みの Linux ディストリビューション (既定として Ubuntu を使用) をインストールし、開発環境 (コードを記述する場所) と運用環境 (コードがデプロイされているサーバー) の間の一貫性を確保できます。
- パフォーマンスの速度とシステム呼び出しの互換性: Linux と Windows のパフォーマンスでは継続的な議論と開発がありますが、Windows マシンを使用する場合の鍵は、Node.jsをインストールしたのと同じファイル システムに開発プロジェクト ファイルを保持することです。 Windows ファイル システムに Node.js をインストールする場合は、ファイルを Windows ドライブ (C:/など) に保持します。 Node.js を Linux ディストリビューション (Ubuntu など) にインストールする場合は、使用しているディストリビューションに関連付けられている Linux ファイル システム ディレクトリにプロジェクト ファイルを保持します。 (WSL 配布コマンド ラインから
explorer.exe .を入力し、Windows エクスプローラーを使用してディレクトリを参照します)。 Docker コンテナー : Docker コンテナーを使用して Windows でプロジェクトを開発する場合は、Windowsに Docker Desktop をインストールすることをお勧めします。 Linux ワークスペースで Docker を使用するには、Linux と Windows の両方のビルド スクリプトを維持する必要がないように、WSL 2 を使用して Windows 用 Docker Desktop を設定する を参照してください。
nvm-windows、node.js、および npm をインストールする
Windows または WSL にインストールするかどうかを選択するだけでなく、Node.jsをインストールするときに追加の選択肢があります。 バージョンの変更が非常に早い場合は、バージョン マネージャーを使用することをお勧めします。 作業しているさまざまなプロジェクトのニーズに基づいて、複数の Node.js バージョンを切り替える必要がある可能性があります。 ノード バージョン マネージャーは、より一般的に nvm と呼ばれ、複数のバージョンの Node.jsをインストールする最も一般的な方法ですが、Mac/Linux でのみ使用でき、Windows ではサポートされていません。 代わりに、nvm-windows をインストールし、それを使用して Node.js とノード パッケージ マネージャー (npm) をインストールすることをお勧めします。 代替のバージョン マネージャーについても検討する必要があります。次のセクションで説明します。
重要
バージョン マネージャーをインストールする前に、Node.js または npm の既存のインストールをオペレーティング システムから削除することをお勧めします。インストールの種類が異なると、奇妙で混乱する競合が発生する可能性があるためです。 これには、残っている可能性がある既存の Node.js インストール ディレクトリ (例: "C:\Program Files\nodejs") の削除が含まれます。 NVM で生成されたシンボリック リンクは、既存の (空の) インストール ディレクトリを上書きしません。 以前のインストールを削除する方法については、「Windowsから node.js を完全に削除する方法」を参照してください。
警告
NVM は、ユーザーごとにインストールされ、シェルごとに呼び出されるように設計されています。 これは、複数のビルド エージェントを持つ共有開発者ボックスやビルド サーバー用に設計されていません。 NVM はシンボリック リンクを使用して動作します。 共有シナリオで nvm を使用すると、そのリンクがユーザーのアプリ データ フォルダーを指しているため、問題が発生します。そのため、ユーザー x が nvm use lts実行すると、リンクはボックス全体のノードをアプリ データ フォルダーにポイントします。 ユーザー y がノードまたは npm を実行する場合、x のユーザー アカウントでファイルを実行するように指示され、npm -gの場合は x のファイルを変更しますが、既定では許可されません。 したがって、nvmは1つの開発者ボックスにのみ規定されています。 これはビルド サーバーにも当たります。 2 つのビルド エージェントが同じ VM/ボックス上にある場合、それらは競合し、ビルドで奇妙な動作を引き起こす可能性があります。
nvm-windows リポジトリのインストール手順に従います。 インストーラーを使用することをお勧めしますが、ニーズをより高度に理解している場合は、手動インストールを検討することをお勧めします。 インストーラーは最新バージョンの リリース ページ へ案内します。
最新のリリースの nvm-setup.zip ファイルをダウンロードします。
ダウンロードしたら、zip ファイルを開き、nvm-setup.exe ファイルを開きます。
セットアップ NVM-for-Windows インストール ウィザードでは、nvm-windows と Node.js の両方がインストールされるディレクトリの選択など、セットアップ手順について説明します。
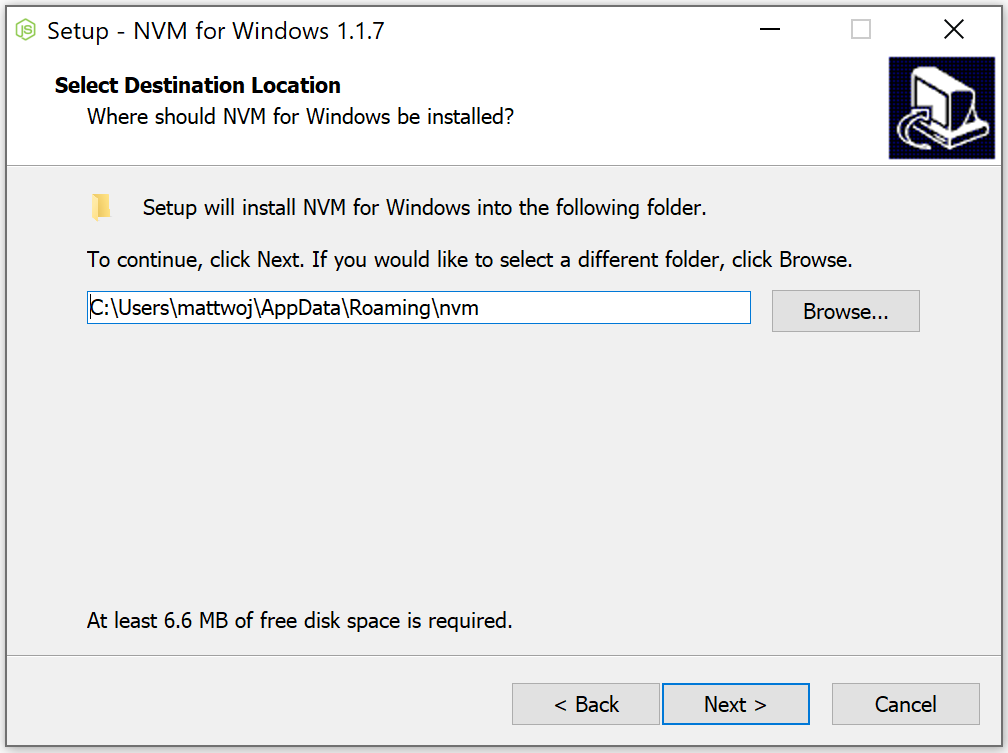
インストールが完了したら、 PowerShell を開き (管理者特権で開くのをお勧めします)、nvm-windows を使用して、現在インストールされている Node のバージョンを一覧表示してみてください (この時点では存在しない必要があります):
nvm ls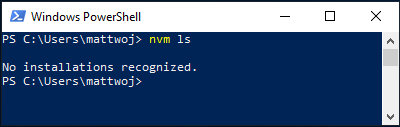
Node.js の現在のリリースをインストールします (最新の機能改善をテストするためですが、LTS バージョンよりも問題が発生する可能性が高くなります):
nvm install latestNode.js の最新の安定版 LTS リリース(推奨)をインストールするには、まず
nvm list availableを使って現在の LTS バージョン番号を調べてから、そのバージョン番号をnvm install <version>でインストールします(<version>を該当の番号に置き換えます、例えば:nvm install 12.14.0)。使用可能なバージョンの NVM 一覧を
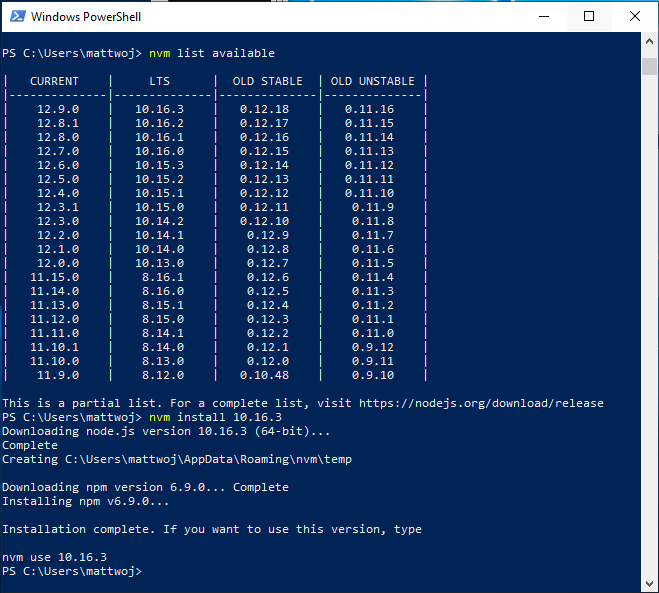
インストールされている Node のバージョンを一覧表示します:
nvm ls...インストールした 2 つのバージョンが一覧表示されます。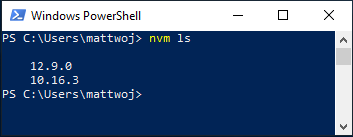
必要な Node.js バージョン番号をインストールしたら、「
nvm use <version>」と入力して使用するバージョンを選択します (<version>を番号に置き換えます。つまり、nvm use 12.9.0)。プロジェクトに使用する Node.js のバージョンを変更するには、新しいプロジェクトディレクトリ
mkdir NodeTestを作成し、ディレクトリcd NodeTestに移動します。その後、<version>を希望するバージョン番号 (例: v10.16.3) に置き換えて、nvm use <version>を実行します。インストールされている npm のバージョンを確認します。
npm --version、このバージョン番号は、現在のバージョンの Node.jsに関連付けられている npm バージョンに自動的に変更されます。
代替のバージョン管理ツール
NVM for Windows (nvm-windows) は現在、ノードで最も一般的なバージョン マネージャーですが、次の点を考慮する必要があります。
nvs (Node Version Switcher) は、VS Codeと統合機能を備えたクロスプラットフォーム の代替手段です。 Volta は、LinkedIn チームの新しいバージョン マネージャーであり、速度とクロスプラットフォームのサポートが向上したと主張しています。
バージョン マネージャーとして Volta をインストールするには、ファースト ステップ ガイドの Windows インストール セクションに移動し、セットアップ手順に従って Windows インストーラーをダウンロードして実行します。
重要
Volta
Volta を使用して Windows に複数のバージョンの Node.js をインストールする方法の詳細については、Volta Docsを参照してください。
Visual Studio Code をインストールする
Windows で Node.js を使用して開発するには、Visual Studio Code をインストールすることを お勧めします。 ヘルプについては、Visual Studio Codeのチュートリアル
代替コード エディター
Visual Studio Code 以外のコード エディターまたは IDE を使用する場合は、Node.js 開発環境に適したオプションも次のとおりです。
Git をインストールする
他のユーザーと共同作業を行う場合、またはプロジェクトをオープンソース サイト (GitHub など) でホストする場合、VS Code では Gitを使用した
git-scm Web サイトから Git for Windows
ダウンロードしてインストールします。 インストール ウィザードが含まれており、Git インストールの設定に関する一連の質問が表示されます。 何かを変更する特定の理由がない限り、すべての既定の設定を使用することをお勧めします。
Git を使用したことがない場合は、GitHub Guides を使用して作業を開始できます。
.gitignore ファイル を Node プロジェクトに追加することをお勧めします。 Node.js用の GitHub の既定の gitignore テンプレート
次に示します。
Windows Server での Node.js
Windows サーバーで Node.js アプリをホストする必要がある (ややまれな) 状況にある場合、最も一般的なシナリオは、リバース プロキシを使用して
Windows developer
