プロビジョニング パッケージを作成する (詳細)
Windows 構成デザイナーを使用して、カスタマイズ設定を含むプロビジョニング パッケージ (.ppkg) を作成し、そのプロビジョニング パッケージを Windows クライアントを実行しているデバイスに適用できます。
ヒント
プロビジョニング パッケージを開発してテストするときは、ローカル管理者アカウントを作成することをお勧めします。 また、デバイスを Active Directory ドメインに参加させるには、 最小限の特権 ドメイン ユーザー アカウントを使用することをお勧めします。
新しいプロジェクトの開始
Windows 構成デザイナーを開く: [スタート] メニューまたは [スタート] メニューの検索で、「 Windows 構成デザイナー」と入力し、 Windows 構成デザイナー のショートカットを選択します。
次の図に示すように、プロビジョニング パッケージを作成するための複数のオプションを提供するスタート ページで [ 高度なプロビジョニング] を選択します。
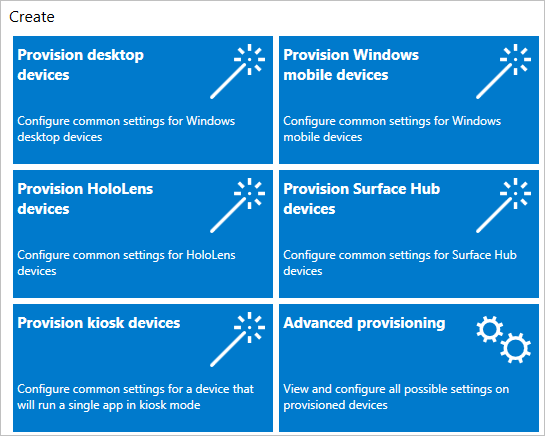
ヒント
簡単なウィザード エディターでプロジェクトを開始し、後でプロジェクトを詳細エディターに切り替えることができます。
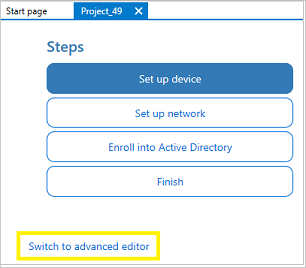
プロジェクトの名前を入力し、[ 次へ] を選択します。
デバイスの種類に基づいて構成する設定を選択し、[ 次へ] を選択します。 次の表で、オプションについて説明します。
Windows エディション カスタマイズに使用できる設定 プロビジョニング パッケージの可能な適用先 すべての Windows エディション 共通設定 すべての Windows クライアント デバイス すべての Windows デスクトップ エディション 共通設定とデスクトップ デバイスに固有の設定 すべての Windows クライアント デスクトップ エディション (Home、Pro、Enterprise、Pro Education、Enterprise Education) Windows 10 IoT Core 共通設定と Windows 10 IoT Core に固有の設定 すべての Windows 10 IoT Core デバイス Windows 10 Holographic 共通設定と Windows 10 Holographic に固有の設定 Microsoft HoloLens Windows 10 Team Edition に共通 共通設定と Windows 10 Team に固有の設定 Microsoft Surface Hub [ プロビジョニング パッケージのインポート (省略可能)] ページで、[ 完了 ] を選択してプロジェクトを作成するか、プロジェクトにインポートする既存のプロビジョニング パッケージを参照して選択し、[完了] を選択 します。
ヒント
[プロビジョニング パッケージのインポート] によって、特定の設定が共通でその他の設定が異なるプロビジョニング パッケージを作成することが簡単になります。 たとえば、組織のネットワークの設定を含むプロビジョニング パッケージを作成できます。 次に、作成した他のパッケージにそのパッケージをインポートして、これらの共通設定を繰り返し再構成する必要がないようにします。
[ 使用可能なカスタマイズ ] ウィンドウで、パッケージの設定を構成できるようになりました。
設定の構成
プロビジョニングの詳細設定プロジェクトの場合、Windows 構成デザイナーによって [利用可能なカスタマイズ] ウィンドウが開かれます。 次の図の例は、[すべての Windows デスクトップ エディション] の設定に基づいています。
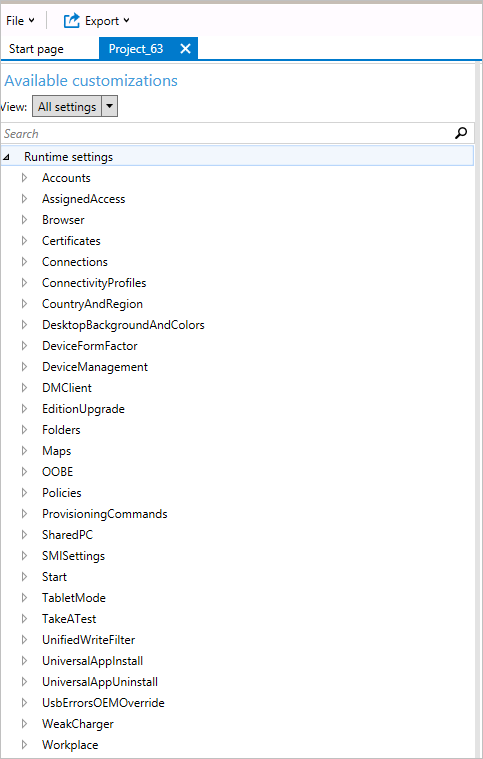
Windows 構成デザイナーの設定は、Windows クライアント構成サービス プロバイダー (CSP) に基づいています。 CSP について詳しくは、「構成サービス プロバイダー (CSP) の概要 (IT 担当者向け)」をご覧ください。
注
Windows 10 バージョン 2004 より前のバージョンを実行しているデバイスを対象にするには、ComputerName のカスタマイズを設定パス (詳細エディターの Accounts/ComputerAccount/ComputerName ) から定義する必要があります。 シンプル エディターの既定のパスでは、古いシステムでは使用できない新しい CSP が使用されます。
設定を構成するプロセスは、すべての設定で同様です。 次の表に例を示します。
カテゴリを展開します。
![Windows 構成デザイナーで、[証明書] カテゴリを展開します。](images/icd-step1.png)
設定を選択します。
![Windows 構成デザイナーで、[ClientCertificates] を選択します。](images/icd-step2.png)
設定の値を入力します。 ボタンが表示されている場合は、[ 追加] を 選択します。
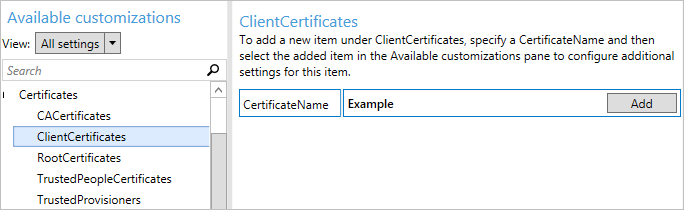
この例など、一部の設定には追加情報が必要です。 [ 使用可能なカスタマイズ] で、作成した値を選択すると、その他の設定が表示されます。
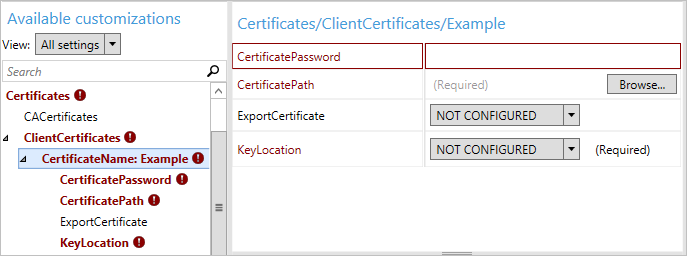
設定が構成されると、[ 選択したカスタマイズ ] ウィンドウに表示されます。
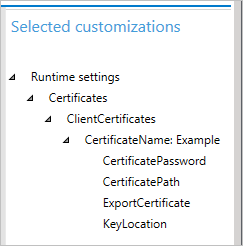
特定の設定について詳しくは、「Windows プロビジョニングの設定に関するリファレンス」をご覧ください。 次の図に示すように、設定を選択すると、設定の参照記事も Windows 構成デザイナーに表示されます。
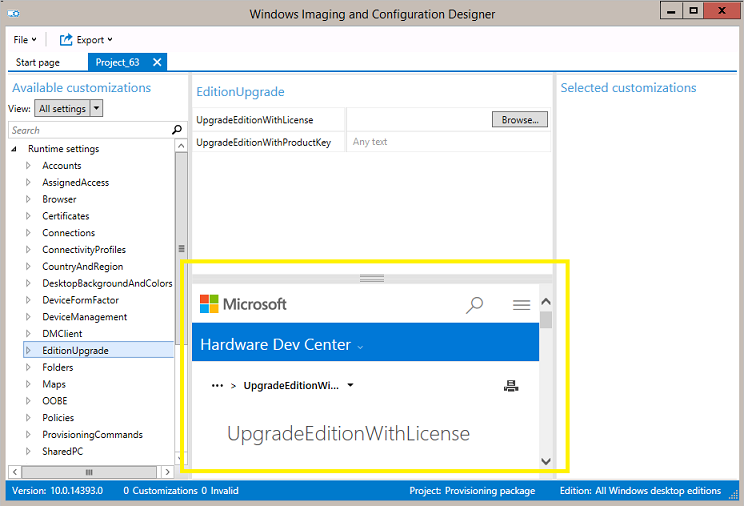
パッケージのビルド
カスタマイズを構成したら、[ エクスポート] を選択し、[ プロビジョニング パッケージ] を選択します。
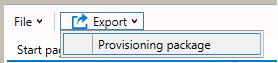
[ プロビジョニング パッケージの説明 ] ウィンドウで、次の情報を入力し、[ 次へ] を選択します。
- [名前 ] - このフィールドにはプロジェクト名が事前入力されています。 この値は、[名前] フィールドに別の名前を入力して変更できます。
- バージョン (Major.Minor 形式 - 省略可能。 既定のパッケージ バージョンは、[バージョン] フィールドに新しい値を指定して変更できます。
- [所有者] - [IT 管理者] を選択します。詳しくは、「プロビジョニング パッケージの優先順位」をご覧ください。
- [順位 (0 ~ 99)] - 省略可能です。 0 ~ 99 の値を選択できます。 パッケージの順位の既定値は 0 です。
[ プロビジョニング パッケージのセキュリティの詳細の選択 ] ウィンドウで、選択した証明書を使用してプロビジョニング パッケージを暗号化または署名し、[ 次へ] を選択します。 どちらの選択も省略可能です。
- [パッケージの暗号化 ] - このオプションを選択すると、自動生成されたパスワードが画面に表示されます。
- [パッケージへの署名]: このオプションを選択した場合、パッケージの署名に使用する有効な証明書を選ぶ必要があります。 証明書を指定するには、[ 選択 ] を選択し、パッケージの署名に使用する証明書を選択します。
注
プロビジョニング パッケージのセキュリティは、パッケージがデバイス プロビジョニングに使用されている場合、およびパッケージに機密性の高いセキュリティ データ (証明書や資格情報など) が含まれている場合にのみ構成する必要があります。 OOBE 中に、または設定 UI を介して、暗号化または署名されたプロビジョニング パッケージを適用するときに、パッケージの暗号化を解除することができ、署名されている場合は、ユーザーの明示的な同意がなくてもパッケージを信頼することができます。 IT 管理者は、ユーザー デバイスにポリシーを設定して、デバイスから必須パッケージを削除することや、有害な恐れのあるパッケージをデバイスにプロビジョニングすることを制限できます。
プロビジョニング パッケージが信頼できるプロビジョナーによって署名されている場合は、ユーザーに同意を要求せずにデバイスにインストールできます。 信頼できるプロバイダーの証明書を有効にするために、信頼できるプロビジョニング パッケージをインストールする前に TrustedProvisioners を設定する必要があります、設定します。 これは、ユーザーの同意なくパッケージをインストールする唯一の方法です。 追加のセキュリティを提供するために、RequireProvisioningPackageSignature を設定することもできます。これによって、信頼できるプロビジョナーによって署名されていないプロビジョニング パッケージをユーザーがインストールすることを防ぐことができます。
[ プロビジョニング パッケージを保存する場所の選択 ] ウィンドウで、プロビジョニング パッケージをビルドした後に移動する出力場所を指定し、[ 次へ] を選択します。 既定では、Windows 構成デザイナーはプロジェクト フォルダーを出力先として使います。
[ プロビジョニング パッケージのビルド] ウィンドウで、[ビルド] を選択 します。 プロビジョニング パッケージのビルドにはそれほど時間はかかりません。 ビルド ページにプロジェクト情報が表示され、進行状況バーでビルドの状態が示されます。
ビルドを取り消す必要がある場合は、[キャンセル] を選択 します。 これにより、現在のビルド プロセスが取り消され、ウィザードが閉じられ、[ カスタマイズ ] ページに戻ります。
ビルドが失敗した場合は、プロジェクト フォルダーへのリンクを含むエラー メッセージが表示されます。 エラーの原因を特定するには、ログを調べることができます。 問題が解決したら、パッケージをもう一度ビルドしてみてください。
ビルドが成功した場合は、プロビジョニング パッケージ、出力ディレクトリ、およびプロジェクト ディレクトリの名前が表示されます。
必要に応じて、パッケージの出力先として別のパスを選択し、もう一度プロビジョニング パッケージをビルドすることもできます。 これを行うには、[ 戻る ] を選択して出力パッケージの名前とパスを変更し、[ 次へ ] を選択して別のビルドを開始します。
完了したら、[ 完了] を選択してウィザードを閉じ、[ カスタマイズ ] ページに戻ります。
次のステップ
プロビジョニング パッケージの適用の詳細については、以下を参照してください。