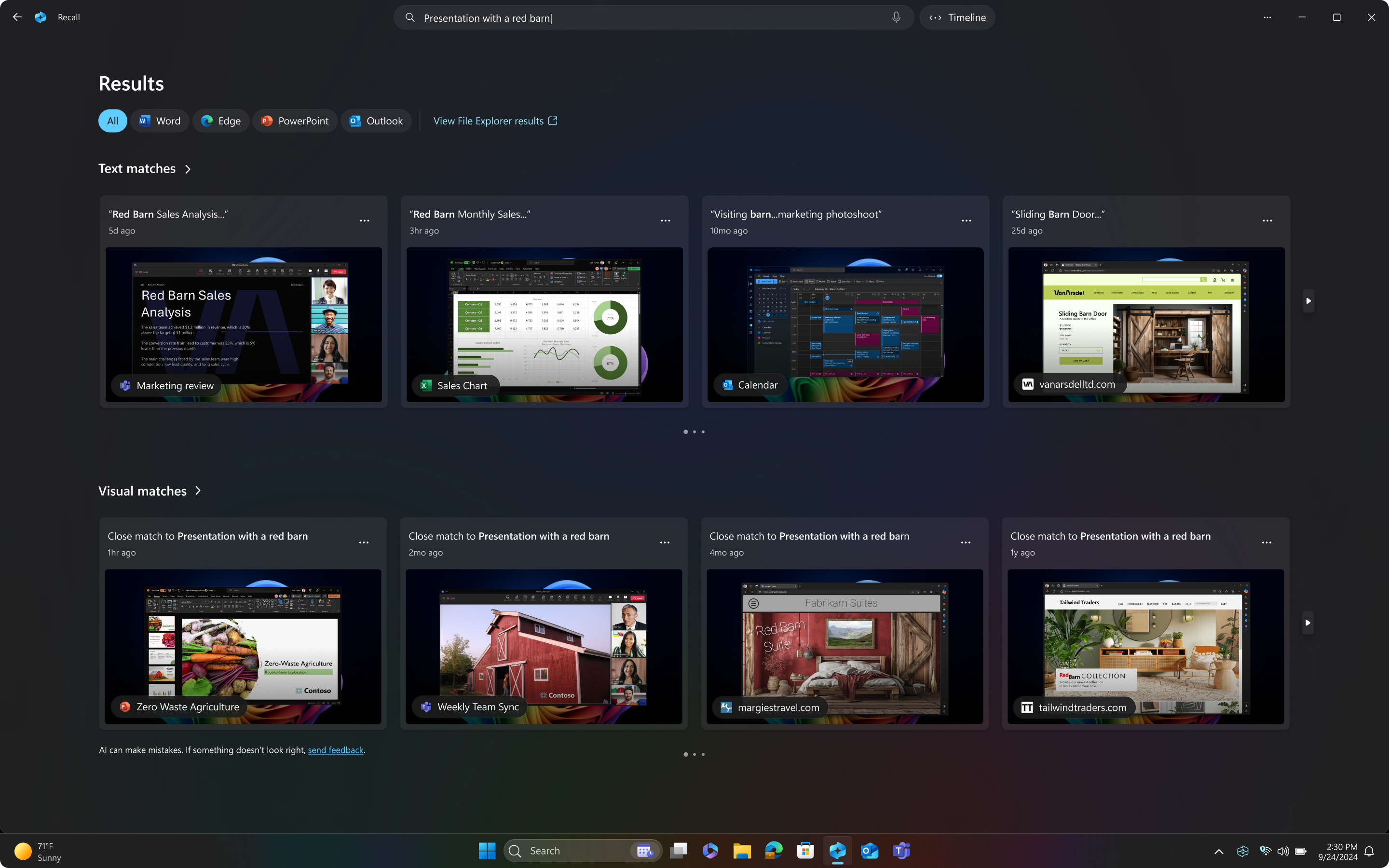リコールの管理
ユーザー向けの情報を探している場合、 「リコールを使用して手順をトレースする」を参照してください。
リコール (プレビュー) を使用すると、ユーザーは自然言語を使用して、ローカルに保存され、ローカルで分析された画面のスナップショットを検索できます。 既定では、マネージド デバイスではリコールが無効になり、削除されます。 IT 管理者は、[リコールを許可する] ポリシーが無効になっている場合、組織やユーザーで使用するリコールを自分で許可するかどうかを選択できます。 IT 管理者は、エンド ユーザーのスナップショットの保存を開始できません。 リコールは、スナップショットを保存するためにエンド ユーザーの同意が必要なオプトイン エクスペリエンスです。 ユーザーはいつでも自分のスナップショットの保存を有効または無効にすることができます。 IT 管理者は、スナップショットの保存を有効にし、リコールの特定のポリシーを構成するオプションをユーザーに提供するポリシーのみを設定できます。
この記事では、リコールと商用環境で管理する方法について説明します。
注
- リコールは、Windows Insider Program を通じて Copilot+ PC でプレビュー段階で利用できるようになりました。 詳細については、「開発チャネルの Windows Insider を使用した Copilot+ PC での Click to Do によるリコールのプレビュー」を参照してください。
- 市販の商用デバイスは、エンタープライズ (ENT) または Education (EDU) SKU を持つデバイス、または IT 管理者によって管理されている (Microsoft エンドポイント マネージャーまたはその他のエンドポイント管理ソリューションを介して) 任意の Premium SKU デバイスとして定義され、ボリューム ライセンス キーを持っているか、ドメインに参加しています。 Out of Box Experience (OOBE) 中の商用デバイスは、ENT または EDU SKU を持つデバイス、またはボリューム ライセンス キーを持っているか、Microsoft Entra参加している Premium SKU デバイスとして定義されます。
- リコールは、英語、中国語 (簡体字)、フランス語、ドイツ語、日本語、スペイン語の一部の言語用に最適化されています。 コンテンツ ベースとストレージの制限が適用されます。 詳細については、「https://aka.ms/copilotpluspcs」を参照してください。
リコールとは
リコール (プレビュー) を使用すると、時間をまたいで検索して、必要なコンテンツを見つけることができます。 覚えている方法を説明するだけで、リコール見た瞬間を取得します。 スナップショットは定期的に作成されますが、画面のコンテンツは前のスナップショットとは異なります。 画面のスナップショットは、タイムラインに編成されます。 スナップショットはローカルに保存され、PC 上でローカルに分析されます。 リコールの分析では、自然言語を使用して、画像とテキストの両方を含むコンテンツを検索できます。
リコール選択したスナップショットを開くと、[クリックして実行] が有効になり、保存したスナップショットの上で実行されます。 [実行] をクリックすると、スナップショット内の内容が分析され、スナップショット内の個々の要素と対話できます。 たとえば、スナップショットからテキストをコピーしたり、スナップショットからjpegファイルをサポートするアプリに画像を送信したりできます。
リコールのセキュリティとプライバシーのアーキテクチャ
プライバシーとセキュリティは、リコールの設計に組み込まれています。 Copilot+ PC を使用すると、デバイス上でローカルに実行される強力な AI を取得できます。 インターネット接続やクラウド接続は必要ありません。スナップショットの保存と分析に使用することもできます。 スナップショットは Microsoft に送信されません。 リコール AI 処理はローカルで行われ、スナップショットはローカル デバイスにのみ安全に格納されます。
リコールは、同じデバイス上の Windows にサインインしている他のユーザーとスナップショットを共有せず、IT 管理者はエンド ユーザー デバイスでスナップショットにアクセスしたり表示したりできません。 Microsoft はスナップショットにアクセスしたり、スナップショットを表示したりすることはできません。 リコールでは、ユーザーが起動する前とスナップショットにアクセスする前に、Windows Helloで ID を確認する必要があります。 リコールを起動して使用するには、顔認識または指紋などのWindows Helloに対して、少なくとも 1 つの生体認証サインイン オプションを有効にする必要があります。 スナップショットがデバイスに保存される前に、ユーザーはリコールを開いて認証する必要があります。 リコールは、Hello拡張サインイン セキュリティ (ESS) によって保護されたジャスト イン タイム復号化を利用します。 スナップショットとベクター データベース内の関連情報は常に暗号化されます。 暗号化キーは、ユーザーの Windows Hello ESS ID に関連付けられたトラステッド プラットフォーム モジュール (TPM) を介して保護され、仮想化ベースのセキュリティ エンクレーブ (VBS エンクレーブ) と呼ばれるセキュリティで保護された環境内の操作で使用できます。 これは、他のユーザーがこれらのキーにアクセスできないため、この情報を復号化できないことを意味します。 Windows 11では、デバイス暗号化または BitLocker が既定で有効になっています。 詳細については、「Windows エクスペリエンス ブログ」の「セキュリティとプライバシーのアーキテクチャをリコールする」を参照してください。
リコールを使用する場合、データの機密性を確保するために、[機密情報のフィルター処理] 設定が既定で有効になっています。 この機能は、NPU と Microsoft 分類エンジン (MCE) を使用して、デバイス上で直接動作します。機密情報の検出とラベル付けに Microsoft Purview が利用するのと同じテクノロジです。 この設定を有効にすると、機密情報が検出された場合、スナップショットは保存されません。 最も重要なのは、機密情報 フィルター設定が 有効か無効かに関係なく、機密情報は常にデバイスに残ります。 機密情報の種類の詳細については、「リコールの機密情報フィルター処理のリファレンス」を参照してください。
データのプライバシーとセキュリティに対する Microsoft のコミットメントに従って、保存されたすべての画像と処理されたデータはデバイスに保持され、ローカルで処理されます。 ただし、[クリックして実行] を使用すると、ユーザーはコンテンツに対して追加のアクションを実行するかどうかを選択できます。
[実行] をクリックすると、ユーザーは選択したコンテンツに関する詳細情報をオンラインで取得できます。 ユーザーが次のいずれかの Click to Do アクションを選択すると、選択したコンテンツがローカル デバイスからオンライン プロバイダーに送信され、要求が完了します。
- Web を検索する: 選択したコンテンツを既定のブラウザーの既定の検索エンジンに送信します
- Web サイトを開く: 既定のブラウザーで選択した Web サイトを開きます
- Bingを使用したビジュアル検索: 既定のブラウザーを使用して、選択したコンテンツBingビジュアル検索に送信します。
[クリックして実行] からアプリに情報を送信することを選択した場合 ([ペイント]、[クリックして実行] の順にクリックすると、転送を完了するためにこの情報が一時的に保存されます。 [実行] をクリックすると、次の場所に一時ファイルが作成されます。
C:\Users\[username]\AppData\Local\Temp
フィードバックの送信を選択すると、一時ファイルが保存される場合もあります。 これらの一時ファイルは長期保存されません。 [実行] をクリックすると、要求されたアクションが完了した後も画面のコンテンツは保持されませんが、Click to Do のセキュリティで保護された最新の状態を維持するために、基本的なテレメトリがいくつか収集されます。
システム要件
リコールには、次の最小要件があります。
- セキュリティで保護されたコア標準を満たすCopilot+ PC
- 40 TOP NPU (ニューラル処理ユニット)
- 16 GB RAM
- 8 つの論理プロセッサ
- 256 GB のストレージ容量
- リコールを有効にするには、少なくとも 50 GB の空き領域が必要です
- スナップショットの保存は、デバイスのストレージ領域が 25 GB 未満になると自動的に一時停止します
- ユーザーはデバイス暗号化または BitLocker を有効にする必要があります
- 認証するには、少なくとも 1 つの生体認証サインイン オプションが有効になっているWindows Hello拡張サインイン セキュリティに登録する必要があります。
サポートされているブラウザー
ユーザーは、Web サイトをフィルター処理し、プライベート閲覧アクティビティを自動的にフィルター処理するために、リコールでサポートされているブラウザーが必要です。 サポートされているブラウザーとその機能は次のとおりです。
- Microsoft Edge: 指定された Web サイトをフィルター処理し、プライベート閲覧アクティビティをフィルター処理します
- Firefox: 指定された Web サイトをフィルター処理し、プライベート閲覧アクティビティをフィルター処理します
- Opera: 指定された Web サイトをフィルター処理し、プライベート閲覧アクティビティをフィルター処理する
- Google Chrome: 指定した Web サイトをフィルター処理し、プライベート閲覧アクティビティをフィルター処理する
- Chromium ベースのブラウザー (124 以降): 一覧にないChromium ベースのブラウザーの場合、プライベート閲覧アクティビティのみをフィルター処理し、特定の Web サイトをフィルター処理しません
リコールのポリシーを構成する
既定では、リコールは商用管理対象デバイスで削除されます。 リコールをorganizationのユーザーが使用できるようにし、スナップショットの保存を選択できるようにする場合は、[許可] リコールを有効にし、Windows ポリシーのスナップショットの保存をオフにする両方を構成する必要があります。 リコールのポリシーは、次の一般的な領域に分類されます。
リコールポリシーとスナップショット ポリシーを許可する
[リコールの有効化を許可する] ポリシー設定を使用すると、エンド ユーザーがデバイスでリコールオプション コンポーネントを有効にできるかどうかを判断できます。 既定では、マネージド デバイスのリコールは無効になり、削除されます。 リコールは既定ではマネージド デバイスでは使用できません。また、個々のユーザーが自分でリコールを有効にすることはできません。 このポリシーを無効にすると、リコール コンポーネントは無効状態になり、リコールのビットはデバイスから削除されます。 以前にデバイスに保存されていたスナップショットは、このポリシーが無効になっているときに削除されます。 リコールを削除するには、デバイスを再起動する必要があります。 ポリシーが有効になっている場合、エンド ユーザーはデバイスでリコール使用できるようになります。 DisableAIDataAnalysis ポリシーの状態 (リコールで使用するスナップショットの保存をオフにする) に応じて、エンド ユーザーは画面のスナップショットを保存し、リコールを使用してデバイスに表示された内容を検索するかどうかを選択できます。
| 設定 | |
|---|---|
| CSP | ./Device/Vendor/MSFT/Policy/Config/WindowsAI/AllowRecallEnablement |
| グループ ポリシー | Windows AI >Allow リコールを有効にする Windows コンポーネント >>コンピューターの構成>管理用テンプレート |
[Windows のスナップショットの保存をオフにする] ポリシーを使用すると、ユーザーに画面のスナップショットを保存して、リコールで使用することを選択できます。 管理者は、ユーザーの代わりにスナップショットの保存を有効にすることはできません。 スナップショットの保存を有効にする選択には、個々のユーザーのオプトイン同意が必要です。 既定では、リコールで使用するためにスナップショットは保存されません。 以前にデバイスに保存されていたスナップショットは、このポリシーが有効になっているときに削除されます。 このポリシーを無効に設定した場合、エンド ユーザーは画面のスナップショットを保存し、リコールを使用してデバイスで見たことを見つけることができます。
| 設定 | |
|---|---|
| CSP | ./Device/Vendor/MSFT/Policy/Config/WindowsAI/DisableAIDataAnalysis ./User/Vendor/MSFT/Policy/Config/WindowsAI/DisableAIDataAnalysis |
| グループ ポリシー | Windows AI > Windows コンポーネント>コンピューターの構成>管理用テンプレート > Windows 用のスナップショットの保存を無効にする Windows の [ユーザー構成] > [管理用テンプレート] > Windows コンポーネント> Windows AI >のスナップショットの保存をオフにする |
ストレージ ポリシー
リコール ポリシーで使用されるスナップショットの最大ストレージの設定に関するポリシーを使用して、使用できるディスク領域リコール量を定義できます。 スナップショットのディスク領域の最大容量は、10、25、50、75、100、または 150 GB に設定できます。 ストレージの制限に達すると、最も古いスナップショットが最初に削除されます。 この設定が構成されていない場合、OS は、デバイスのストレージ容量に基づいてスナップショットのストレージ割り当てを構成します。 デバイスのストレージ容量が 256 GB の場合、25 GB が割り当てられます。デバイスのストレージ容量が 512 GB の場合、75 GB が割り当てられます。デバイスのストレージ容量が 1 TB 以上の場合、150 GB が割り当てられます。
| 設定 | |
|---|---|
| CSP | ./Device/Vendor/MSFT/Policy/Config/WindowsAI/SetMaximumStorageSpaceForRecallSnapshots ./User/Vendor/MSFT/Policy/Config/WindowsAI/SetMaximumStorageSpaceForRecallSnapshots |
| グループ ポリシー | [コンピューターの構成] > [管理用テンプレート] > Windows コンポーネント> Windows AI >使用されるスナップショットの最大ストレージを設定するリコール ユーザー構成>管理用テンプレート > Windows コンポーネント > Windows AI >使用するスナップショットの最大ストレージを設定するリコール |
リコール ポリシーで使用されるスナップショットを格納するための最大期間を設定するを使用して、デバイスにスナップショットを保持できる期間リコール定義できます。 最大ストレージ期間を 30、60、90、または 180 日に構成できます。 ポリシーが構成されていない場合、最大ストレージ割り当てに達するまでスナップショットは削除されず、最も古いスナップショットが最初に削除されます。
| 設定 | |
|---|---|
| CSP | ./Device/Vendor/MSFT/Policy/Config/WindowsAI/SetMaximumStorageDurationForRecallSnapshots ./User/Vendor/MSFT/Policy/Config/WindowsAI/SetMaximumStorageDurationForRecallSnapshots |
| グループ ポリシー | [コンピューターの構成] > [管理用テンプレート] > Windows コンポーネント> Windows AI >リコールWindows コンポーネント> windows コンポーネント>管理用テンプレート ユーザー構成管理用テンプレート> Windows AI >によって使用されるスナップショットを格納するための最大期間を設定しますリコール |
アプリと Web サイトのフィルターポリシー
アプリと Web サイトの両方がスナップショットに保存されないようにフィルター処理できます。 ユーザーは、[スナップショット設定のリコール &] ページからこれらのフィルター リストに追加できます。 一部のリモート デスクトップ接続クライアントは、スナップショットから既定でフィルター処理されます。 詳細については、「 スナップショットからフィルター処理されたリモート デスクトップ接続クライアント 」セクションを参照してください。
Web サイトがスナップショットに保存されないようにフィルター処理するには、[スナップショットからフィルター処理する URI の一覧を設定する] ポリシーリコール使用します。 URI を区切るためにセミコロンを使用してリストを定義します。
http://、file://、https://www.などの URL スキームを必ず含めます。
edge://やchrome://など、サポートされているブラウザーにローカルなサイトは、既定でフィルター処理されます。 例えば: https://www.Contoso.com;https://www.WoodgroveBank.com;https://www.Adatum.com
注
- サポートされている Web ブラウザーを使用する場合、プライベート閲覧アクティビティは既定でフィルター処理されます。
- Web サイトは、フォアグラウンドにあるか、サポートされているブラウザーの現在開いているタブにあるときにフィルター処理されます。 フィルター処理された Web サイトの一部は、埋め込みコンテンツ、ブラウザーの履歴、またはフォアグラウンドにない開いているタブなどのスナップショットに引き続き表示できます。
- フィルター処理では、ブラウザー、インターネット サービス プロバイダー (ISP)、Web サイト、組織、その他のユーザーが Web サイトにアクセスし、履歴を作成したことを認識できなくなります。
- このポリシーの変更は、デバイスの再起動後に有効になります。
| 設定 | |
|---|---|
| CSP | ./Device/Vendor/MSFT/Policy/Config/WindowsAI/SetDenyUriListForRecall ./User/Vendor/MSFT/Policy/Config/WindowsAI/SetDenyUriListForRecall |
| グループ ポリシー | [コンピューターの構成] > [管理用テンプレート] > Windows コンポーネント> Windows AI >>リコールのスナップショットからフィルター処理する URI の一覧を設定します Windows コンポーネント>管理用テンプレート> Windows コンポーネント> Windows AI >>スナップショットからフィルター処理する URI の一覧を設定しますリコール |
リコール ポリシーのスナップショットからフィルター処理するアプリの一覧を設定すると、アプリがスナップショットに保存されないようにフィルター処理できます。 アプリを区切るためにセミコロンを使用してリストを定義します。 一覧には、アプリケーション ユーザー モデル ID (AUMID) または実行可能ファイルの名前を含めることができます。 例えば: code.exe;Microsoft. WindowsNotepad_8wekyb3d8bbwe!App;ms-teams.exe
注
- 切り取りツールなどの他の Windows アプリと同様に、リコールにはデジタル著作権管理 (DRM) コンテンツは格納されません。
- このポリシーの変更は、デバイスの再起動後に有効になります。
| 設定 | |
|---|---|
| CSP | ./Device/Vendor/MSFT/Policy/Config/WindowsAI/SetDenyAppListForRecall ./User/Vendor/MSFT/Policy/Config/WindowsAI/SetDenyAppListForRecall |
| グループ ポリシー | コンピューターの構成>管理用テンプレート > Windows コンポーネント > Windows AI >リコールのスナップショットからフィルター処理するアプリの一覧を設定します Windows コンポーネント> Windows コンポーネント>ユーザー構成>>管理用テンプレート リコールのスナップショットからフィルター処理するアプリの一覧を設定します |
スナップショットからフィルター処理されたリモート デスクトップ接続クライアント
リモート デスクトップ接続クライアントが使用されている場合、スナップショットは保存されません。 次のリモート デスクトップ接続クライアントは、スナップショットからフィルター処理されます。
- リモート デスクトップ接続 (mstsc.exe)
-
VMConnect.exe
- Microsoft Store からのMicrosoft リモート デスクトップはスナップショットに保存されます。 アプリがスナップショットに保存されないようにするには、アプリのフィルター処理リストに追加します。
-
Azure Virtual Desktop (MSI)
- Microsoft Store の Azure Virtual Desktop アプリ はスナップショットに保存されます。 これらのアプリがスナップショットに保存されないようにするには、アプリのフィルター処理リストに追加します。
- ローカルに統合されたリモート アプリケーション (RAIL) ウィンドウ
- Microsoft Store からのWindows Appはスナップショットに保存されます。 アプリがスナップショットに保存されないようにするには、アプリのフィルター処理リストに追加します。
開発者向けの情報
開発者がリコールを起動する場合は、ms-recall プロトコル URI を呼び出すことができます。 この URI を呼び出すと、リコールが開き、画面のスナップショットが取得されます。これは、リコール起動時の既定の動作です。 Windows アプリでリコールを使用する方法の詳細については、Windows AI API ドキュメントリコール概要に関するページを参照してください。
責任ある AI に対する Microsoft のコミットメント
Microsoft は、2017 年から責任ある AI 体験を続けています。このテクノロジを、人々を第一に考える倫理的原則によって推進される方法で使用されるようにするための原則とアプローチを定義しました。 責任ある AI 体験、私たちを導く倫理的原則、および責任を持って AI テクノロジを開発するために作成したツールと機能の詳細については、「 責任ある AI」を参照してください。
リコールは、PC に対してローカルな光学式文字認識 (OCR) を使用してスナップショットを分析し、検索を容易にします。 OCR の詳細については、「OCR の 透明性に関するメモとユース ケース」を参照してください。 プライバシーとセキュリティの詳細については、「プライバシーとリコールエクスペリエンスの制御」を参照してください。