フライト中かどうかを確認する
フライティングは、デバイスWindows 10 Insider Preview ビルドを実行するプロセスです。 フライト中で更新プログラムを正常に受信しているかどうかを確認するのが難しい場合もありますが、デバイスがインストールされている Insider Preview ビルドと Windows Insider 設定を簡単に確認する簡単な方法がいくつかあります。
チャネルの最新のビルド番号を確認するには、Flight Hub をチェックします。
透かしを確認する
Insider Preview ビルドを使用している場合は、タスク バーの時刻と日付のすぐ上にあるデスクトップの右下に透かしが表示され、実行中の Windows のバージョンが正確に表示されます。
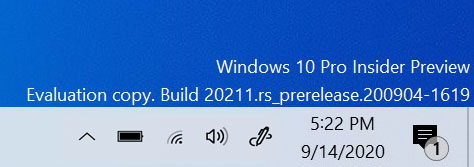
ベータ チャネルとリリース プレビュー チャネルのビルドがリテールに近づくにつれて、これは消えることがあります。 フライト中であっても透かしが表示されない場合は、次のいずれかの方法で使用しているバージョンをダブルチェックします。
[設定] で [バージョン情報] を確認する
[設定] の [バージョン情報] セクションで、デバイスがインストールされている Windows のバージョンを確認することもできます。 [設定>System>About>Windows の仕様に移動して、デバイスがインストールされているエディション、バージョン、OS ビルドを確認します。
![Windows の [設定について] ページ。 [Windows の設定について] を下にスクロールして[Windows 仕様] セクションに移動し、現在の OS ビルドを強調表示します。](images/about-w11.jpg)
winver コマンドを実行する
Windows の詳細をすばやく簡単にプルする方法が必要ですか? タスク バーの検索に 「winver 」と入力し、それを選択してコマンドを実行するだけです。 使用しているバージョンと Insider Preview ビルドを示すウィンドウが開きます。
![[Windows バージョン情報] ダイアログ ボックス。 winver コマンドの実行からポップアップ表示される [Windows について] モジュールで、デバイスがオンになっているビルド 22000.100 が強調表示されています。](images/winver-w11.jpg)
PowerShell を使用してビルドを確認する
PowerShell を使用してビルドをチェックしますか? デバイスで PowerShell を開き、プロンプトで次のように入力します。
- Get-WmiObject win32_operatingsystem |[バージョン] を選択します
Enter キーを押すと、デバイスがオンになっているバージョンがプルアップされます。 セット内の最後の番号は、使用している Insider Preview ビルドです。
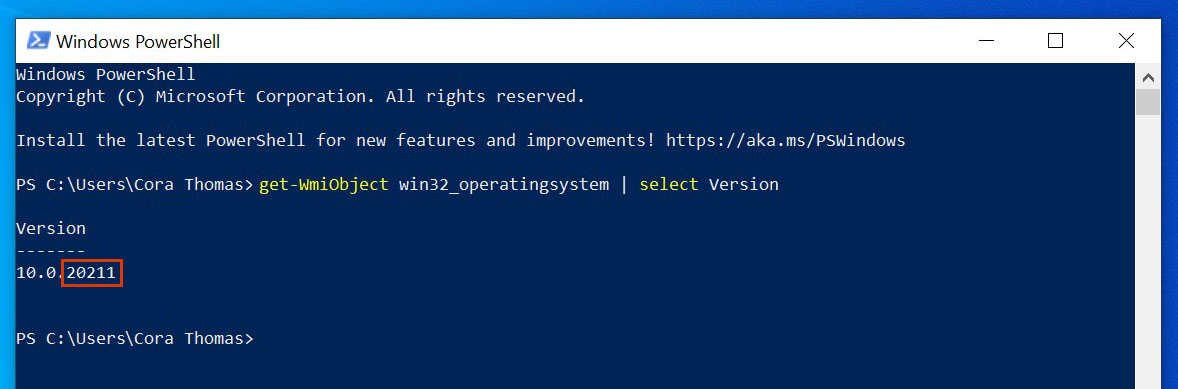
Windows Insider 設定をダブルチェックする
デバイス情報を確認すると、想定したビルド上にないことを認識できた場合は、Windows Insider Program の設定が正しいことを確認してください。 [設定>Windows Upadate>Windows Insider Program に移動して、登録済みの Insider アカウントが接続されているかどうか、および適切なチャネルにいる場合にチェックします。 チャネルの詳細と、各チャネルで表示される内容について説明します。
![[Windows Insider Program Settings]\(Windows Insider Program の設定\) ページ。 [設定] の [Windows Insider Program]\(Windows Insider Program\) セクションには、チャネルとデバイスに関連付けられている Insider アカウントが表示されます。](images/wip-settings-w11.jpg)
すべてが正しく見えても、まだ更新プログラムを受け取っていない場合は、更新プログラムの修正に関する詳細については、「トラブルシューティング」セクションをチェックしてください。