WPA ユーザー インターフェイスの概要
Windows Performance Analyzer (WPA) ユーザー インターフェイス (UI) は、中央のワークスペースを囲むようにドッキングされたウィンドウのコレクションで構成されています。 この中央のワークスペースには [分析] タブがあります。 すべてのウィンドウは、ドッキングを解除し、移動して別の場所にドッキングすることができます。 閉じたウィンドウを開くには、[ウィンドウ] メニューでそのウィンドウを選びます。
WPA UI を次の図に示します。 [Diagnostic Console](診断コンソール) ウィンドウは表示されません。
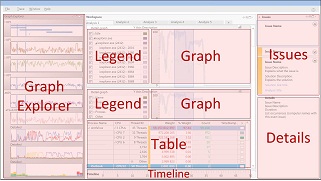
[Graph エクスプローラー] ウィンドウ
WPA で記録を開くと、その記録に該当するすべてのグラフのサムネイルが、いくつかのノードにグループ化された状態で [Graph エクスプローラー] ウィンドウに表示されます。 ノードを展開するには、ノード名の横にある小さな三角形をクリックします。
グラフ全体を表示するには、そのグラフを [分析] タブにドラッグします。複数のグラフを [分析] タブにドラッグすることができます。
詳細については、「Graph エクスプローラー」を参照してください。
[分析] タブ
[Graph エクスプローラー] ウィンドウから [分析] タブにグラフをドラッグすると、左側の [凡例] コントロールと共にグラフが表示されます。 [凡例] コントロールは、グラフの線や棒の意味を説明するものです。 同じデータを表形式で表示する場合は、グラフのタイトル バーの右端にあるレイアウト アイコンをクリックします。 これにより、関連するデータ テーブルが開き、グラフはサムネイルに縮小されます。 フル サイズのグラフとデータ テーブルの両方を表示する場合は、左端のレイアウト アイコンをクリックします。
グラフ タイトル バーの右にあるドロップダウン矢印を使って、折れ線グラフから積み上げ線グラフや積み上げ横棒グラフに変更することができます。
その他のパラメーターを使用できる場合は、グラフ タイトル バーの左にあるドロップダウン矢印を使ってグラフのパラメーターを変えることができます。 たとえば、CPU 使用率をプロセス別、CPU 別、またはプロセスとスレッド別に表示できます。
[分析] タブのすべてのグラフは、1 つのタイムラインを共有しています。 タイムラインが異なるグラフを表示するには、[ウィンドウ] メニューの [New Analysis View](新しい分析ビュー) を選び、別の [分析] タブを開きます。
詳細については、「[分析] タブ」を参照してください。
[Analysis Assistant ](分析アシスタント) ウィンドウ
特定のグラフやデータ テーブルを選ぶと、そのグラフやテーブルに関する情報が [Analysis Assistant ](分析アシスタント) に表示されます。 分析の際のガイドとしてこれを使ってください。
詳細については、「分析アシスタント」を参照してください。
[問題] ウィンドウ
Assessment Platform で記録を作成した場合、[問題] ウィンドウには、評価で特定された問題が一覧表示されます。 このウィンドウは右上隅にドッキングされています。 Assessment Platform で記録を作成しなかった場合は、データがないため、このウィンドウは最小化されます。
このウィンドウの問題をクリックすると、その問題の詳細が [詳細] ウィンドウに表示されます。 特定されたすべての問題は、[分析] タブの開いているグラフの下に表示されます。
詳細については、「[問題] ウィンドウ」を参照してください。
[詳細] ウィンドウ
Assessment Platform で記録を作成した場合は、ワークスペースの右下にある [問題] ウィンドウの下に [詳細] ウィンドウが表示されます。 [詳細] ウィンドウには、選んだ問題の詳細と推奨される解決方法が表示されます。
詳細については、「[詳細] ウィンドウ」を参照してください。
[Diagnostic Console](診断コンソール) ウィンドウ
[Diagnostic Console](診断コンソール) ウィンドウは、ワークスペースの下部にドッキングされています。 このウィンドウには、記録の例外の一覧と、シンボルの読み込みとデコードに関する詳細が表示されます。
詳細については、[Diagnostic Console](診断コンソール) ウィンドウに関するページを参照してください。
クラシック メニューとリッチ メニュー
既定では、WPA により、記録を開く際にクラシック メニューが使用されます。 ほとんどのアプリケーションと同様に、クラシック メニューにはメニュー (ファイル、トレースなど) が上部に表示されます。 よりコンパクトで直感的、かつ最新の UI を使用する場合は、リッチ メニューを使用できます。 リッチ メニューは次のような機能を備えています。
- クラシック メニューの従来のメニューが集約されている
- [開く]、[プロファイルの適用]、[シンボルの読み込み] など、頻繁に使用するメニューへのショートカットが搭載されている
- すべてのメニュー オプションのエントリ ポイントとして 1 つのメニュー (ファイル) のみを使用する
クラシック メニューとリッチ テキスト メニューの相違点と、それらを切り替える方法の詳細については、「クラシック メニューとリッチ メニュー」を参照してください。