ワイヤレス LAN (802.11) のテストの前提条件
このトピックでは、ワイヤレス LAN (WLAN) デバイスをテストして、Windows で正しく機能することを確認するために使用するプロセスについて説明します。 この手順では、Microsoft Windows Driver Kit (WDK) および Windows Hardware Lab Kit (Windows HLK) を使用します。 WLAN Windows ハードウェア認定プログラムに準拠するには、デバイスに必要とされるものとして Windows HLK で識別されるすべてのテストを実行する必要があります。 また、"基本"、"機能"、"信頼性"、"認定" のレベルの順に、テストを行うことをお勧めします。
Note
ドライバーがテストに合格し Windows ハードウェア認定を取得するには、最新バージョンの WDK を使用してドライバーをコンパイルする必要があります。
Note
ソフトウェアベースのアクセス ポイントを使用する WLAN Windows HLK テストは、特定の Atheros WLAN NIC を使用する場合にのみサポートされます。 WLAN ドライバーをテストする Windows HLK のお客様は、AP コントローラー コンピューターにインストールされている WLAN アダプターを使用して、申請を完了する必要があります。 Windows 8.1 リリースの時点で特別にテストされたデバイスは、Dlink DWA-552 と Dlink DWA-556 の 2 つだけです。 追加のモデルは過去に動作していて引き続き動作する可能性がありますが、保証できません。 この点についてご質問がある場合は、wlanndt@microsoft.com までお問い合わせください。
実行するテストは、テストしているデバイスやシステムの機能によって異なります。 テストの実行には約 36 - 40 時間かかります。 これは、結果がすべて合格している時間です。 テストでのエラーやクラッシュが原因の再起動が発生すると、テストはさらに時間がかかります。 この時間は、テストで使用される個々のコンピューターのプラットフォームやパフォーマンスによって異なる場合があります。
WLAN デバイス テスト用の Windows HLK セットアップ
WLAN デバイス テスト用の Windows HLK セットアップは、次のコンポーネントで構成されています。
Windows HLK Studio を実行しているコンピューター。 このアプリケーションを使用して、Windows HLK システム プール内の Windows HLK クライアントにジョブを送信するように Windows HLK コントローラーを制御および構成できます。 Windows HLK テスト実行ジョブが構成されている場合は、WLAN Windows HLK の申請のすべての要件が適用されます。
Windows HLK コントローラー コンピューター。 このコンピューターでは Windows Server を実行する必要があります。 詳細については、「Windows HLK の前提条件」を参照してください。 (多くの場合、このコンピューターは Windows HLK Studio を実行するコンピューターと同じにすることができます)。このコンポーネントは、システム プール内の Windows HLK クライアントをテスト ジョブ用に予約します。 図 1 WLAN セットアップでは、Windows HLK コントローラーと Windows HLK Studio マシンが 1 台のコンピューターとして表されています。
テスト対象のデバイス (DUT)。これは、必要なオペレーティング システムと認定を求めるアーキテクチャを実行しているコンピューターで、認定対象のデバイスがインストールされています。 このコンピューターには、Windows HLK クライアントをインストールする必要があります。
テスト対象のサポート デバイス (SUT)。DUT として Windows の同じバージョンとプロセッサ アーキテクチャを実行しているコンピューターです。 また、SUT には、同じ WLAN デバイスがインストールされており、DUT と同じバージョンのドライバーが実行されている必要もあります。
AP コントローラー。DUT および SUT と同じ Windows のプロセッサ アーキテクチャが実行されているコンピューターです。 このマシンには、互換性のある WLAN アダプターがインストールされている必要があります (Dlink DWA-552 を推奨)。2 つのイーサネット アダプターがインストールされている必要があり、1 つは 1 Gbps に到達できる必要があります。 このコンピューターには、Windows HLK クライアントをインストールする必要があります。
2 つの ASUS RT-N66U と ASUS AC66U ルーター、または 2 つの Aruba 515 または 535 AP。 構成の詳細とルーターの物理的な配置については、図 1 「WLAN セットアップ」を参照してください。
802.11ac 対応ルーター/アクセス ポイント。 構成の詳細と物理的な配置については、図 1 「WLAN セットアップ」を参照してください。 802.11ac ルーターでは、少なくとも同じ数のアンテナ、空間ストリーム、および最大スループットが DUT としてサポートされている必要があります。 スループットが十分にサポートされていない 802.11ac ルーターを使用すると、802.11 のパフォーマンス テストは失敗します。 802.11ac ルーターの 2.4 Ghz 側を、Wlan L1 および Device Fundamental テストの AP として使用できます。 これは、WPA2 パーソナルおよび AES 暗号で構成する必要があります。 これらのテストの既定値では、kitstestssid の ssid と password のパスワードが使用されます。
802.11w 対応のアクセス ポイント。 この項目は以前の WLAN Windows HLK リリースから変更されていないため、以前に使用したアクセス ポイントを使用できます。
6GHz 対応アクセス ポイント。 ネットワークは、テスト時に別のバンドでの接続を回避するためにのみ、6GHz 帯域で構成する必要があります。 DUT が 6GHz 対応デバイスでない場合、このアクセス ポイントは必要ありません。
Wi-Fi 7、マルチリンク操作対応アクセス ポイント。 少なくとも 2 つのリンクを確立できる Wi-Fi 7 MLO WPA3 ネットワークで構成する必要があります。 通常、上記の 6GHz 対応 AP と同じ物理アクセス ポイントにすることができます。 DUT が 802.11be をサポートしていない場合、このアクセス ポイントは必要ありません。
Note
Windows Vista と以前のバージョンの Windows は非推奨とされており、テスト構成のどのロールでもサポートされていません。
図 1 WLAN セットアップでは、WLAN セットアップを示しています。
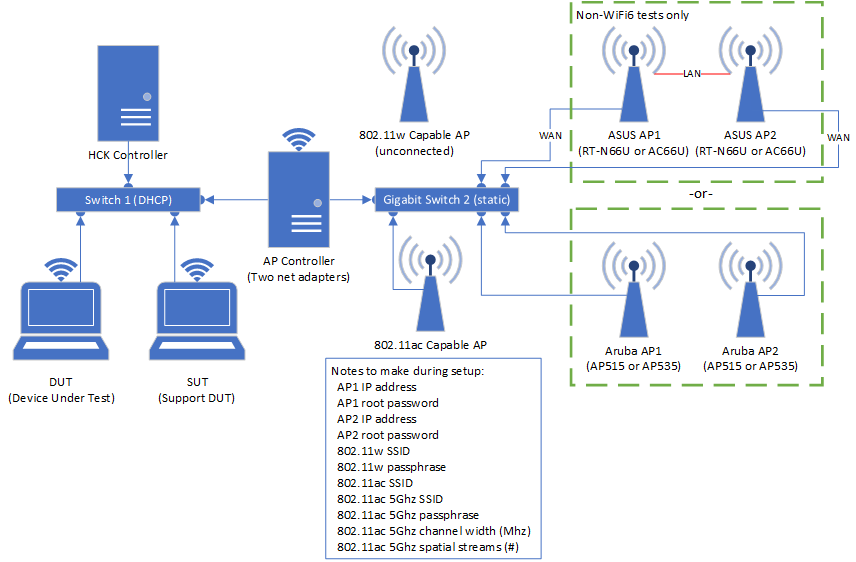
ワイヤレス LAN (802.11) テストの準備
RT-N66U または RT-AC66U (AP1 & AP2) の準備:
現時点では、これらのデバイスでは、802.11 ax、WPA3、または Enhanced Open はサポートされていません。 これらの機能をテストするには、以下で説明する Aruba のデバイスを使用します。
3.0.0.4.376 または以前のバージョンのファームウェアを使用していることを確認します。 新しいユニットには、すぐに利用できる、互換性のあるファームウェアが用意されている可能性があります。 (作業中のファームウェアのコピーは使用可能な状態にしておくことをお勧めします。)
接続する前に、AP1 と AP2 を事前に構成する必要があります。 構成を行うには、AP コントローラーまたは別のコンピューターを使用できます。 このプロセスでは、イーサネット ネットワークのみを使用して、コンピューターがルーターの LAN ポートに接続されていることを確認します。
新しい AP を初めてセットアップする場合は、http://192.168.1.1/index.asp に直接移動して、AP の構成ウィザードをスキップすることをお勧めします。
AP1 と AP2 の両方の WAN/インターネット ポートは、静的 IP の接続の種類を使用して、詳細設定の WAN セクションで構成する必要があります。 使用する静的 IP は、ギガビット スイッチ 2 のサブネット内でなければなりません。 (例: 192.168.100.0/255.255.255.0)スイッチ 1 とスイッチ 2 では、別々で重複しない IP サブネットを使用する必要があります。
[WAN の設定] ページで、"デフォルト ゲートウェイ"、"DNS Server1"、"DNS Server2" のフィールドが入力されている必要があります。構成を簡単にするために、(WAN IP 設定と同じサブネット範囲内にある) AP コントローラーに NIC 2 の静的 IP アドレスを入力することをお勧めします。
[詳細設定] の [ファイアウォール] セクションでファイアウォールを無効にする必要があります。
AP1 と AP2 の両方で、[詳細設定] の [管理] セクションの [システム] タブで、Telnet を有効にする必要があります。
AP コントローラーからデバッグを行う場合は、AP1 と AP2 の両方で、[詳細設定] の [管理] セクションの [システム] タブで、WAN からの WEB アクセスを有効にすることを強くお勧めします。
重要
テストの初回実行時には、両方の ASUS ルーターのすべての LAN ポートが無効になります。 これは予期されることです。 テスト中に AP に接続して設定を確認する場合は、AP コントローラーを使用し、プロビジョニングされた静的 IP を使用して WAN ポート経由で接続します。 テストでは、テスト中に必要に応じて、各 AP の LAN ポートが有効になります。 テストのために LAN ポートに接続する必要がある場合は、テストの実行を停止し、AP の電源を手動でオフにしてからオンにします。 これにより、次のテストが開始されるまで LAN ポートが再度有効になります。
Telnet.exe を使用して AP に接続するテストの機能をトラブルシューティングし、AP コントローラーから WAN IP アドレスの両方のルーターに接続できます。 WAN IP アドレス、管理者のユーザー名、および構成したパスワード (既定のパスワードは "admin") を使用して AP-コントローラーからどちらの AP にも接続できないと、テストは接続できずに不合格になります。
これらの準備手順は、セットアップの 802.11ac ルーターには適用されません。 802.11ac ルーターでは、デバイスがサポートする最大の帯域幅と空間ストリームに一致するように構成します。
Aruba (AP1 & AP2) の準備:
現在サポートされている Aruba AP は、ArubaOS Instant 8.5.0.0 を実行している 515 および 535 です。
通常のインストールでは、1 つの AP で コントローラーと rest クライアントを指定して、"swarm" で Aruba AP を設定します。 この場合、AP の構成の変更はコントローラーに適用され、(最終的には) 適切なクライアントにエクスポートされます。 AP コントローラー システムによって各 AP が個別に構成されているため、このコントローラー/クライアントのセットアップは WLAN HLK テストでは機能しません。 代わりに、AP を管理対象からスタンドアロンのモードに変換する必要があります。
AP に静的 IP を割り当てる
新しいスタンド アロンの Aruba AP をセットアップするには、ネットワークから取り外し、その USB ケーブルを PC に接続し...
Device Manager を使用して、AP が接続されている COM ポートを特定します。
PuTTY を起動し、[シリアル] を選択して、COM ポートを入力します。
AP の電源を入れ直す
ブートが開始される前に 2 秒間の一時停止があるので、Return キーを押してブートを停止する
ブートが停止すると、特殊なコマンドモード ターミナル セッションが表示されます。 静的 IP アドレスを割り当てるには、次のように使用します。
apboot> factory_reset (オプション)
apboot> setenv ipaddr 192.168.s.n (ギガビット スイッチ 2 のサブネットを使用します)
apboot> setenv netmask 255.255.255.0
apboot> setenv gatewayip 192.168.s.cc (AP コントローラーの IP)
apboot> saveenv
apboot> printenv
apboot> boot (約 3 分かかります)
Aruba Instant OS への変換
スタンドアロン モードは、Aruba Instant OS でのみサポートされます。 Instant OS 以外で Web にログインすると、[アクセス ポイントのプロビジョニング] ページが表示され、アップグレードを強制します。
Web インターフェイスにログインします。 既定のログインは admin/admin または admin/serial# です。
新しい OS イメージを参照します。 (ローカル コンピューター上に必要です)。
[保存] と [今すぐアップグレード] を選択します。
アップグレードが成功した直後に、AP が再起動します。
Telnet を有効にし、スタンドアロン モードに変換する
AP で Instant が実行されたら、最終的なセットアップ手順を実行します。
Web インターフェイスにログインします。 既定のログインは、admin/adminか、AP がアップグレードされたばかりである場合は admin/serial# です。
AP がアップグレードされたばかりの場合は、[既定のパスワードのリセット] ページが表示されます。 新しいパスワードを入力し、[OK] をクリックし、新しいパスワードでもう一度ログインします。
ターミナル アクセス (Telnet) を有効にする:
Configuration>System>Show Advanced Options>General>Terminal Server
静的 IP を設定する (IP が変更されている場合にのみ必要)
Configuration>Access Points> AP の MAC を選択 >Edit (pencil) >Specify Statically
スタンド アロンへの変換:
Maintenance>Convert
Convert one or more Access Points to> Standalone AP
Access Point to convert> ドロップダウン リストから AP の MAC を選択します (通常は 1 つのみです)
ConvertDo you want to Continue?> OK
トポロジの構成と準備:
図 1 WLAN セットアップの各行は、接続されたイーサネット ケーブルを表します。
(ASUS のみ) AP1 と AP2 は、WAN/インターネット ポートを使用して、ギガビット スイッチ 2 に接続する必要があります。
(ASUS のみ) AP1 と AP2 の LAN ポート間のイーサネット ケーブルが必要です。 AP1 上の任意の LAN ポートと AP2 上の任意の LAN ポートとの間で接続できます。
AP コントローラーには 2 つの LAN アダプターが必要です。 1 つの LAN アダプター (NIC 1) がギガビット スイッチ 1 に接続され、2 つ目の LAN アダプター (NIC 2) がギガビット スイッチ 2 に接続されます。 NIC 2 はギガビット アダプターでなければなりません。USB イーサネット アダプターにすることはできません。 このアダプターは、802.11ac のパフォーマンスを測定するために使用されます。 NIC 1 の IP アドレスは、DHCP を使用して割り当てる必要があります。 NIC 2 の IP アドレスは静的に割り当てる必要があります。 この割り当て方法を使用すると、テストでアダプターを識別できます。
ギガビット スイッチ 1 とギガビット スイッチ 2 には同じ IP アドレス空間を使用しないでください。 重複しない IP/サブネット マスクを含む必要があります。 さらに、ギガビット スイッチ 1 のアドレス割り当てには DHCP を使用する必要があります (これは、他の HLK テストで通常使用するネットワークと同じになることがあります)。また、ギガビット スイッチ 1 の IP の範囲が 192.168.x.x の範囲に含まれる必要はありません。ギガビット スイッチ 2 のアドレス指定には、192.168.100.* を使用してください。
DUT、SUT、AP コントローラー、HLK コントローラーには、ギガビット スイッチ 1 への有線の LAN 接続が必要です。 これは、ギガビット スイッチ 2 と同じスイッチにすることはできません。 DHCP サービスでは、ギガビット スイッチ 1 の IP アドレスを提供する必要があります。 AP コントローラーの NIC 1 に DHCP を使用して IP アドレスが割り当てられていないと、テストは失敗します。
ギガビット スイッチ 2 に接続される各静的 IP は一意である必要があります。
図 1. WLAN の設定 IP アドレス、SSID、パスワードなどに関する注意事項が含まれています。これらの値は、テストの実行時に入力を求められます。
DUT と SUT にインストールされているワイヤレス アダプターはどちらも、Wifi-Direct を完全にサポートしている必要があります。 DUT と SUT の両方で同じアダプターとドライバーを使用することをお勧めします。
802.11ac をサポートするデバイスの場合、DUT と SUT の両方に同じワイヤレス アダプターとドライバーを搭載している必要があります。
コントローラーの構成:
すべての WLAN HLK テストに合格するには、AP コントローラーに 1 つの WLAN アダプターが必要です。
AP コントローラーには、2 つのイーサネット アダプターが必要です。 これらの 1 つは、ギガビットの速度をサポートしている必要があります。
スイッチ 2 に接続されているイーサネット アダプターは、ギガビット イーサネット アダプターである必要があります。 この要件により、無制限のパフォーマンス テストが保証されます。
AP コントローラーのオペレーティング システムのアーキテクチャは、DUT のオペレーティング システムのアーキテクチャと一致している必要があります (x86 の場合は 32 ビット、AMD64 の場合は 64 ビット)。
AP コントローラーには、単一プロセッサ アーキテクチャは必要ではありません。 この詳細は、テストの自動化によって調整されます。
HLK プールの構成:
テスト トポロジを構成した後、次の手順を使用して、WLAN デバイス テスト用のテスト システムを準備します。
前の構成手順を使用して、次のマシン構成を設定します。
DUT 上の 1 台のテスト デバイス
SUT 上の 1 台のテスト デバイス
AP コントローラー上の 1 つの WLAN アダプター
AP コントローラー上の 2 つの イーサネット アダプター
Windows HLK Studio と Windows HLK コントローラー
デバイスをテストするオペレーティング システムに基づいて、前のセクションで説明したように、オペレーティング システムのビルドを Windows HLK クライアント (3 台のテスト コンピューター、つまり DUT、SUT、AP コントローラー コンピューター) にインストールします。
HLK コントローラーと HLK Studio マシンを Windows Server マシンにインストールします。 詳細は「手順 2: テスト システムへのクライアントのインストール」を参照ください。
DUT、SUT、AP コントローラー の 3 台のテスト コンピューターに HLK クライアントをインストールします。 詳しくは、「ハードウェア認 Windows ステップ バイ ステップ ガイド」を参照してください。
Windows HLK コントローラーで、[スタート]、[すべてのプログラム]、[Windows キット]、[Windows ハードウェア認定キット]、[Windows HLK Studio]の順にクリックします。
[構成] をクリック し、[マシン管理] をクリックします。
[コンピューター プールの作成] をクリックします。
[新しいプール] フィールドにマシン プール名を入力し、Enter キーを押します。 新しいマシン プールは、$ (Root) の下にノードとして表示されます。
[既定のプール] を選択します。Windows HLK Client マシンは、コンピューターの一覧に表示される必要があります。
Ctrl キーを押しながら、定義されている 3 台のマシンをそれぞれクリックして、3 台すべてのマシンを選択します。
選択した 3 台のマシンを新しく作成したマシン プールにドラッグします。
新しいマシン プールで、3 台のマシンを右クリックします。 [マシンの状態の変更] をクリックし、[リセット] をクリックします。 マシンが [準備中] 状態から [初期化中] 状態に、次に [準備完了] 状態に変わります。 初期化プロセス中に、マシン上のデバイスが列挙され、カタログ化されます。 この時点で、すべてのデバイスがインストールされている必要があります。
トポロジ全体をレプリケートし、手順 4 で Windows HLK コントローラー上に追加のプールを構成できます。
各トポロジでデバッガー マシンを使用している場合 (複数のトポロジの場合)、複数のテスト担当者が同じコントローラーを共有できるよう、Windows HLK Studio の個別のコピーを追加のマシンにインストールできます。 トポロジ/プールごとに個別のプロジェクトを使用し、プールごとに 1 つのトポロジのみを使用します。
認定のためにワイヤレス LAN (802.11) テストを実行する
次の手順では、WLAN デバイス テストを実行する方法を示します。
Windows HLK Studio を開きます。
[プロジェクト] タブで、[プロジェクトの作成] をクリックし、プロジェクトに名前を付けます。
[選択] タブをクリックします。
左上のドロップダウンで新しいマシン プールを選択し、[デバイス マネージャー] をクリックします。 一覧には、そのプール内のマシンにインストールされているすべてのデバイスの名前が表示されます。
一覧で、テスト対象の WLAN ドライバーを探し、その横にあるチェック ボックスをオンにします。
Note
複数の WLAN ドライバーが一覧表示さる場合があります。 DUT 上にあるものをチェックしていることを確認してください。 コンピューター名は、右側の列に表示されます。
[テスト] タブをクリックします。既定では、選択したデバイスに適用可能な認定テストがすべて表示されます。
表示される一覧をフィルター処理するには、[表示方法] をクリックし、[基本]、[機能]、[信頼性] などの追加のオプションを選択します。
認定プロセスに必要なのは認定テストだけです。ただし、基本と機能のテストを実行すると、機能的に重要な特定のテストが提供されます。
左側のチェック ボックスをオンにして、実行するテストを選択します。 [選択したテストの実行] をクリックします。 追加のパラメーターを追加するように求められます。 (複数のテストの横にあるチェック ボックスをオンにすることもできます)。
すべてのテストにすべてのパラメーターが使用されるわけではありません。 選択したテストに必要なパラメーターのみが表示されます。 パラメーター名の上にマウス ポインターを置くと、パラメーターの詳細な説明を表示できます。 パラメーターの多くは、前述のトポロジの注記から派生します。 テストを選択しているときに F1 キーを押すと、そのテストとそのパラメーターの詳細情報が表示されます。
[マシンセット] セクションは、機能と信頼性のテストに常に存在します。 このセクションは、テストの実行に必要なコンピューター リソースを表します。 [OK] をクリックする前に、すべての "!" 記号に対処する必要があります。
リストから最初のテスト名を選択します (複数存在する場合)。
[ロール] メニューから [クライアント] を選択します。DUT マシンは既に選択され、グレー表示になっています。
[ロール] メニューから [サポート] を選択し、SUT マシンの横にあるチェック ボックスをオンにします。
[ロール] メニューから [AP] を選択し、AP マシンの横にあるチェック ボックスをオンにします。
[OK] をクリックしてスケジュールを設定します。 Windows HLK Manager でテストの詳細な進行状況を監視したり、各テスト結果が [状態] 列に表示されていることを確認したりすることができます。
テスト結果とログ ファイルの表示
結果とログは、Windows HLK Manager または Windows HLK Studio を使用して表示できます。
Windows HLK Manager で、[エクスプローラー] をクリックし、[ジョブ モニター] をクリックします。
クライアント コンピューターでテスト ジョブが完了したら、ジョブを右クリックし、エラー、ジョブ レポート、または結果レポートを表示して、[ジョブの実行状態] フレームから情報を収集できます。 [ジョブ ログの参照] をクリックして、テスト結果にアクセスすることもできます。
HLK Studio で、[結果] タブをクリックします。各テストの結果を監視するには、[状態] 列を表示します。 各列を選択して、結果を並べ替えることができます。 テストが成功すると、緑色のチェックマークが表示されます。失敗した場合は、赤い X 印が表示されます。ログの表示の詳細については、「手順 7: テスト結果とログ ファイルを表示する」を参照してください。
パッケージを作成する
必要なすべてのテストに合格したら、申請用の hlkx 申請パッケージを作成する準備が整います。
Windows HLK Studio では、パッケージの作成がサポートされているので、別の申請ツールを使用する必要はありません。 パッケージ作成機能を使用すると、必要なリソース ファイルを追加して証明書を完成させることができます。 パッケージの作成方法の詳細については、「手順 8: 申請パッケージを作成する」を参照してください。
RT-N66U ファームウェアのメモとトラブルシューティング
これらのテストは、ファームウェアのバージョンが 3.0.0.4.376 以降である RT N66U vB1 AP に対して機能するように設計されています。 RT N66U デバイスを新しく購入すれば、この要件を満たす可能性があります。ファームウェアのアップグレードは必要ありません。 購入したデバイスがこの要件を満たしている場合は、このトピックで説明されている構成手順が完了したらすぐにテストを開始できます。 ファームウェアが新しいバージョンであるデバイスには互換性がある場合があります。 確認済みの問題が発生した場合、または Microsoft からの通信の場合にのみ、バージョン 3.0.0.4.376 にダウングレードします。
AP を回復するために必要なソフトウェアのバックアップと、いくつかのバージョンのファームウェアを保存することを強くお勧めします。 次のバックアップ コピーがあることを確認します。
ASUS ファームウェアの復元ユーティリティ
ASUS RT-N66U B1 ファームウェア バージョン 3.0.0.4.376 (使用可能な場合)
現在の、または最新バージョンの ASUS RT-N66U B1 ファームウェア
これらの項目は次のようにダウンロードできます。
Asus Global 公式サポートにアクセスし、[ダウンロード センターに入る] をクリックします。
「RT-N66U」と入力し、[検索] をクリックします。
[RT-N66U (Ver.B1)] (またはバージョンに一致する該当のバージョン) をクリックします。
[OS:] の横にある [OS] ドロップダウン メニューから [Windows 10] を選択します。 このアーキテクチャは、AP の更新に使用しているコンピューターのアーキテクチャと一致します。
[ユーティリティ] の横にある + をクリックし、利用可能な最新のファームウェア復元ユーティリティをダウンロードします。
[ダウンロード センター] の横にある + をクリックし、利用可能な最新のASUS RT-N66U B1 ファームウェア バージョン 3.0.0.4.376 をダウンロードします。
将来使用するために、利用可能な最新のファームウェアをダウンロードすることもできます。
AP ファームウェアのトラブルシューティング
警告
コンシューマー デバイスに新しいファームウェアを適用すると、まれにですが、永続的な破損が発生する場合があります。 デバイスで新しいファームウェアをフラッシュする場合、ルーターに付属しているデバイスのマニュアルを読み注意する必要があります。 フラッシュする前に、特に 30-30-30 リセットに関連する詳細な手順が必要になります。
N66U デバイスにファームウェアをインストールする最も信頼性の高い方法は、ファームウェアの復元ユーティリティを使用することです。 また、Web インターフェイスを使用してファームウェアをアップグレードすることもできます。 手順については、デバイスのマニュアルを参照してください。 復元ツールを使用してファームウェアをアップグレードするには、次の手順を実行する必要があります。 (これらの手順は、[ファームウェアの復元] の下のマニュアルにもあります。
デバイスの電源を切ります。
デバイスのリセット ボタンを押したままにします。
デバイスの電源をオンにしてデバイスを接続し、リセット ボタンを 8 秒間そのままにします。
電源 LED がゆっくりと点滅し始めたら、リセット ボタンを離します。
1 台のコンピューターをデバイスの LAN ポートのいずれかに接続します (このプロセス中に他のポートを接続しないでください)。
コンピューターの IP アドレスを 192.168.1.4 に変更します。このとき、サブネット マスクは 255.255.255.0 とし、ゲートウェイ アドレスは使用しません。
ASUS ファームウェアの復元ユーティリティを起動します。
ファームウェアの復元ユーティリティで、ダウンロードしたファームウェア イメージ (3.0.0.4.376 以前のバージョン) を参照します。
[アップロード] ボタンをクリックします。
アップロードが成功すると、複数の進行状況バーが表示されます。 最初の進行状況バーには、デバイスへのイメージのアップロードが表示されます。その他の進行状況バーには、アップグレード プロセス全体が表示されます。
デバイスのアップグレード中に、デバイスを使用したり、ボタンを押したり、電源を切ったりしないでください。 15 分間そのままにしておくことをお勧めします。
アップグレードが正常に完了したら、コンピューターから静的 IP アドレスを削除し、http://192.168.1.1/index.asp でデバイスの Web サーバーにアクセスして、アップグレードが成功したことを確認できます。
重要
ファームウェアをアップグレードするたびに、デバイスがアップグレードを完了して再起動した後、30-30-30 リセットを実行して NVRAM の設定をリセットする必要があります。 この手順は次のとおりです。
デバイスがオンになっていて機能している場合は、WPS ボタンを 30 秒間押したままにします。
WPS ボタンを押し続けたまま、デバイスを取り外し、30 秒間取り外したままにします。
WPS ボタンを押し続けながら、デバイスを再び接続し、さらに 30 秒 (合計 90 秒) 待機します。
WPS ボタンを離します。 これにより、すべての LED が再び点滅します。 デバイスが再起動され、長時間内部セットアップ プロセスが実行され、再び機能するようになります。
Web 要求に応答するためにルーターを再起動した後、前の「http://192.168.1.1/index.asp」で説明されている準備手順を続行できます。
何らかの理由で、具体的には、互換性のないファームウェアを以前にインストールしようとしたためにデバイスが機能しなくなった場合、デバイスを交換する前に、まず次の手順を試してください。
デバイスをオンにして、1 回の変更で、上記の 30-30-30 リセット手順を実行します。
90 秒間で WPS ボタンを押したまま電源を切って再投入した後、デバイスのすべての LED が点滅したらすぐに、できるだけ早く電源を切りします。
デバイスを再び接続する前に、(WPS ではなく) リセット ボタンを押したまま、デバイスに接続します。 リセット ボタンは、少なくとも 8 秒間押したままにしますが、10 秒を超えないようにします。
電源 LED がゆっくりと点滅します。 そうでない場合は、上記の手順を繰り返します。
上記のファームウェアの復元手順を実行して、既定のファームウェアまたは新しくダウンロードしたファームウェアを復元します。