Windows 保護印刷モード
Windows 保護印刷モードでは、PC で追加の印刷セキュリティ上のメリットを提供する Windows モダン プリント スタックのみを使用します。 Windows 保護印刷モードを有効にすることを強くお勧めします。
Windows 保護印刷モードを使用するメリットは次のとおりです。
PC のセキュリティの向上。
PC アーキテクチャにかかわらず、シンプルで一貫性のある印刷エクスペリエンス。
印刷ドライバーを管理する必要がなくなります
Windows 保護印刷モードは Mopria 認定プリンターでのみ動作するように設計されています。 既存のプリンターの多くは既に互換性があります。 詳細については、「Windows 保護印刷モード デバイスの互換性」を参照してください。
Windows 保護印刷モードの詳細については、「Windows 保護印刷モードについて」を参照してください。
Windows 保護印刷モードを使用すると、企業の管理者はプリンター管理エクスペリエンスを保護してシンプルにできます。 詳細については、企業および開発者向けの windows 保護印刷モード の技術的な説明を参照してください。
Windows 保護印刷モードについて
Windows 保護印刷モードを有効にするべきなのはなぜですか?
既定では、多くの Mopria 認定プリンターが従来のドライバーを使用してインストールされます。 Windows 保護印刷モードを有効にすると、最新の印刷プラットフォームを使用してプリンターがインストールされ、可能な限り最高の印刷エクスペリエンスが得られます。
Windows 保護印刷モードを有効にすると、のセキュリティ上の利点が追加されます。 モダン プリントのみを使用する環境を作成することで、印刷エクスペリエンスが簡略化されます。
Windows 保護印刷モードを有効にするとどうなりますか?
Windows 保護印刷モードを有効にすると、サード パーティ製ドライバーを使用するプリンターはアンインストールされます。
印刷ドライバーは印刷ドライバー ストアから削除され、Windows 保護印刷モードが有効な間は使用できません。
Windows 保護印刷モードを無効にしてプリンターを再インストールすると、元のドライバーが再インストールされます。
Mopria 認定プリンターがサード パーティ製ドライバーを使用してインストールされている場合は以下のとおりです。
プリンターはアンインストールされますが、再インストールできます。 再インストールすると、サード パーティ製ドライバーの代わりにモダン プリント スタックが使用されます。
Windows 保護印刷モードが無効になっている場合、インストールされているプリンターは、Windows 保護印刷モードが無効になっている状態で削除および再インストールされない限り、最新の印刷スタックを引き続き使用します。
プリンターがモダン プリント スタックと共にインストールされていた場合、Windows 保護印刷モードを有効にしてもプリンターはアンインストールされません。
Windows 保護印刷モードのデバイスの互換性
自分のプリンターは Windows 保護印刷モードと互換性がありますか?
Mopria 認定プリンターのみが Windows 保護印刷モードと互換性があります。 ほとんどの新しいプリンターと、既に販売されている 1 億 2,000 万を超えるプリンターは、Mopria 認定です。 プリンターが Windows 保護印刷モードと互換性があるかどうかを確認するには、「Mopria 認定製品」を参照してください。
自分のスキャナーは Windows 保護印刷モードと互換性がありますか?
スキャナーを Windows 保護印刷モードで PC にインストールする場合も、Mopria 認定であることが必要です。
- すべての Mopria 認定プリンターに Mopria 認定スキャナーがあるわけではありません。 この場合、デバイスがインストールされると、プリンターはインストールされますが、スキャナーはインストールされません。
スキャナーが Windows 保護印刷モードと互換性があるかどうかを確認するには、「Mopria 認定製品」を参照してください。
Windows 保護印刷モードでの OneNote プリンター
Windows 保護印刷モードを有効にすると、Windows でサポートされていないすべてのソフトウェア プリンター ("OneNote(デスクトップ)" や "OneNote for Windows 10" がアンインストールされます。 OneNote プリンターを引き続き使用するには、Windows 保護印刷モードを無効にする必要があります。 Windows 保護印刷モードを無効にしてから、Office 修復を実行します。 詳細については、Office アプリの修復方法に関するサポート記事を参照してください。
Windows 保護印刷モードを使用する方法
Windows 保護印刷モードを有効にする方法
[開始] を押します
[設定] >[Bluetooth とデバイス] >[プリンターとスキャナー] に移動します。
[プリンター設定] まで下にスクロールして、[Windows 保護印刷モード] の下で [設定] を選択します。
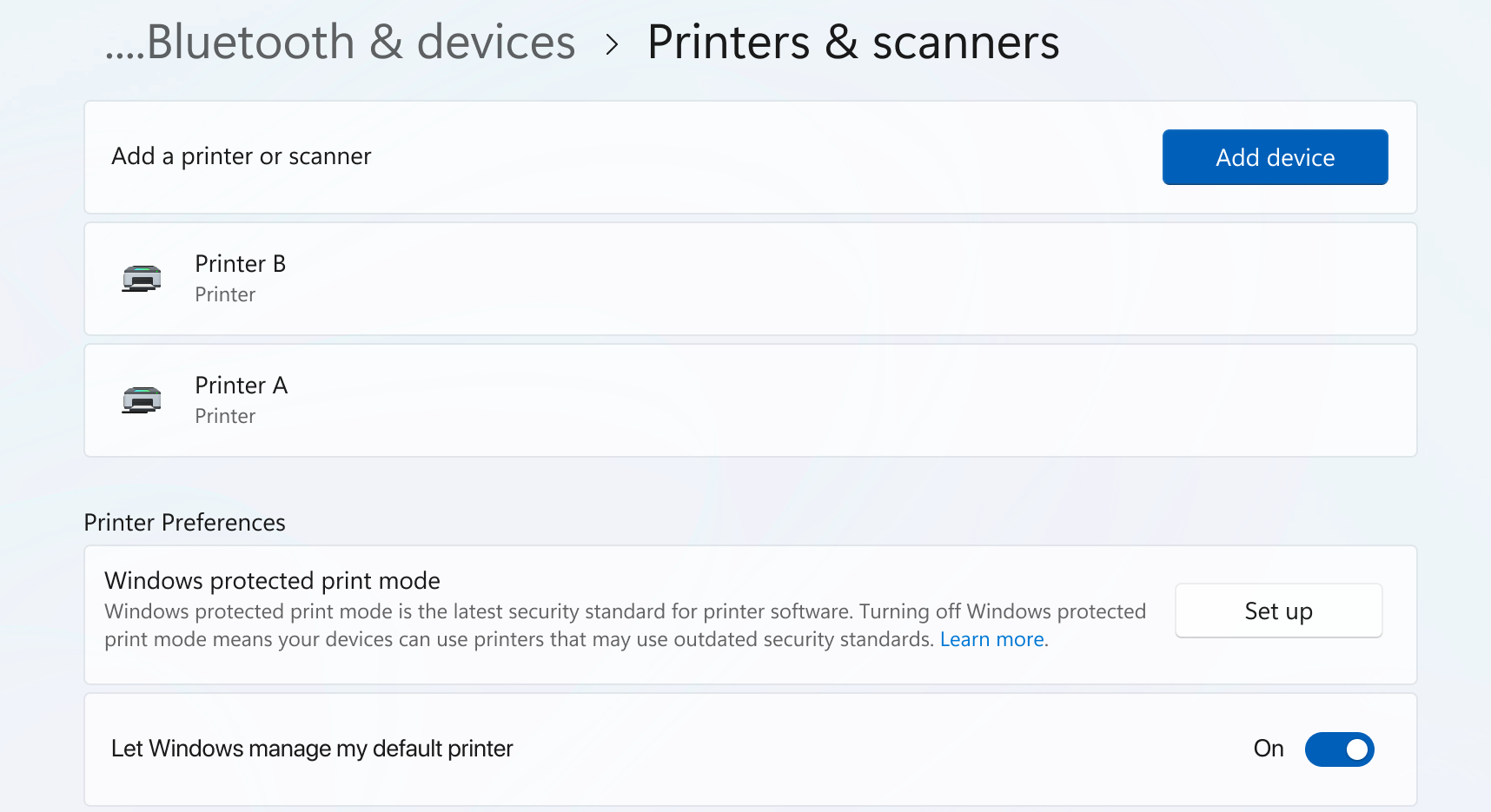
- [はい] を選択して、すべてのプロンプトでを継続します。
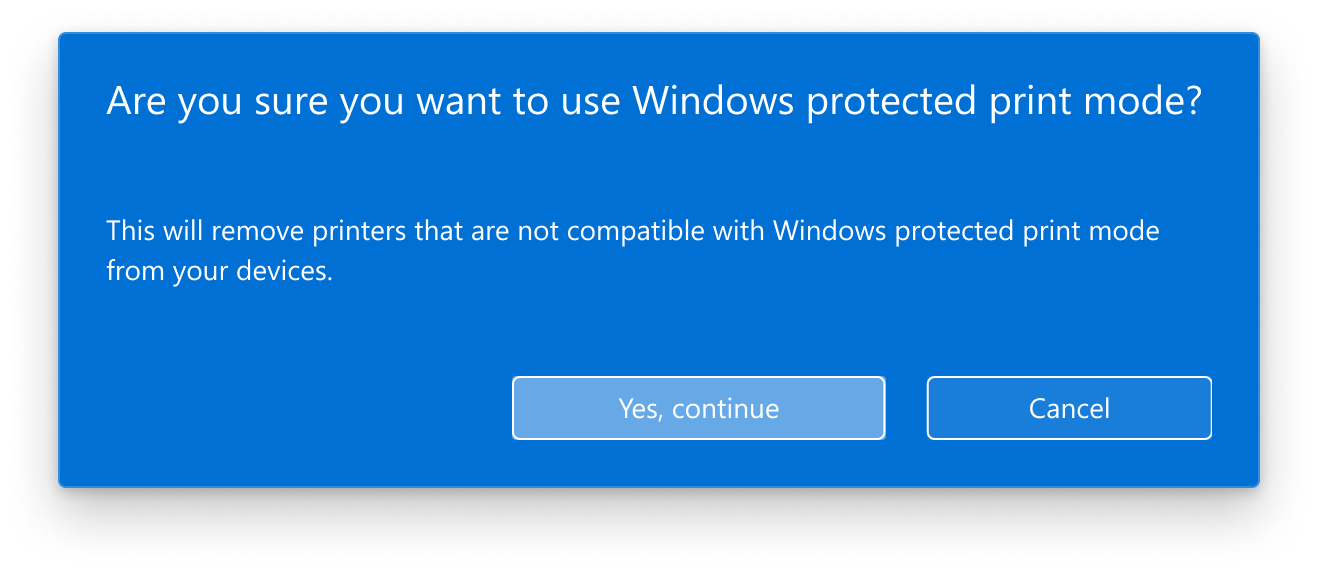
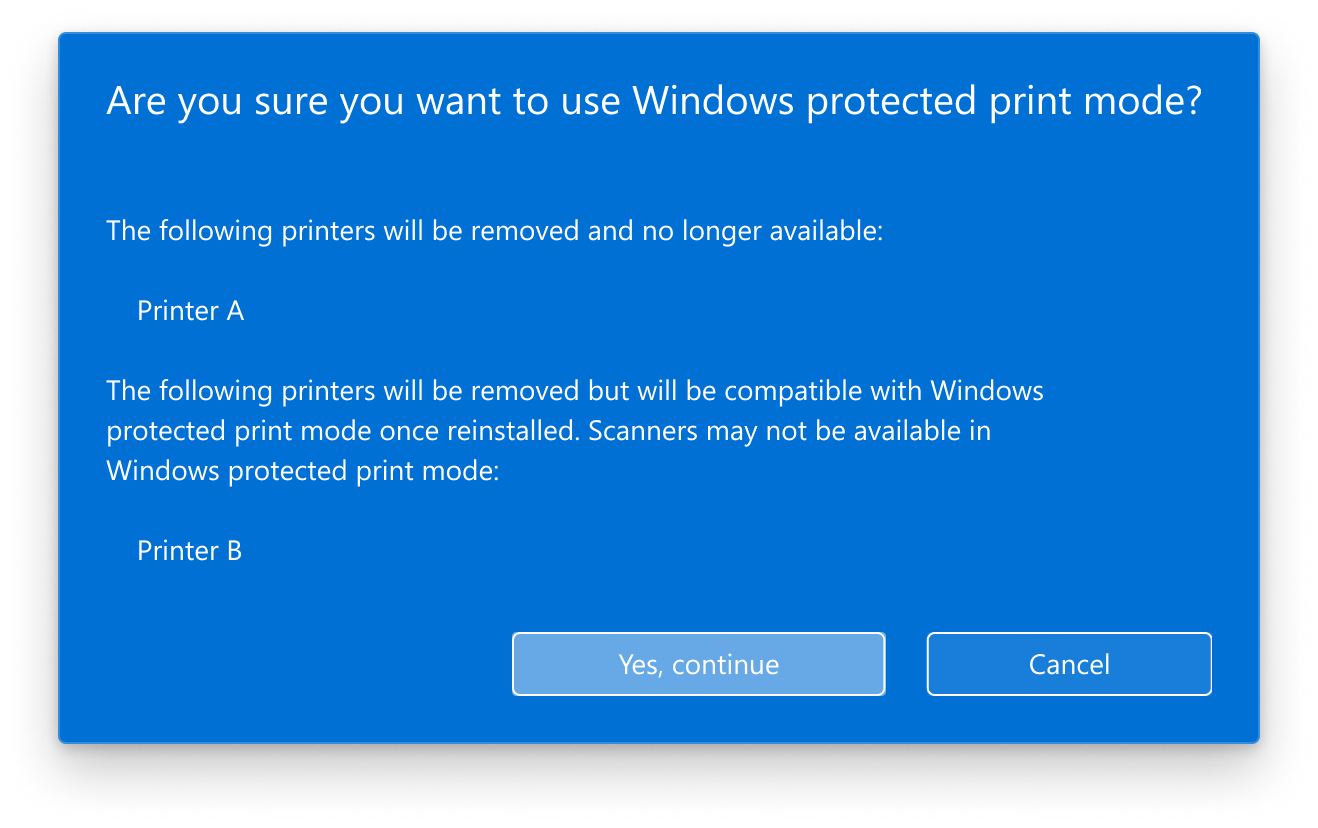
Windows 保護印刷モードが有効になりました。 互換性のないプリンターはアンインストールされます。
Windows 保護印刷モードを無効にする方法
[スタート] を選択します。
[設定] >[Bluetooth とデバイス] >[プリンターとスキャナー] に移動します。
[プリンター設定] までスクロール ダウンし、[Windows 保護印刷モード] の下で [オフにする] を選択します。
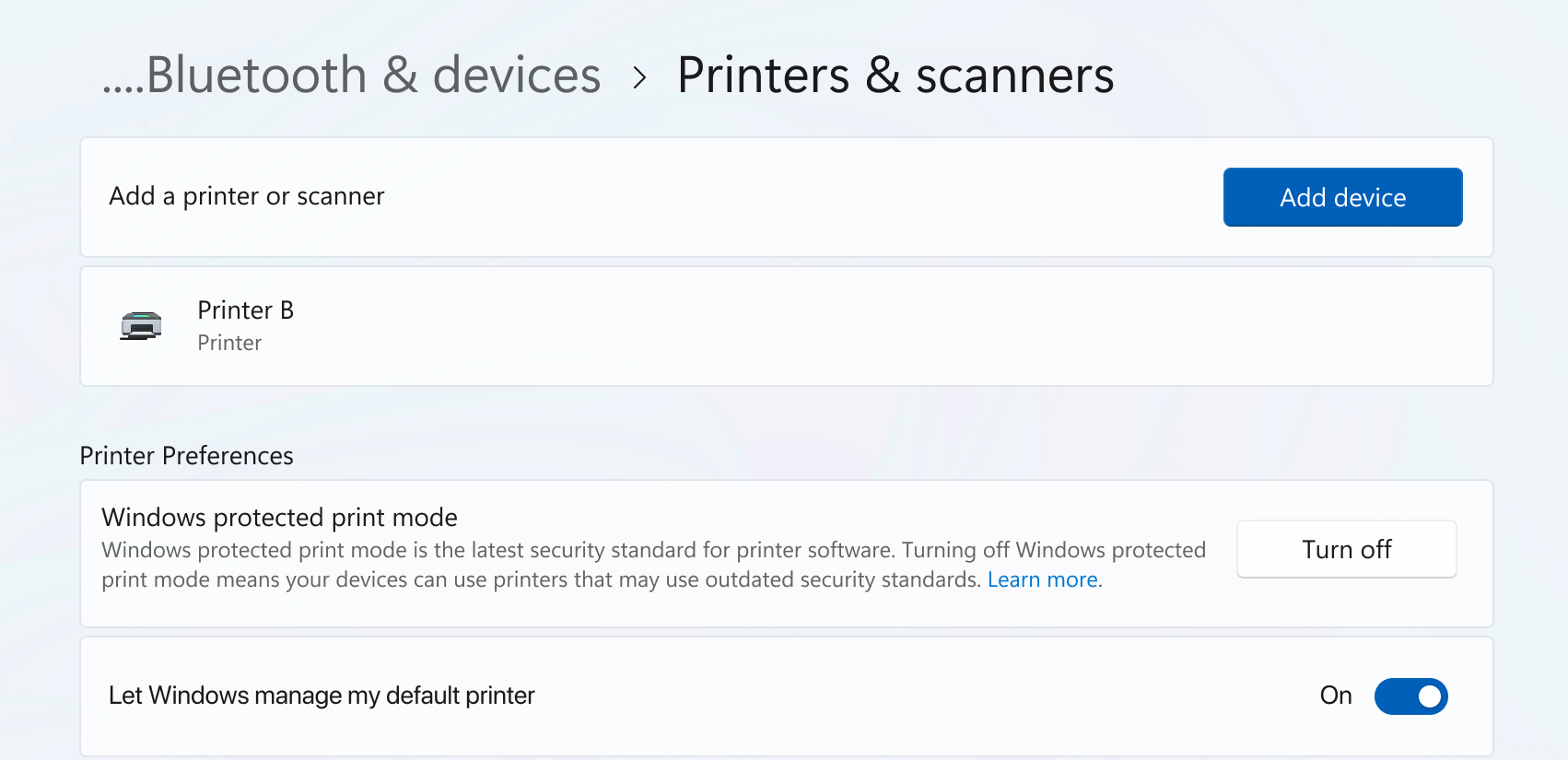
41 [はい] を選択します。
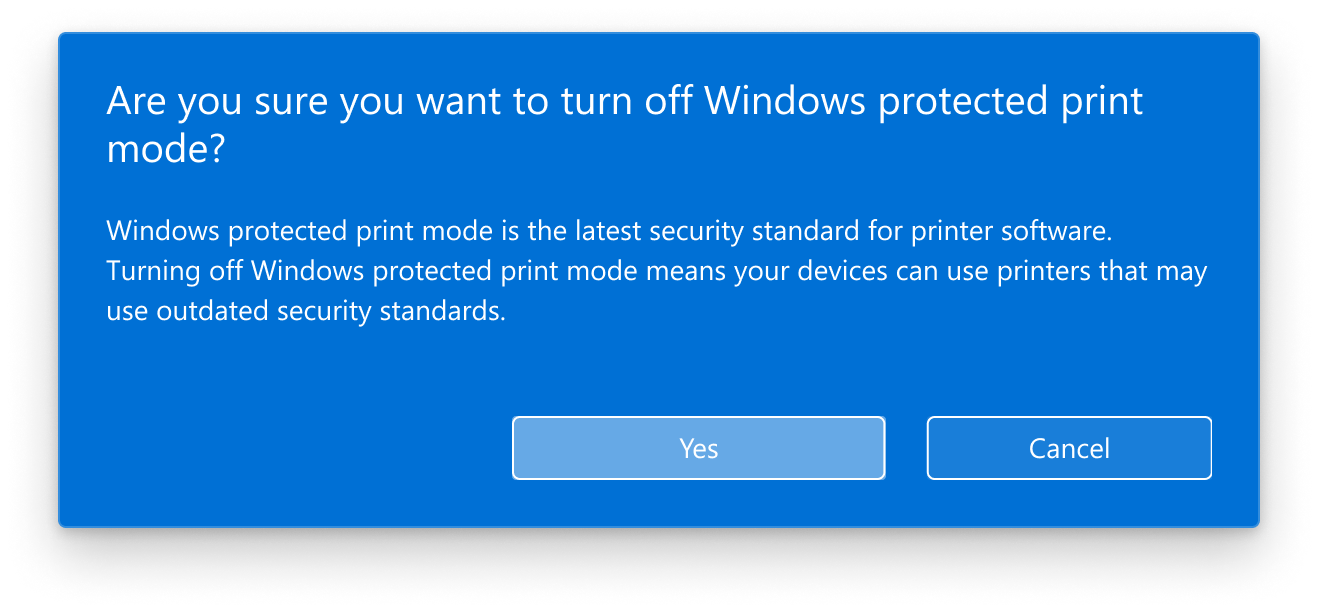
Windows 保護印刷モードが無効になりました。 サード パーティ製ドライバーを使用するプリンターをインストールできるようになりました。
Note
Windows 保護印刷モードがグループ ポリシーとして有効になっている場合、管理者に連絡しないと無効にできません。

グループ ポリシーとして Windows 保護印刷モードを有効にする方法の詳細については、「グループ ポリシーとして Windows 保護印刷モードを有効にするを参照してください。
よく寄せられる質問
「Windows 保護印刷モードに関する FAQ」の FAQ を参照してください。