ドライバーの展開およびテストのためのコンピューターのプロビジョニング (WDK 10)
ターゲット コンピューターまたはテスト コンピューターのプロビジョニング は、ドライバーの自動展開、テスト、およびデバッグ用にコンピューターを構成するプロセスです。 コンピューターをプロビジョニングするには、Microsoft Visual Studio を使用します。
テストおよびデバッグの環境には、 ホスト コンピューター と ターゲット コンピューターの 2 台のコンピューターがあります。 ターゲットコンピューターは テストコンピューターとも呼ばれます。 ドライバーの開発とビルドは、ホスト コンピューター上の Visual Studio で行います。 デバッガーはホスト コンピューター上で実行され、Visual Studio のユーザー インターフェイスで使用できます。 ドライバーをテストしてデバッグするとき、ドライバーはターゲット コンピューター上で実行されます。
ホスト コンピューターとターゲット コンピューターが名前で相互に ping を実行できることを確認します。 このプロセスは、両方のコンピューターが同じワークグループまたはネットワーク ドメインに属している場合、より簡単になります。 両方のコンピューターが 1 つのワークグループ内にある場合は、ハブまたはスイッチではなく、ルーターに接続します。
ドライバーの展開用にシステムをプロビジョニングする場合、ホストマシンとターゲット マシンは同じバージョンの Windows オペレーティング システムを持っている必要があります。
ヒント
WDK のコミュニティ サポートについては、Microsoft Q&Aの Windows ハードウェア パフォーマンス フォーラム を参照してください。
ターゲット コンピューターのプロビジョニングの準備
ターゲット コンピューターに、ドライバーの実行とテストに使用するオペレーティング システムをインストールします。
WDK をインストールします。 Visual Studio をインストールする必要があるのは、ターゲット コンピューターでドライバー開発を行う予定がある場合のみです。
ターゲット コンピューターでセキュア ブートが有効になっている場合は、無効にします。 Unified Extensible Firmware Interface (UEFI) とセキュア ブートの詳細については、「UEFI ファームウェア」を参照してください。
ターゲット コンピューターが VM の場合は、非拡張モードで起動する必要があります。VM 拡張モードの構成を無効にする場合は、「仮想マシンとデバイスを共有する」を参照してください
ターゲット コンピューターにテスト ドライバーを展開する場合は、 bcdedit /set testsigning を使用して管理者特権のコマンド からテスト署名を有効にします
WDTF でドライバーをテストする場合は、プロパティ ページを使用してドライバー検証ツールを有効にし、展開後にターゲット コンピューターを再起動してください
- ホスト コンピューターの Visual Studio で、ドライバー プロジェクトを右クリックし、[プロパティ > 構成プロパティ > ドライバーのインストール > > ドライバーの検証を有効にする] に移動します。
ターゲット コンピューターで、ターゲット コンピューターのプラットフォームに一致する WDK テスト ターゲット セットアップ MSI を実行します。 MSI は、Windows Driver Kit (WDK) のインストール ディレクトリの [Remote] にあります。
例: C:\Program Files (x86)\Windows Kits\10\Remote\x64\WDK Test Target Setup x64-x64_en-us.msi
ターゲット コンピューターが Windows Server を実行している場合は、WDK テスト ターゲット セットアップ MSI によって作成された DriverTest フォルダーを見つけます。 (例: c:\DriverTest)。 DriverTest フォルダーを長押し (または右クリック) して、 [プロパティ] を選択します。 [セキュリティ] タブで、 [Authenticated Users] グループに [変更] アクセス許可を付与します。
ホスト コンピューターとターゲット コンピューターが相互に ping を実行できることを確認します。 コマンド プロンプト ウィンドウを開き、「ping コンピューター名」と入力します。
ホスト コンピューターとターゲット コンピューターがワークグループに参加していて、異なるサブネット上にある場合は、ホスト コンピューターとターゲット コンピューターが通信できるように、いくつかのファイアウォール設定を調整する必要がある場合があります。 次のステップを実行します。
- ターゲット コンピューターのコントロール パネルで、[ネットワークとインターネット] > [ネットワークと共有センター]に移動します。 アクティブなネットワークをメモします。 パブリック ネットワーク、 プライベート ネットワーク または ドメインになります。
- ターゲット コンピューターのコントロール パネルで、 [システムとセキュリティ] > [Windows ファイアウォール] > [詳細設定] > [受信の規則] の順に移動します。
- 受信の規則の一覧で、アクティブなネットワークのすべてのネットワーク探索規則を見つけます。 (たとえば、 [プロファイル] が [プライベート] のすべてのネットワーク探索規則を見つけます。) 各規則をダブルクリックし、 [スコープ] タブを開きます。 [リモート IP アドレス] で、 [任意の IP アドレス] を選択します。
- 受信の規則の一覧で、アクティブなネットワークのすべてのファイルとプリンターの共有規則を見つけます。 これらの各規則について、規則をダブルクリックし、 [スコープ] タブを開きます。 [リモート IP アドレス] で、 [任意の IP アドレス] を選択します。
ターゲット コンピューターのプロビジョニング
これで、ホスト コンピューターから Visual Studio でターゲット コンピューターをプロビジョニングする準備ができました。
ホスト コンピューターの Visual Studio で、 [拡張機能] メニューを選択し、 [ドライバー] をポイントし、 [テスト] をポイントして [デバイスの構成] を選択します。
[デバイスの構成] ダイアログで、 [新しいデバイスの追加] を選択します。
[Network host name (ネットワーク ホスト名)] にターゲット コンピューターの名前またはローカル IP アドレスを入力します。 [Provision device and choose debugger settings] (デバイスのプロビジョニングとデバッガーの設定の選択) を選択します。
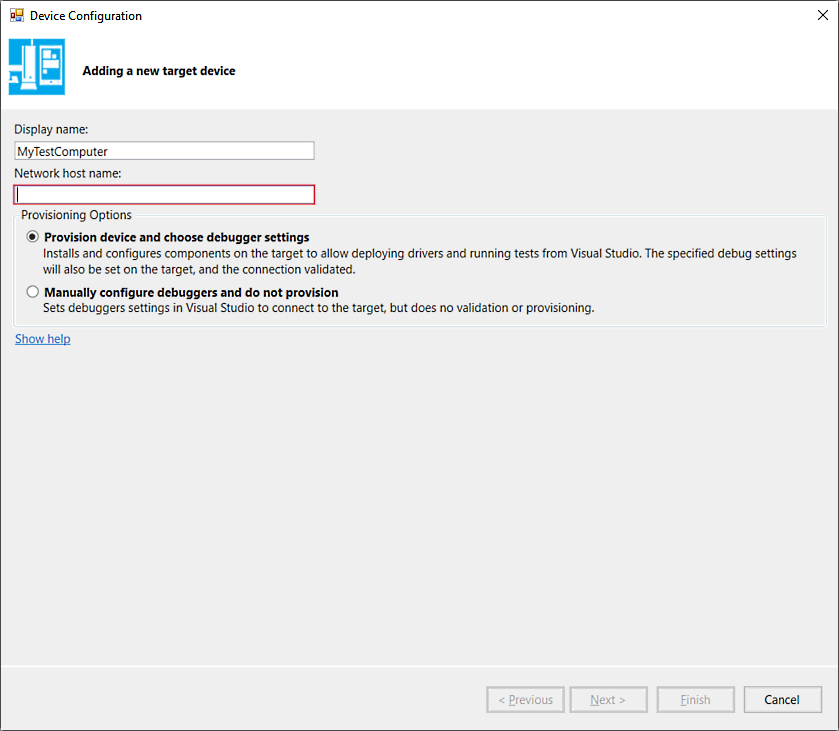
[次へ] を選択します。
デバッグ接続の種類を選択し、必要なパラメーターを入力します。
さまざまな種類の接続に対するデバッグのセットアップの詳細については、 手動での KDNET ネットワーク カーネルの設定 に関するページと、 Windows のデバッグ ツールに関する関連ドキュメントを参照してください。
プロビジョニング プロセスには数分かかり、ターゲット コンピューターが自動的に 1 回または 2 回再起動される場合があります。 プロビジョニングが完了したら、[完了] を選択します。
コンピューターを再起動 します。