デバイスを仮想マシンと共有する
Windows 仮想マシンでのみ使用できます。
拡張セッション モードを使用すると、Hyper-V は RDP (リモート デスクトップ プロトコル) を使用して仮想マシンに接続できます。 これにより、一般的な仮想マシンの表示エクスペリエンスが向上するだけでなく、RDP を使用して接続することで、仮想マシンがデバイスをコンピューターと共有することもできます。 Windows 10 では既定でオンになっているため、既に RDP を使用して Windows 仮想マシンに接続している可能性が高いです。 この記事では、いくつかの接続設定ダイアログの利点と非表示オプションに重点を置きます。
RDP/拡張セッション モードは、次のことを行います。
- 仮想マシンのサイズ変更と高 DPI 対応
- 仮想マシンの統合の改善
- 共有クリップボード
- ドラッグ ドロップとコピー貼り付けによるファイル共有
- デバイス共有の実展
- マイク/スピーカー
- USB デバイス
- データ ディスク (C: を含む)
- プリンター
この記事では、セッションの種類を確認し、拡張セッション モードに移行し、セッション設定を構成する方法について説明します。
セッションの種類を確認する
仮想マシン接続ツール (VMConnect) の上部にある拡張セッション モード アイコンで、接続の種類を確認できます。 このボタンでは、基本セッションと拡張セッション モードを切り替えることもできます。
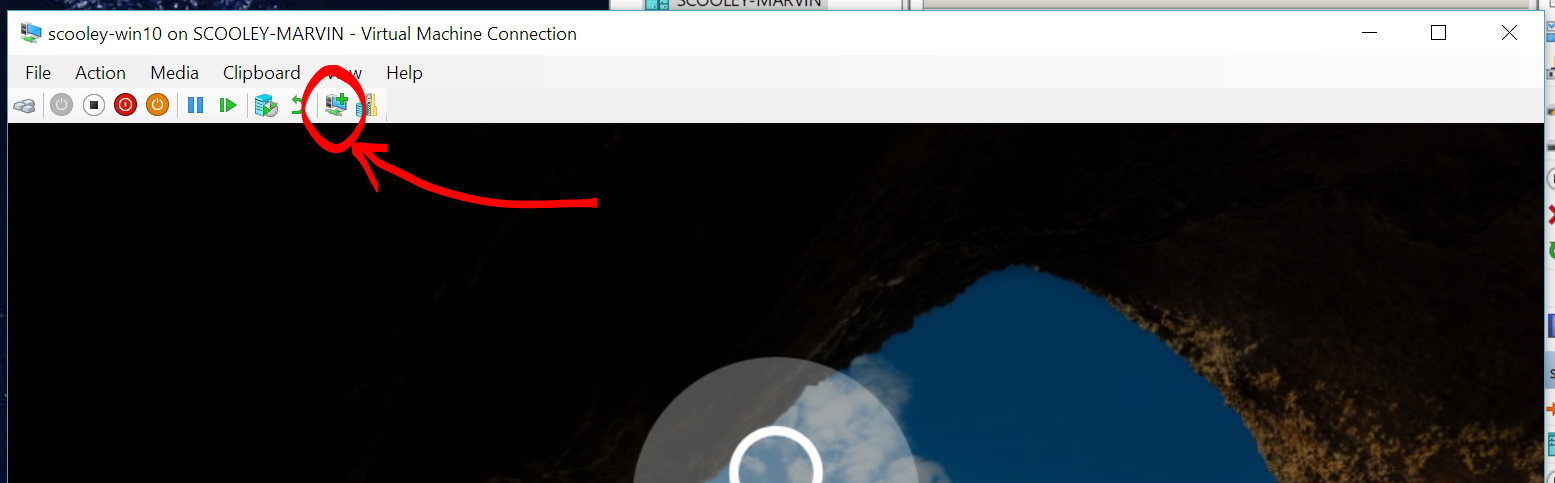
リモート デスクトップ用に VM を構成する
拡張セッション モードでは、VM でリモート デスクトップを有効にする必要があります。 設定アプリまたはスタート メニューで「リモート デスクトップ設定」を検索します。 [リモート デスクトップを有効にする] をオンにします。
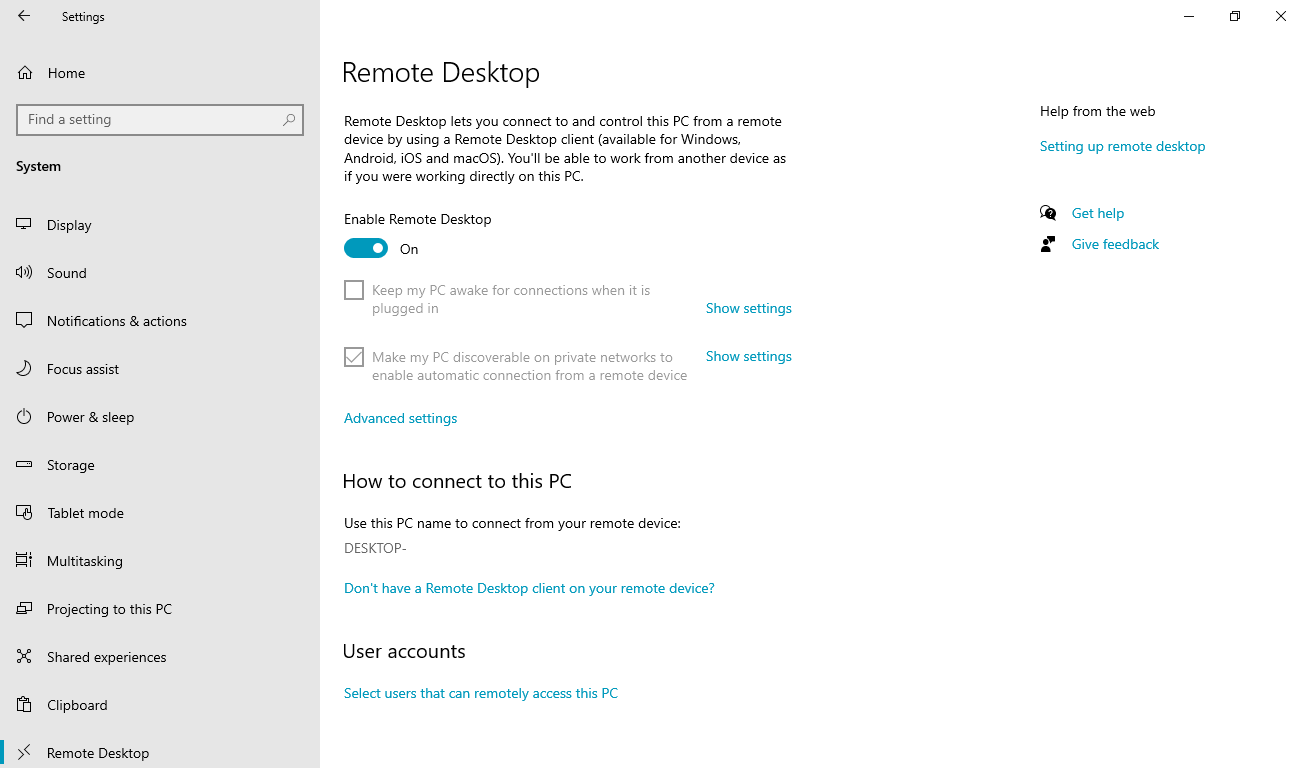
Windows 10 バージョン 2004 より新しいバージョンでは、追加の設定が必要になります。これには Windows 11 も含まれます。 仮想マシンの接続ウィンドウにログイン プロンプトのない背景が表示される場合は、もう 1 つ変更を加える必要があります。
まず、基本モードを使用して VM にログインし直します。 設定アプリまたはスタート メニューで「サインイン オプション」を検索します。 このページで、[Require Windows Hello sign-in for Microsoft accounts]\(Microsoft アカウントの Windows Hello サインインを要求する\) をオフにします。
| Windows 11 | Windows 10 |
|---|---|
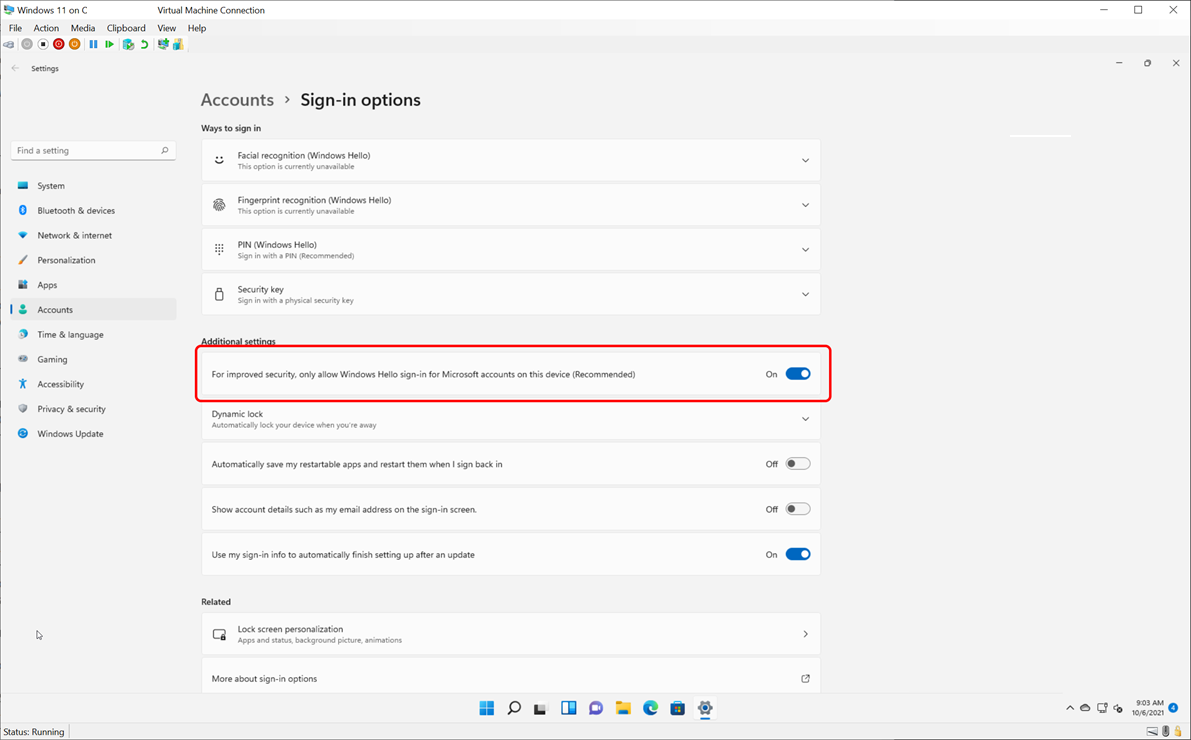 |
 |
次に、仮想マシンの接続ウィンドウを閉じる前に、VM からサインアウトするか再起動します。
ドライブとデバイスを共有する
拡張セッション モードのデバイス共有機能は、仮想マシンへの接続時にポップアップ表示される、この目立たない接続ウィンドウ内には表示されません。
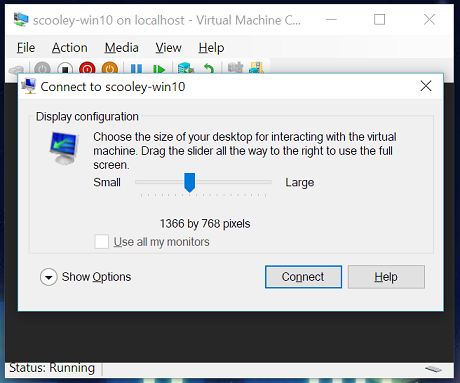
既定では、拡張セッション モードを使用する仮想マシンはクリップボードとプリンターを共有します。 また、既定では、仮想マシンからコンピューターのスピーカーにオーディオを渡すよう構成されています。
デバイスを仮想マシンと共有したり、これらの既定の設定を変更したりする方法を次に示します。
[その他のオプション] に接続する場合
![[オプションの表示] ドロップダウンが強調された接続ポップアップのスクリーンショット。](media/esm-show-options.png)
ローカル リソースを確認する
![[ローカル リソース] タブが強調された接続ポップアップのスクリーンショット。](media/esm-local-resources.png)
記憶域と USB デバイスを共有する
既定では、拡張セッション モードを使用する仮想マシンはプリンターとクリップボードを共有します。 スマートカードやその他のセキュリティ デバイスを仮想マシンに渡すことで、仮想マシンでより安全なログイン ツールを使用できます。
USB デバイスや C: ドライブなどの他のデバイスを共有するには、[その他] メニューを選択します。
![[ローカル デバイスとリソース] セクションで強調されている [その他] ボタンのスクリーンショット。](media/esm-more-devices.png)
そこから、仮想マシンと共有するデバイスを選択します。 システム ドライブ (Windows C:) は、ファイル共有に特に便利です。
![[ローカル リソース] ダイアログで選択されているスマート カードのスクリーンショット。](media/esm-drives-usb.png)
オーディオ デバイス (スピーカーやマイク) を共有する
既定では、拡張セッション モードを使用する仮想マシンはオーディオを渡すので、仮想マシンのオーディオを聞き取ることができます。 仮想マシンは、ホスト マシンで現在選択されているオーディオ デバイスを使用します。
これらの設定を変更したり、仮想マシンでオーディオを録音するためにマイク パススルーを追加したりするには、次の手順を実行します。
リモート オーディオ設定を構成するための [設定...] メニューを選択します。
![[リモート オーディオ] セクションで強調されている [設定] ボタンのスクリーンショット。](media/esm-audio.png)
次に、オーディオとマイクの設定を構成します。![[リモート オーディオ再生] [このコンピューターで再生] に設定され、[リモート オーディオ録音] が無効になっているスクリーンショット。](media/esm-audio-settings.png)
仮想マシンはおそらくローカルで実行されているため、[このコンピューターで再生] オプションと [リモート コンピューターで再生] オプションでは、同じ結果が得られます。
接続設定を再起動する
[解決策とデバイス共有] ダイアログ ボックスが表示されない場合は、Windows メニューまたは、コマンド ライン (管理者として実行) で、個別に VMConnect の起動を試してください。
vmconnect.exe


