WinDbg でのメモリの表示と編集 (クラシック)
WinDbg では、コマンドを入力するか、[メモリ] ウィンドウを使用して、メモリを表示および編集できます。
デバッガーコマンドウィンドウ
メモリを表示するには、デバッガー コマンド ウィンドウで メモリの 表示 コマンドのいずれかを入力します。 メモリを編集するには、[デバッガー コマンド] ウィンドウで [ 値の入力 ] コマンドのいずれかを入力します。 詳細については、「 仮想アドレスによるメモリへのアクセス 」および「 物理アドレスによるメモリへのアクセス」を参照してください。
[メモリ] ウィンドウを開く
[ メモリ ] ウィンドウを開くには、[ 表示 ] メニューから [メモリ] を選択します。 (Alt + 5 キーを押すか、 [ メモリ ] ボタン (
次のスクリーン ショットは、[メモリ] ウィンドウの例を示しています。
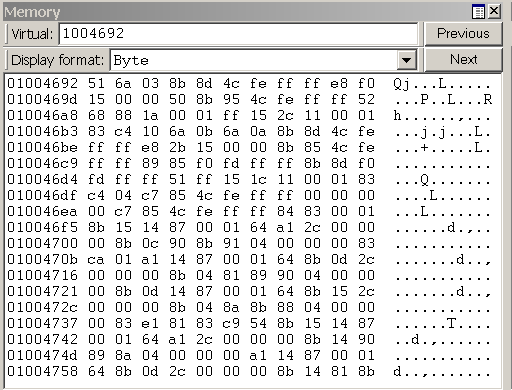
メモリウィンドウの使用
[メモリ] ウィンドウには、複数の列にデータが表示されます。 ウィンドウの左側の列には、各行の開始アドレスが表示されます。 再メイン列には、要求された情報が左から右に表示されます。 [ 表示形式 ] メニューで [ バイト数 ] を選択すると、これらのバイトに対応する ASCII 文字がウィンドウの右側に表示されます。
注 : 既定では、[メモリ] ウィンドウに仮想メモリが表示されます。 この種類のメモリは、ユーザー モードで使用できる唯一の種類のメモリです。 カーネル モードでは、[ メモリ オプション ] ダイアログ ボックスを使用して、物理メモリやその他のデータ空間を表示できます。 [メモリオプション] ダイアログ ボックスについては、このトピックで説明しています。
[メモリ] ウィンドウでは、次のことができます。
メモリに書き込むには、[メモリ] ウィンドウ内を選択し、新しいデータを入力します。 16 進データのみを編集できます。ASCII 文字と Unicode 文字を直接編集することはできません。 変更は、新しい情報を入力するとすぐに有効になります。
メモリの他のセクションを表示するには、[メモリ] ウィンドウのツール バーの [ 前 へ ] ボタンと [ 次へ ] ボタンを使用するか、PAGE UP キーまたは PAGE DOWN キーを押します。 これらのボタンとキーは、メモリの直前または後続のセクションを表示します。 無効なページを要求すると、エラー メッセージが表示されます。
ウィンドウ内を移動するには、右方向キー、左方向キー、上方向キー、下方向キーを使用します。 これらのキーを使用してページから移動すると、新しいページが表示されます。 これらのキーを使用する前に、スクロール バーが表示されないようにメモリ ウィンドウのサイズを変更する必要があります。 このサイズ設定により、実際のページエッジとウィンドウカットオフを区別できます。
表示されているメモリの場所を変更するには、[メモリ] ウィンドウの上部にあるアドレス ボックスに新しいアドレスを入力します。 アドレスを入力すると、メモリ ウィンドウの表示が更新されるので、アドレスの入力を完了する前にエラー メッセージが表示されることがあります。
注: ボックスに入力したアドレスは、現在の基数で解釈されます。 現在の基数が 16 でない場合は、16 進数のアドレスの先頭に 0x を付 けます。 デフォルトの基数を変更するには、デバッガ コマンド ウィンドウで n (基数の設定) コマンドを使用します。 [メモリ] ウィンドウ内の表示は、現在の基数の影響を受けません。
ウィンドウがメモリの表示に使用するデータ型を変更するには、[メモリ] ウィンドウツール バーの [ 表示形式 ] メニューを使用します。 サポートされているデータ型には、短い単語、二重の単語、およびクワッド ワードがあります。short、long、および quad 整数と符号なし整数。10 バイト、16 バイト、32 ビット、64 ビットの実数。ASCII 文字。Unicode 文字。と 16 進数のバイト。 16 進数バイトの表示には、ASCII 文字も含まれます。
[メモリ] ウィンドウには、2 つのボタン、メニュー、ボックスを含むツール バーがあり、追加のコマンドを含むショートカット メニューがあります。 メニューにアクセスするには、タイトル バーを選択したままにする (または右クリックする) か、ツールバーのウィンドウの右上隅近くにあるアイコンを選択します。 Alt + Shift + 5 キーを押して、アクティブな [メモリ] ウィンドウを閉じます。
(ツール バーのみ)アドレス ボックスを使用すると、新しいアドレスまたはオフセットを指定できます。 このボックスの正確な意味は、表示しているメモリの種類によって異なります。 たとえば、仮想メモリを表示している場合は、ボックスで新しい仮想アドレスまたはオフセットを指定できます。
(ツール バーのみ) 表示形式 を使用すると、新しい表示形式を選択できます。
(ツールバーとメニュー) [ 前 へ ] (ツール バー) と [ 前へ ] ページ (ショートカット メニュー) では、メモリの前のセクションが表示されます。
(ツールバーとメニュー) [ 次へ ] (ツール バー) と [ 次へ ] ページ (ショートカット メニュー) では、メモリの次のセクションが表示されます。
(メニューのみ) ツールバー は、ツールバーのオンとオフを切り替えます。
(メニューのみ) 列を自動調整 すると、[メモリ] ウィンドウに表示される列の数が [メモリ] ウィンドウの幅と一致します。
(メニューのみ) ドッキング または ドック解除 により、ウィンドウがドッキング状態になったり、ドッキング状態から抜け出したりします。
(メニューのみ) [新しいドックに移動] を選択すると、メモリ ウィンドウが閉じ、新しいドックで開きます。
(メニューのみ) ウィンドウの種類 のタブ ドッキング ターゲットとして設定 すると、選択したメモリ ウィンドウが他のメモリ ウィンドウのタブ ドッキング ターゲットとして設定されます。 タブ ドッキング ターゲットとして 1 つ後に開かれるすべてのメモリ ウィンドウは、タブ付きコレクション内のそのウィンドウと自動的にグループ化されます。
(メニューのみ) [常にフローティング] では、ウィンドウがドッキング位置にドラッグされた場合でも、ウィンドウはドッキングされないままになります。
(メニューのみ) [フレームとともに移動] では、ウィンドウのドッキングが解除されている場合でも、WinDbg フレームを移動するとウィンドウも移動します。
(メニューのみ) プロパティ は、 このトピック内の次のセクションで説明されている[ メモリ オプション ] ダイアログ ボックスを開きます。
(メニューのみ) [ヘルプ] をクリックすると、Windows 用デバッグ ツールのドキュメントのこのトピックが開きます。
(メニューのみ) [閉じる] はこのウィンドウを閉じます。
「メモリオプション」ダイアログボックス
ショートカット メニューの [ プロパティ ] を選択すると、[ メモリ オプション ] ダイアログ ボックスが表示されます。
カーネル モードでは、このダイアログ ボックスのタブとして 6 つのメモリ タイプが使用できます: 仮想メモリ物理メモリバス データ制御データI/O (I/O ポート情報)、および MSR (モデル固有のレジスタ情報)。 アクセスする情報に対応するタブを選択します。
ユーザー モードでは、[ 仮想メモリ ] タブのみが使用できます。
各タブでは、表示するメモリを指定できます。
[ 仮想メモリ ] タブの [ オフセット ] ボックスで、表示するメモリ範囲の先頭のアドレスまたはオフセットを指定します。
[ 物理メモリ ] タブの [ オフセット ] ボックスで、表示するメモリ範囲の先頭の物理アドレスを指定します。 [メモリ] ウィンドウには、記述されたキャッシュ可能な物理メモリのみを表示できます。 他の属性を持つ物理メモリを表示する場合は d* (メモリの表示) コマンドまたは !d\* 拡張機能を使用します。
[バス データ] タブの [バス データの種類] メニューで、バス データ型を指定します。 次に、[ バス番号]、[ スロット番号]、[ オフセット ] ボックスを使用して、表示するバス データを指定します。
[ コントロール データ ] タブで、[ プロセッサ ] テキスト ボックスと [ オフセット ] テキスト ボックスを使用して、表示するコントロール データを指定します。
[ I/O ] タブの [ インターフェイスの種類 ] メニューで、I/O インターフェイスの種類を指定します。 [ バス番号]、[ アドレス空間]、[ オフセット ] ボックスを使用して、表示するデータを指定します。
[ MSR ] タブの [ MSR ] ボックスで、表示するモデル固有のレジスタを指定します。
各タブには 表示形式 メニューも含まれています。 このメニューは、[メモリ] ウィンドウの [ 表示形式 ] メニューと同じ効果を持ちます。
選択 OK での メモリー・オプション ダイアログボックスで変更を有効にします。
追加情報
メモリ操作の概要とその他のメモリ関連のコマンドの説明については、 「メモリの読み取りと書き込み」 を参照してください。