ヒント
この記事は、さまざまなサービスと製品で共有されています。 この記事の上部にあるボタンを使用して、接続先を選択します。
Windows アプリは、選択したデバイス上の Windows デバイスとアプリに安全に接続します。
- Azure Virtual Desktop
- Windows 365
- Microsoft Dev Box
- リモート デスクトップ サービス
- リモート PC
Windows アプリは次の目的で使用できます。
- Windows
- macOS
- iOS/iPadOS。 visionOS を使用することもできますが、互換性モードでのみサポートされます。
- Android/Chrome OS (プレビュー)
- Web ブラウザー
- Meta Quest VR ヘッドセット (プレビュー)
Windows アプリの詳細については、「Windows App とは」を参照してください。
次の表に、さまざまなプラットフォームから接続できるサービスと製品を示します。
| 接続先 |
Windows |
macOS |
iOS/
iPadOS |
Android/
Chrome OS |
Web
の作成 |
Meta
Quest |
| Azure Virtual Desktop |
✅ |
✅ |
✅ |
✅ |
✅ |
✅ |
| Windows 365 |
✅ |
✅ |
✅ |
✅ |
✅ |
✅ |
| Microsoft Dev Box |
✅ |
✅ |
✅ |
✅ |
✅ |
✅ |
| リモート デスクトップ サービス |
❌¹ |
✅ |
✅ |
✅ |
❌ |
✅ |
| リモート PC |
❌² |
✅ |
✅ |
✅ |
❌ |
✅³ |
- Windows 上のリモート デスクトップ サービスに接続するには、引き続き Windowsの リモート デスクトップ アプリを使用します。
- Windows 上のリモート PC に接続するには、Windows に付属する リモート デスクトップ接続 アプリ (MSTSCとも呼ばれます) を引き続き使用します。
- Meta Quest でリモート PC に接続するには、次の 2 つのオプションがあります。
- Quest Remote Desktop を使用して、近くの Windows 11 PC に接続します。 詳細については、Meta のガイダンスを参照してください。
- Windows アプリを使用してリモート PC にネイティブに接続します。 この記事の情報を参照してください。
この記事では、各プラットフォームで Windows アプリの使用を開始する方法について説明します。 続行する前に、この記事の上部にあるボタンを使用して接続先を選択してください。
前提条件
使用しているプラットフォームのタブを選択します。
Windows で Windows アプリをダウンロードしてデバイスとアプリに接続するには、次のものが必要です。
Microsoft Store から Windows アプリをダウンロードし、Azure Virtual Desktop に接続するためのインターネット アクセス。 ほとんどのネットワークはインターネットへのアクセスをブロックしませんが、ネットワークでブロックされている場合は、Azure Virtual Desktop の FQDN とエンドポイントの一覧へのアクセスを許可する必要があります。 サポートが必要な場合は、ネットワーク管理者に問い合わせてください。
Azure Virtual Desktop のあなたのユーザーアカウントには、管理者からデバイスやアプリが割り当てられています。 また、複数のアカウントでサインインしても、アカウントを簡単に切り替えることができます。
サポートされているバージョンを実行しているデバイス:
- Windows 11
- Windows 10 バージョン 22H2 以降 (LTSC を含む)
macOS で Windows アプリをダウンロードしてデバイスとアプリに接続するには、次のものが必要です。
Mac App Store から Windows アプリをダウンロードし、Azure Virtual Desktop に接続するためのインターネット アクセス。 ほとんどのネットワークはインターネットへのアクセスをブロックしませんが、ネットワークでブロックされている場合は、Azure Virtual Desktop の FQDN とエンドポイントの一覧へのアクセスを許可する必要があります。 サポートが必要な場合は、ネットワーク管理者に問い合わせてください。
Azure Virtual Desktop のあなたのユーザーアカウントには、管理者からデバイスやアプリが割り当てられています。 また、複数のアカウントでサインインしても、アカウントを簡単に切り替えることができます。
macOS 12.0 以降が動作するデバイス。
iOs/iPadOS で Windows アプリをダウンロードしてデバイスとアプリに接続するには、次のものが必要です。
App Store から Windows アプリをダウンロードし、Azure Virtual Desktop に接続するためのインターネット アクセス。 ほとんどのネットワークはインターネットへのアクセスをブロックしませんが、ネットワークでブロックされている場合は、Azure Virtual Desktop の FQDN とエンドポイントの一覧へのアクセスを許可する必要があります。 サポートが必要な場合は、ネットワーク管理者に問い合わせてください。
Azure Virtual Desktop のあなたのユーザーアカウントには、管理者からデバイスやアプリが割り当てられています。 また、複数のアカウントでサインインしても、アカウントを簡単に切り替えることができます。
iOS または iPadOS 17.0 以降を実行しているデバイス。
重要
Android および Meta Quest 上の Windows アプリは現在プレビュー段階です。
この情報はプレリリース製品に関連するものであり、リリース前に大幅に変更される可能性があります。 ここに記載された情報について、Microsoft は明示または黙示を問わずいかなる保証をするものでもありません。
Android/Chrome OS で Windows アプリをダウンロードしてデバイスとアプリに接続するには、次のものが必要です。
Google Play Store から Windows アプリをダウンロードし、Azure Virtual Desktop に接続するためのインターネット アクセス。 ほとんどのネットワークはインターネットへのアクセスをブロックしませんが、ネットワークでブロックされている場合は、Azure Virtual Desktop の FQDN とエンドポイントの一覧へのアクセスを許可する必要があります。 サポートが必要な場合は、ネットワーク管理者に問い合わせてください。
Azure Virtual Desktop のあなたのユーザーアカウントには、管理者からデバイスやアプリが割り当てられています。 また、複数のアカウントでサインインしても、アカウントを簡単に切り替えることができます。
稼働中のデバイス:
- Android 10 以降。
- Chrome OS 126 以降。
Web ブラウザからデバイスとアプリに接続するには、次のものが必要です。
Azure Virtual Desktop に接続するためのインターネット アクセス。 ほとんどのネットワークはインターネットへのアクセスをブロックしませんが、ネットワークでブロックされている場合は、Azure Virtual Desktop の FQDN とエンドポイントの一覧へのアクセスを許可する必要があります。 サポートが必要な場合は、ネットワーク管理者に問い合わせてください。
Azure Virtual Desktop のあなたのユーザーアカウントには、管理者からデバイスやアプリが割り当てられています。
サポートされる Web ブラウザー。 Windows アプリは、サポートされているこれらのプラットフォーム上の次の Web ブラウザーで動作します。
| Web ブラウザー |
サポートされているプラットフォーム |
メモ |
| Microsoft Edge |
Windows、macOS、Linux、Chrome OS |
バージョン 79 以降 |
| Google Chrome |
Windows、macOS、Linux、Chrome OS |
バージョン 57 以降 |
| Apple Safari |
macOS |
バージョン 11 以降 |
| Mozilla Firefox |
Windows、macOS、Linux |
バージョン 55 以降 |
Note
Windows アプリはモバイル Web ブラウザーをサポートしていません。
重要
2025 年 6 月 15 日より、Windows アプリのブラウザー要件が更新されます。 ブラウザーが更新され、この日付までに次の要件を満たしていることを確認します。
- リモート デスクトップでは、12 か月前のブラウザー バージョンのみがローリング ベースでサポートされます。
- ブラウザーで AVC コーデックがサポートされている必要があります。
- ブラウザーで WebGL が有効になっていることを確認します。 WebGL は、最新のブラウザー バージョンで既定で有効になっています。
Windows アプリをダウンロードし、Windows からクラウド PC に接続するには、次のものが必要です。
Microsoft Store から Windows アプリをダウンロードし、Windows 365 に接続するためのインターネット アクセス。 ほとんどのネットワークはインターネットへのアクセスをブロックしませんが、ネットワークがブロックする場合は、要求された FQDN とエンドポイントの一覧へのアクセスを許可する必要があります。 サポートが必要な場合は、ネットワーク管理者に問い合わせてください。
あなたのWindows 365のユーザーアカウントがあり、管理者によってクラウドPCが割り当てられています。 また、複数のアカウントでサインインしても、アカウントを簡単に切り替えることができます。
サポートされているバージョンを実行しているデバイス:
- Windows 11
- Windows 10 バージョン 22H2 以降 (LTSC を含む)
Windows アプリをダウンロードし、macOS からクラウド PC に接続するには、次のものが必要です。
Mac App Store から Windows アプリをダウンロードし、Windows 365 に接続するためのインターネット アクセス。 ほとんどのネットワークはインターネットへのアクセスをブロックしませんが、ネットワークがブロックする場合は、要求された FQDN とエンドポイントの一覧へのアクセスを許可する必要があります。 サポートが必要な場合は、ネットワーク管理者に問い合わせてください。
あなたのWindows 365のユーザーアカウントがあり、管理者によってクラウドPCが割り当てられています。 また、複数のアカウントでサインインしても、アカウントを簡単に切り替えることができます。
macOS 12.0 以降が動作するデバイス。
Windows アプリをダウンロードし、iOS または iPadOS からクラウド PC に接続するには、次のものが必要です。
App Store から Windows アプリをダウンロードし、Windows 365 に接続するためのインターネット アクセス。 ほとんどのネットワークはインターネットへのアクセスをブロックしませんが、ネットワークがブロックする場合は、要求された FQDN とエンドポイントの一覧へのアクセスを許可する必要があります。 サポートが必要な場合は、ネットワーク管理者に問い合わせてください。
あなたのWindows 365のユーザーアカウントがあり、管理者によってクラウドPCが割り当てられています。 また、複数のアカウントでサインインしても、アカウントを簡単に切り替えることができます。
iOS または iPadOS 16.0 以降を実行しているデバイス。
重要
Android および Meta Quest 上の Windows アプリは現在プレビュー段階です。
この情報はプレリリース製品に関連するものであり、リリース前に大幅に変更される可能性があります。 ここに記載された情報について、Microsoft は明示または黙示を問わずいかなる保証をするものでもありません。
Windows アプリをダウンロードし、Android または Chrome OS からお使いのクラウド PC に接続するには、次のものが必要です。
Google Play ストアから Windows アプリをダウンロードし、Windows 365 に接続するためのインターネット アクセス。 ほとんどのネットワークはインターネットへのアクセスをブロックしませんが、ネットワークがブロックする場合は、要求された FQDN とエンドポイントの一覧へのアクセスを許可する必要があります。 サポートが必要な場合は、ネットワーク管理者に問い合わせてください。
あなたのWindows 365のユーザーアカウントがあり、管理者によってクラウドPCが割り当てられています。 また、複数のアカウントでサインインしても、アカウントを簡単に切り替えることができます。
稼働中のデバイス:
- Android 10 以降。
- Chrome OS 126 以降。
Web ブラウザーからクラウド PC に接続するには、次のものが必要です。
Windows 365 に接続するためのインターネット アクセス。 ほとんどのネットワークはインターネットへのアクセスをブロックしませんが、ネットワークがブロックする場合は、要求された FQDN とエンドポイントの一覧へのアクセスを許可する必要があります。 サポートが必要な場合は、ネットワーク管理者に問い合わせてください。
あなたのWindows 365のユーザーアカウントがあり、管理者によってクラウドPCが割り当てられています。
サポートされる Web ブラウザー。 Windows アプリは、サポートされているこれらのプラットフォーム上の次の Web ブラウザーで動作します。
| Web ブラウザー |
サポートされているプラットフォーム |
メモ |
| Microsoft Edge |
Windows、macOS、Linux、Chrome OS |
バージョン 79 以降 |
| Google Chrome |
Windows、macOS、Linux、Chrome OS |
バージョン 57 以降 |
| Apple Safari |
macOS |
バージョン 11 以降 |
| Mozilla Firefox |
Windows、macOS、Linux |
バージョン 55 以降 |
Note
Windows アプリはモバイル Web ブラウザーをサポートしていません。
重要
2025 年 6 月 15 日より、Windows アプリのブラウザー要件が更新されます。 ブラウザーが更新され、この日付までに次の要件を満たしていることを確認します。
- リモート デスクトップでは、12 か月前のブラウザー バージョンのみがローリング ベースでサポートされます。
- ブラウザーで AVC コーデックがサポートされている必要があります。
- ブラウザーで WebGL が有効になっていることを確認します。 WebGL は、最新のブラウザー バージョンで既定で有効になっています。
Windows アプリをダウンロードし、Windows から Dev Box に接続するには、次のものが必要です。
Microsoft Store から Windows アプリをダウンロードし、Microsoft Dev Box に接続するためのインターネット アクセス。 ほとんどのネットワークはインターネットへのアクセスをブロックしませんが、ネットワークがブロックする場合は、要求された FQDN とエンドポイントの一覧へのアクセスを許可する必要があります。 サポートが必要な場合は、ネットワーク管理者に問い合わせてください。
Microsoft Dev Box のユーザー アカウント、Dev Box が割り当てられている。 また、複数のアカウントでサインインしても、アカウントを簡単に切り替えることができます。
サポートされているバージョンを実行しているデバイス:
- Windows 11
- Windows 10 バージョン 22H2 以降 (LTSC を含む)
macOS アプリをダウンロードし、Windows から Dev Box に接続するには、次のものが必要です。
Mac App Store から Windows アプリをダウンロードし、Microsoft Dev Box に接続するためのインターネット アクセス。 ほとんどのネットワークはインターネットへのアクセスをブロックしませんが、ネットワークがブロックする場合は、要求された FQDN とエンドポイントの一覧へのアクセスを許可する必要があります。 サポートが必要な場合は、ネットワーク管理者に問い合わせてください。
Microsoft Dev Box のユーザー アカウント、Dev Box が割り当てられている。 また、複数のアカウントでサインインしても、アカウントを簡単に切り替えることができます。
macOS 12.0 以降が動作するデバイス。
Windows アプリをダウンロードし、iOS または iPadOS から Dev Box に接続するには、次のものが必要です。
App Store から Windows アプリをダウンロードし、Microsoft Dev Box に接続するためのインターネット アクセス。 ほとんどのネットワークはインターネットへのアクセスをブロックしませんが、ネットワークがブロックする場合は、要求された FQDN とエンドポイントの一覧へのアクセスを許可する必要があります。 サポートが必要な場合は、ネットワーク管理者に問い合わせてください。
Microsoft Dev Box のユーザー アカウント、Dev Box が割り当てられている。 また、複数のアカウントでサインインしても、アカウントを簡単に切り替えることができます。
iOS または iPadOS 16.0 以降を実行しているデバイス。
重要
Android および Meta Quest 上の Windows アプリは現在プレビュー段階です。
この情報はプレリリース製品に関連するものであり、リリース前に大幅に変更される可能性があります。 ここに記載された情報について、Microsoft は明示または黙示を問わずいかなる保証をするものでもありません。
Windows アプリをダウンロードし、Android または Chrome OS から Dev Box に接続するには、次のものが必要です。
Google Play Store から Windows アプリをダウンロードし、Microsoft Dev Box に接続するためのインターネット アクセス。 ほとんどのネットワークはインターネットへのアクセスをブロックしませんが、ネットワークがブロックする場合は、要求された FQDN とエンドポイントの一覧へのアクセスを許可する必要があります。 サポートが必要な場合は、ネットワーク管理者に問い合わせてください。
Microsoft Dev Box のユーザー アカウント、Dev Box が割り当てられている。 また、複数のアカウントでサインインしても、アカウントを簡単に切り替えることができます。
稼働中のデバイス:
- Android 10 以降。
- Chrome OS 126 以降。
Web ブラウザーから Dev Box に接続するには、次のものが必要です。
Microsoft Dev Box に接続するためのインターネット アクセス。 ほとんどのネットワークはインターネットへのアクセスをブロックしませんが、ネットワークがブロックする場合は、要求された FQDN とエンドポイントの一覧へのアクセスを許可する必要があります。 サポートが必要な場合は、ネットワーク管理者に問い合わせてください。
Microsoft Dev Box のユーザー アカウント、Dev Box が割り当てられている。
サポートされる Web ブラウザー。 Windows アプリは、サポートされているこれらのプラットフォーム上の次の Web ブラウザーで動作します。
| Web ブラウザー |
サポートされているプラットフォーム |
メモ |
| Microsoft Edge |
Windows、macOS、Linux、Chrome OS |
バージョン 79 以降 |
| Google Chrome |
Windows、macOS、Linux、Chrome OS |
バージョン 57 以降 |
| Apple Safari |
macOS |
バージョン 11 以降 |
| Mozilla Firefox |
Windows、macOS、Linux |
バージョン 55 以降 |
Note
Windows アプリはモバイル Web ブラウザーをサポートしていません。
Windows アプリをダウンロードして、macOS からデバイスとアプリに接続するには、次のものが必要です。
Mac App Store から Windows アプリをダウンロードするためのインターネット アクセス。
管理者からのリモート デスクトップ サービスの接続の詳細。 メール アドレスまたは URL を使用する必要があります。
リモート デスクトップ サービス用のユーザー アカウントがあります。また、管理者によってデバイスやアプリが割り当てられています。 また、複数のアカウントでサインインしても、アカウントを簡単に切り替えることができます。
macOS 12.0 以降が動作するデバイス。
Windows アプリをダウンロードして iOS または iPadOS からデバイスとアプリに接続するには、次のものが必要です。
App Store から Windows アプリをダウンロードするためのインターネット アクセス。
管理者からのリモート デスクトップ サービスの接続の詳細。 メール アドレスまたは URL を使用する必要があります。
リモート デスクトップ サービス用のユーザー アカウントがあります。また、管理者によってデバイスやアプリが割り当てられています。 また、複数のアカウントでサインインしても、アカウントを簡単に切り替えることができます。
iOS または iPadOS 16.0 以降を実行しているデバイス。
重要
Android および Meta Quest 上の Windows アプリは現在プレビュー段階です。
この情報はプレリリース製品に関連するものであり、リリース前に大幅に変更される可能性があります。 ここに記載された情報について、Microsoft は明示または黙示を問わずいかなる保証をするものでもありません。
Windows アプリをダウンロードして、Android または Chrome OS からデバイスとアプリに接続するには、次のものが必要です。
Google Play ストアから Windows アプリをダウンロードするためのインターネット アクセス。
管理者からのリモート デスクトップ サービスの接続の詳細。 メール アドレスまたは URL を使用する必要があります。
リモート デスクトップ サービス用のユーザー アカウントがあります。また、管理者によってデバイスやアプリが割り当てられています。 また、複数のアカウントでサインインしても、アカウントを簡単に切り替えることができます。
稼働中のデバイス:
- Android 10 以降。
- Chrome OS 126 以降。
Windows アプリをダウンロードし、macOS からリモート PC に接続するには、次のものが必要です。
Windows アプリをダウンロードし、iOS または iPadOS からリモート PC に接続するには、次のものが必要です。
App Store から Windows アプリをダウンロードするためのインターネット アクセス。
リモート PC へのネットワーク接続。
リモート PC にアクセスするためのユーザー アカウント。
iOS または iPadOS 16.0 以降を実行しているデバイス。
重要
Android および Meta Quest 上の Windows アプリは現在プレビュー段階です。
この情報はプレリリース製品に関連するものであり、リリース前に大幅に変更される可能性があります。 ここに記載された情報について、Microsoft は明示または黙示を問わずいかなる保証をするものでもありません。
Windows アプリをダウンロードし、Android または Chrome OS からリモート PC に接続するには、次のものが必要です。
デバイスとアプリに接続する
使用しているプラットフォームのタブを選択します。
Windows 上の Azure Virtual Desktop からデバイスとアプリに接続するには、次の手順を実行します。
Microsoft Store から Windows アプリをダウンロードしてインストールします。 Windows アプリがインストールされたら開きます。
Microsoft Store の外部で 、.msix インストーラーとして Windows 用 Windows アプリをダウンロードすることもできます。 ダウンロード リンクは、「Windows アプリの新機能」にあります。
![Azure Virtual Desktop を使用した Windows 上の Windowsアプリの [ようこそ] タブを示すスクリーンショット。](media/get-started-connect-devices-desktops-apps/windows-welcome.png)
[サインイン] を選択し、Azure Virtual Desktop のユーザー アカウントでサインインします。 マネージド デバイスで職場または学校アカウントを使用してローカルの Windows デバイスにサインインしている場合は、自動的にサインインします。
Windows アプリを初めて使用する場合は、ツアーを使用して Windows アプリの詳細を確認し、[完了] または [スキップ] を選択します。

サインイン後、[デバイス] タブまたは [アプリ] タブを選択して、Azure Virtual Desktop やアクセス権を持つその他サービスからのリモート リソースを表示します。 その種類のリソースが割り当てられない場合、タブは非表示になります。 デバイスやアプリが表示されない場合は、管理者に問い合わせてください。
![Azure Virtual Desktop を使用した Windows 上の Windowsアプリの [ホーム] タブを示すスクリーンショット。](media/get-started-connect-devices-desktops-apps/windows-favorites.png)
接続先のデバイスまたはアプリを見つけます。 検索ボックスとフィルターを使用すると便利です。
![Azure Virtual Desktop を使用した Windows 上の Windowsアプリの [デバイス] タブを示すスクリーンショット。](media/get-started-connect-devices-desktops-apps/windows-devices.png)
デバイスで、[接続] を選択するか、アプリを選択して接続します。 管理者が Azure Virtual Desktop を構成する方法によっては、ユーザー アカウントのパスワードを再度入力するように求められる場合があります。
デバイスまたはアプリへの接続が完了したら、使用する準備が完了します。
フィードバックの提供
Feedback Hub を使用するとWindows アプリに関するフィードバックを送信できます。これは、提案を行うか、問題を報告するかに関係なく、Windows に既定でインストールされます。
フィードバックを簡単に送信するには:
Windows アプリを開きます。
[フィードバック] タブを選択すると、フィードバック ハブが自動で開き、Windows の Windows アプリに関して送信されたすべてのフィードバックが表示されます。 フィードバックを送信するには、フィードバック ハブにサインインする必要があります。
[新しいフィードバックを送信] を選択し、フォームを入力します。
フォームを入力したら、[送信] を選択します。 投稿したフィードバックが公開されます。
macOS 上の Azure Virtual Desktop からデバイスとアプリに接続するには、次の手順を実行します。
Mac App Store から Windows アプリをダウンロードしてインストールします。 Windows アプリがインストールされたら開きます。
Windows アプリを初めて使用する場合は、ツアーを使用して Windows アプリの詳細を確認し、[完了] または [スキップ] を選択します。

Windows アプリで、[デバイス] タブでが開きます。プラス (+) アイコン、[職場または学校アカウントを追加] の順に選択します。 Azure Government や 21Vianet が運用する Azure など別のクラウドでホストされているリモート セッションに接続している場合、代わりに [ワークスペースを追加] を選択して、次の文を展開します。
![Azure Virtual Desktop を使用した macOS 上の Windowsアプリの空欄の [デバイス] タブを示すスクリーンショット。](media/get-started-connect-devices-desktops-apps/macos-devices-add.png)
別のクラウドでホストされているリモート セッションに接続するには、このセクションを展開します。
表示されるボックスに、次の表の関連するワークスペース URL を入力します。 URL が有効であることを確認するためにチェックされます。 チェックが完了したら、[追加] を選択します。
| Azure 環境 |
ワークスペースの URL |
| 米国政府向け Azure |
https://rdweb.wvd.azure.us/api/arm/feeddiscovery |
| 21Vianet 運営による Azure |
https://rdweb.wvd.azure.cn/api/arm/feeddiscovery |
![Azure Virtual Desktop を使用した macOS 上の Windowsアプリの [ワークスペースを追加] タブを示すスクリーンショット。](media/get-started-connect-devices-desktops-apps/macos-devices-add-workspace.png)
Azure Virtual Desktop のユーザー アカウントでサインインします。
サインイン後、[デバイス] タブまたは [アプリ] タブを選択して、Azure Virtual Desktop やアクセス権を持つその他サービスからのリモート リソースを表示します。 デバイスやアプリが表示されない場合は、管理者に問い合わせてください。
![Azure Virtual Desktop を使用した macOS 上の Windowsアプリの入力された [デバイス] タブを示すスクリーンショット。](media/get-started-connect-devices-desktops-apps/macos-devices-cloud-devices.png)
接続先のデバイスまたはアプリを見つけます。 検索ボックスを使用すると、接続先を見つけることができます。
接続するデバイスまたはアプリをダブルクリックします。 管理者が Azure Virtual Desktop を構成する方法によっては、ユーザー アカウントのパスワードを再度入力するように求められる場合があります。
デバイスまたはアプリへの接続が完了したら、使用する準備が完了します。
フィードバックの提供
macOS 上の Windows アプリに関するフィードバックを送信する場合は、Windows アプリ自体から送信できます。
デバイスで Windows アプリを開きます。
macOS メニュー バーから [ヘルプ] を選び、[フィードバックの送信] を選びます。
iOS または iPadOS 上の Azure Virtual Desktop からデバイスとアプリに接続するには、次の手順を実行します。
App Store から Windows アプリをダウンロードしてインストールします。 Windows アプリがインストールされたら開きます。
Windows アプリが Bluetooth を使用して接続し、ローカル ネットワーク上のデバイスに接続することを許可するように求められる場合があります。 Bluetooth デバイスを使用する場合と、ネットワーク上のローカル PC に接続する場合は、両方のプロンプトで [許可] を選択します。
Windows アプリを初めて使用する場合は、ツアーを使用して Windows アプリの詳細を確認し、[完了] または [スキップ] を選択します。
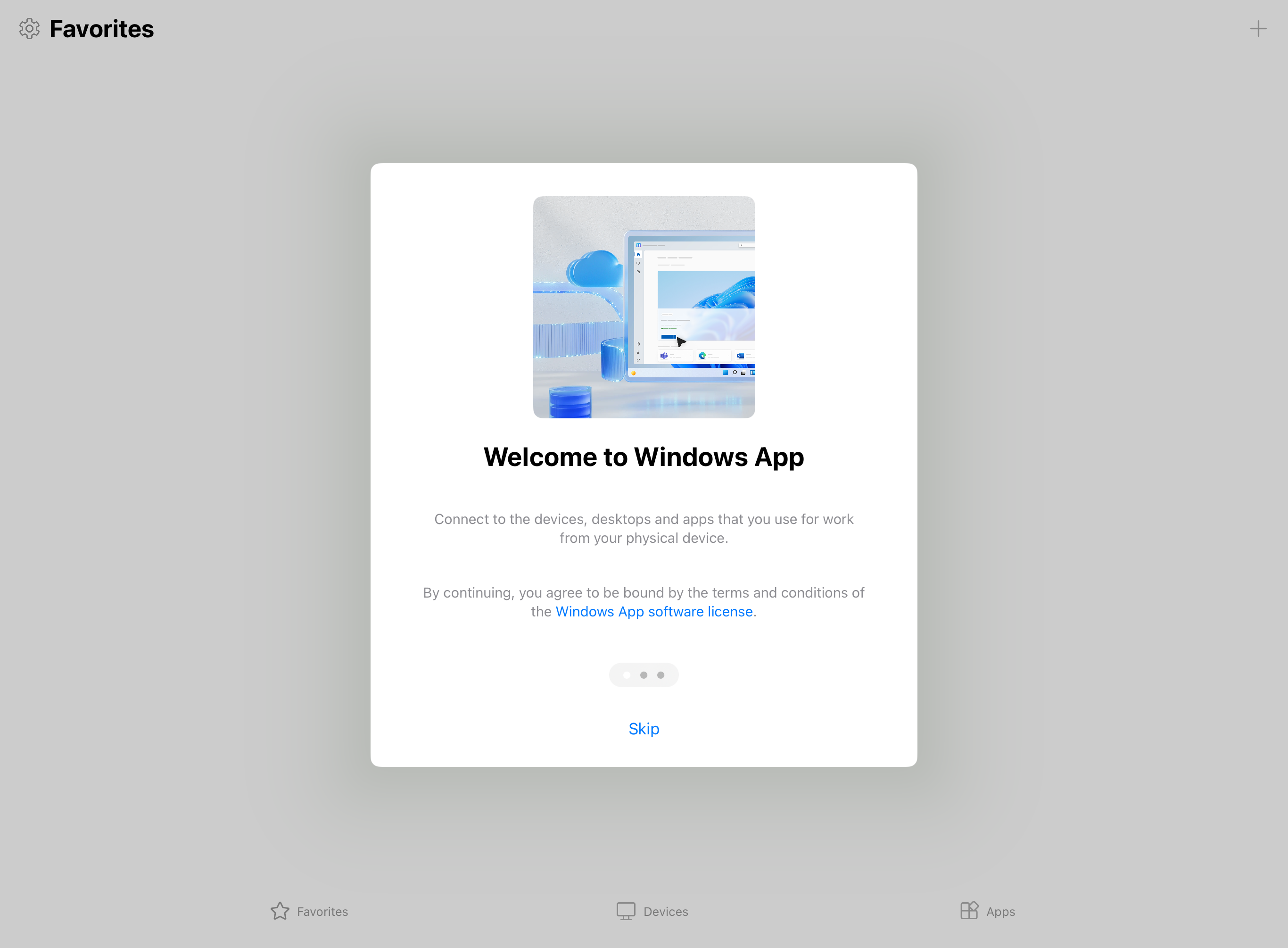
新しい接続を追加するように自動要求されます。 または、任意のタブでプラス (+) アイコンをタップして、新しい接続を追加します。
![Azure Virtual Desktop を使用した iPadOS 上の Windowsアプリの [お気に入り] タブを示すスクリーンショット。](media/get-started-connect-devices-desktops-apps/ios-ipados-favorites.png)
[職場または学校アカウント] をタップします。 Azure Government または Azure operated by 21Vianet など、別のクラウドでホストされているリモート セッションに接続している場合は、代わりに、[ワークスペース] をタップします。
![Azure Virtual Desktop を使用した iPadOS 上の Windowsアプリの [アカウントを追加] タブを示すスクリーンショット。](media/get-started-connect-devices-desktops-apps/ios-ipados-add.png)
別のクラウドでホストされているリモート セッションに接続するには、このセクションを展開します。
表示されるボックスに、次の表の関連するワークスペース URL を入力します。 URL が有効であることを確認するためにチェックされます。 チェックが完了したら、[次へ] を選択します。
| Azure 環境 |
ワークスペースの URL |
| 米国政府向け Azure |
https://rdweb.wvd.azure.us/api/arm/feeddiscovery |
| 21Vianet 運営による Azure |
https://rdweb.wvd.azure.cn/api/arm/feeddiscovery |
![Azure Virtual Desktop を使用した iPadOS 上の Windowsアプリの [ワークスペースを追加] タブを示すスクリーンショット。](media/get-started-connect-devices-desktops-apps/ios-ipados-add-workspace.png)
Azure Virtual Desktop のユーザー アカウントでサインインします。
サインイン後、[デバイス] タブまたは [アプリ] タブを選択して、Azure Virtual Desktop やアクセス権を持つその他サービスからのリモート リソースを表示します。 デバイスやアプリが表示されない場合は、管理者に問い合わせてください。
![Azure Virtual Desktop を使用した iPadOS 上の Windowsアプリの [デバイス] タブを示すスクリーンショット。](media/get-started-connect-devices-desktops-apps/ios-ipados-cloud-devices.png)
接続先のデバイスまたはアプリを見つけます。 検索ボックスを使用すると、接続先を見つけることができます。
接続するデバイスまたはアプリをタップします。 管理者が Azure Virtual Desktop を構成する方法によっては、ユーザー アカウントのパスワードを再度入力するように求められる場合があります。
デバイスまたはアプリへの接続が完了したら、使用する準備が完了します。
フィードバックの提供
iOS/iPadOS 上の Windows アプリに関するフィードバックを送信する場合は、Windows アプリ自体から送信できます。
デバイスで Windows アプリを開きます。
Windows アプリにサインインしているかどうかに応じて、左上隅で、[プロファイル] アイコンまたは [設定] アイコン (歯車) をタップします。
[フィードバックを送信] をタップすると、ブラウザーで [フィードバック] ページが開きます。
重要
Android および Meta Quest 上の Windows アプリは現在プレビュー段階です。
この情報はプレリリース製品に関連するものであり、リリース前に大幅に変更される可能性があります。 ここに記載された情報について、Microsoft は明示または黙示を問わずいかなる保証をするものでもありません。
Android または Chrome OS 上の Azure Virtual Desktop からデバイスとアプリに接続するには、次の手順を実行します。
Google Play Store から Windows アプリをダウンロードしてインストールします。 Windows アプリがインストールされたら開きます。
Windows アプリを初めて使用する場合は、ツアーを使用して Windows アプリの詳細を確認し、[了解] または [スキップ] を選択します。
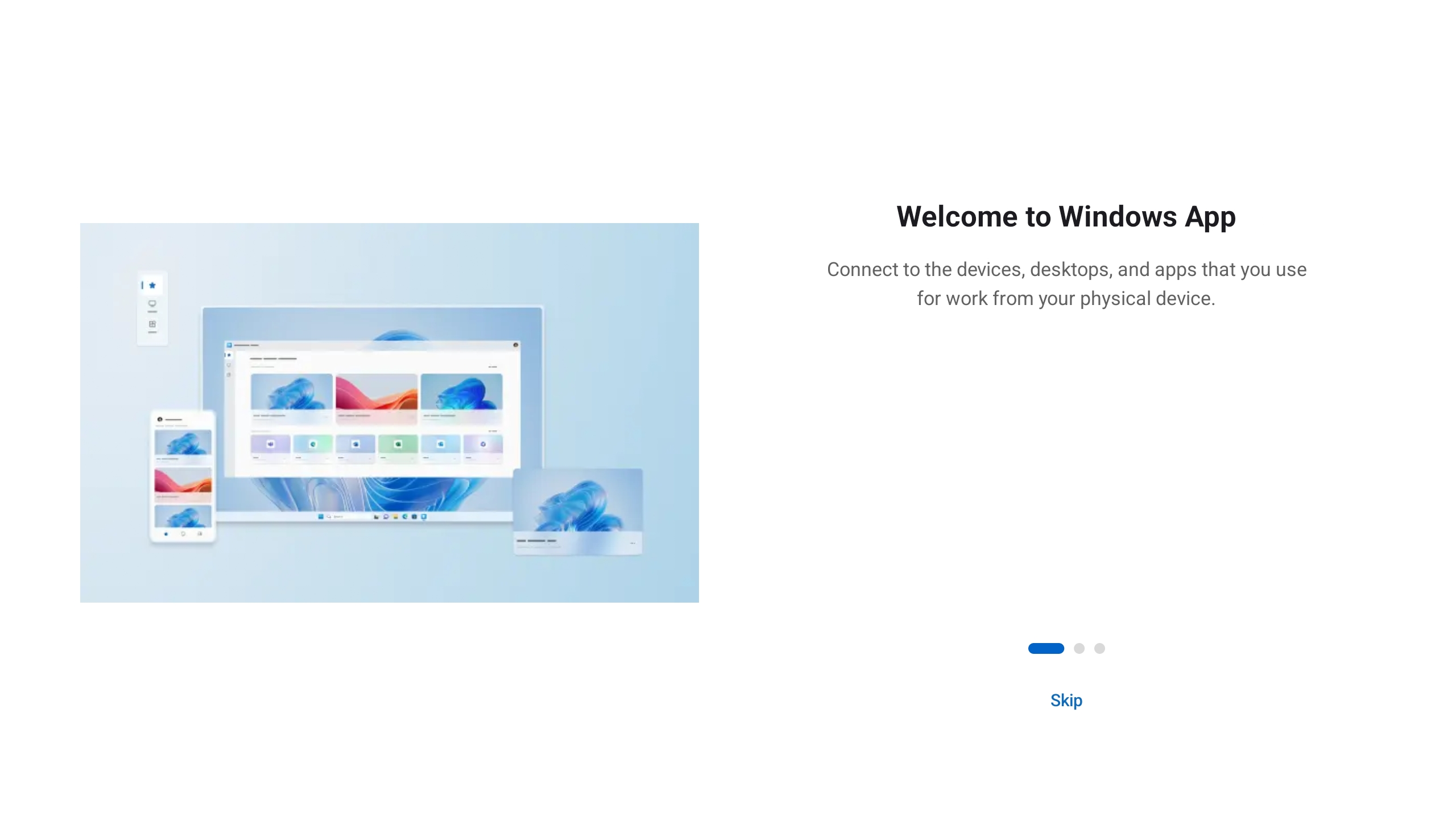
新しい接続を追加するように自動要求されます。 または、任意のタブでプラス (+) アイコンをタップして、新しい接続を追加します。
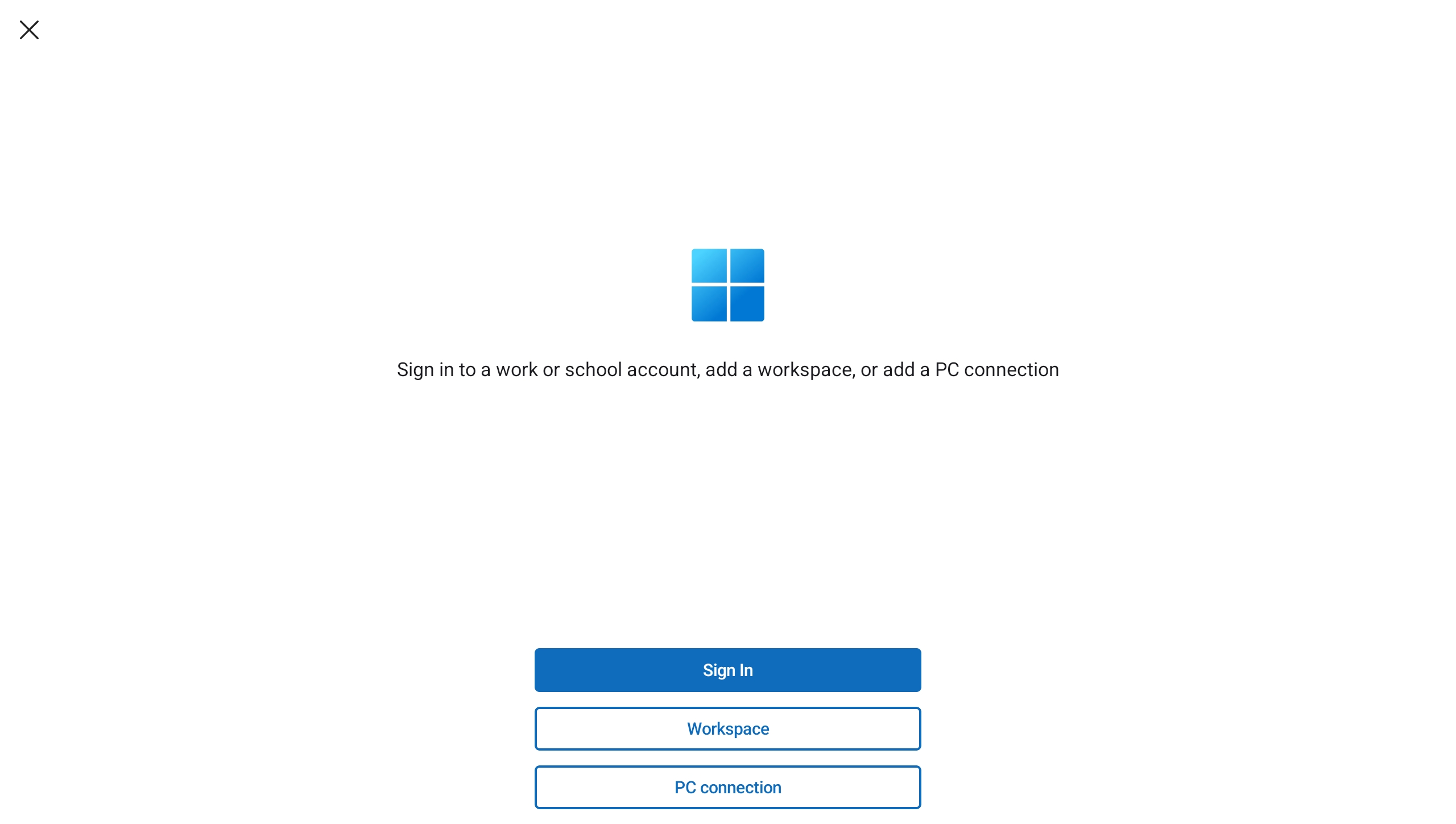
[サインイン] をタップしてください。 Azure Government または Azure operated by 21Vianet など、別のクラウドでホストされているリモート セッションに接続している場合は、代わりに、[ワークスペース] をタップします。
別のクラウドでホストされているリモート セッションに接続するには、このセクションを展開します。
表示されるボックスに、次の表の関連するワークスペース URL を入力します。 URL が有効であることを確認するためにチェックされます。 チェックが完了したら、[次へ] を選択します。
| Azure 環境 |
ワークスペースの URL |
| 米国政府向け Azure |
https://rdweb.wvd.azure.us/api/arm/feeddiscovery |
| 21Vianet 運営による Azure |
https://rdweb.wvd.azure.cn/api/arm/feeddiscovery |
![Azure Virtual Desktop を使用した Android 上の Windowsアプリの [ワークスペースを追加] ダイアログを示すスクリーンショット。](media/get-started-connect-devices-desktops-apps/android-add-workspace.png)
Azure Virtual Desktop のユーザー アカウントでサインインします。
サインイン後、[デバイス] タブまたは [アプリ] タブを選択して、Azure Virtual Desktop やアクセス権を持つその他サービスからのリモート リソースを表示します。 デバイスやアプリが表示されない場合は、管理者に問い合わせてください。
![Azure Virtual Desktop を使用した Android 上の Windowsアプリの [デバイス] タブを示すスクリーンショット。](media/get-started-connect-devices-desktops-apps/android-cloud-devices.png)
接続先のデバイスまたはアプリを見つけます。 検索ボックスを使用すると、接続先を見つけることができます。
接続するデバイスまたはアプリをタップします。 接続が確立される前に、接続する前にリモート PC を信頼するように求められます。 リモート セッションがデバイスの別のローカル リソースにアクセスできるようにオプションを切り替え、今後このプロンプトを表示しないように、[この PC への接続を今後要求しない] チェックボックスをオンにして、[接続] をタップします。
Android デバイスでは、カメラ、マイク、場所、ファイルなどのローカル デバイス機能へのアクセスを許可するように求められる場合もあります。これは、要件に基づいて許可または拒否する必要があります。
管理者が Azure Virtual Desktop を構成する方法によっては、ユーザー アカウントのパスワードを再度入力するように求められる場合があります。

デバイスまたはアプリへの接続が完了したら、使用する準備が完了します。
フィードバックの提供
Android/Chrome OS 上の Windows アプリに関するフィードバックを送信する場合は、Windows アプリ自体から送信できます。
デバイスで Windows アプリを開きます。
左上隅にある [プロファイル] アイコンをタップします。
[フィードバック] をタップすると、ブラウザーで [フィードバック] ページが開きます。
Web ブラウザの Azure Virtual Desktop からデバイスとアプリに接続するには、次の手順を実行します。
Web ブラウザーを開き、https://windows.cloud.microsoft/ に移動します。
Azure Virtual Desktop のユーザー アカウントでサインインします。 マネージド デバイスで職場または学校アカウントを使用してブラウザーにサインインしている場合は、自動的にサインインします。
Windows アプリを初めて使用する場合は、ツアーを使用して Windows アプリの詳細を確認し、[完了] または [スキップ] を選択します。

サインインすると、[お気に入り] タブが表示されます。
![Azure Virtual Desktop を使用した Web ブラウザーの Windows アプリの [お気に入り] タブを示すスクリーンショット。](media/get-started-connect-devices-desktops-apps/web-favorites.png)
[デバイス] タブまたは [アプリ] タブを選択して、Azure Virtual Desktop やアクセス権を持つその他のサービスからのリモート リソースを表示します。 その種類のリソースが割り当てられない場合、タブは非表示になります。 デバイスやアプリが表示されない場合は、管理者に問い合わせてください。
![Azure Virtual Desktop を使用した Web ブラウザーの Windows アプリの [デバイス] タブを示すスクリーンショット。](media/get-started-connect-devices-desktops-apps/web-devices.png)
接続先のデバイスまたはアプリを見つけます。 検索ボックスとフィルターを使用すると便利です。
デバイスで、[接続] を選択するか、アプリを選択して接続します。 そのデバイスまたはアプリの新しいタブまたはブラウザー ウィンドウが開きます。
[セッション内設定] のプロンプトで、リモート セッションで使用するローカル デバイスまたは機能を確認するように求められます。 選択後、[接続] を選択します。 接続するたびにこのプロンプトを表示したくない場合は、[次回から表示しない] のチェックボックスをオンにします。 管理者が Azure Virtual Desktop を構成する方法によっては、ユーザー アカウントのパスワードを再度入力するように求められる場合があります。
![Azure Virtual Desktop を使用した Webブラウザーの Windows アプリの [セッション内設定] ダイアログ ボックスを示すスクリーンショット。](media/get-started-connect-devices-desktops-apps/web-in-session-settings-generic.png)
デバイスまたはアプリへの接続が完了したら、使用する準備が完了します。
フィードバックの提供
提案を行うか、問題を報告するかに関係なく、Windows アプリに関するフィードバックを送信できます。
フィードバックを簡単に送信するには:
Web ブラウザーを開き、https://windows.cloud.microsoft/ に移動し、ユーザー アカウントでサインインします。
[フィードバック] タブを選択します。
表示された新しいペインで、[称賛を送る]、[問題を報告する] または [提案をする] からフィードバックの種類を選択し、フォームを入力します。
フォームを入力したら、[送信] を選択します。 投稿したフィードバックは匿名ではありません。
クラウド PC に接続する
使用しているプラットフォームのタブを選択します。
Windows 上のクラウド PC に接続するには、次の手順を実行します。
Microsoft Store から Windows アプリをダウンロードしてインストールします。 Windows アプリがインストールされたら開きます。
Microsoft Store の外部で 、.msix インストーラーとして Windows 用 Windows アプリをダウンロードすることもできます。 ダウンロード リンクは、「Windows アプリの新機能」にあります。
![Windows 365 を搭載した Windows 上の Windows アプリの [ようこそ] タブを示すスクリーンショット。](media/get-started-connect-devices-desktops-apps/windows-welcome.png)
[サイン イン] を選択し、Windows 365 のユーザー アカウントでサイン インします。 マネージド デバイスで職場または学校アカウントを使用してローカルの Windows デバイスにサインインしている場合は、自動的にサインインします。
Windows アプリを初めて使用する場合は、ツアーを使用して Windows アプリの詳細を確認し、[完了] または [スキップ] を選択します。

サインインした後、[デバイス] を選択して、クラウド PC とアクセス権を持つその他サービスを表示します。 クラウド PC が表示されない場合は、管理者に問い合わせてください。
![Windows 365 を搭載した Windows 上の Windows アプリの [ホーム] タブを示すスクリーンショット。](media/get-started-connect-devices-desktops-apps/windows-favorites.png)
接続先のクラウド PC を見つけます。 検索ボックスとフィルターを使用すると便利です。
![Windows 365 を搭載した Windows 上の Windows アプリの [デバイス] タブを示すスクリーンショット。](media/get-started-connect-devices-desktops-apps/windows-devices.png)
接続するクラウド PC で [接続] を選択します。 クラウド PC への接続が完了したら、使用準備は完了です。
フィードバックの提供
Feedback Hub を使用するとWindows アプリに関するフィードバックを送信できます。これは、提案を行うか、問題を報告するかに関係なく、Windows に既定でインストールされます。
フィードバックを簡単に送信するには:
Windows アプリを開きます。
[フィードバック] タブを選択すると、フィードバック ハブが自動で開き、Windows の Windows アプリに関して送信されたすべてのフィードバックが表示されます。 フィードバックを送信するには、フィードバック ハブにサインインする必要があります。
[新しいフィードバックを送信] を選択し、フォームを入力します。
フォームを入力したら、[送信] を選択します。 投稿したフィードバックが公開されます。
macOS 上のクラウド PC に接続するには、次の手順を実行します。
Mac App Store から Windows アプリをダウンロードしてインストールします。 Windows アプリがインストールされたら開きます。
Windows アプリを初めて使用する場合は、ツアーを使用して Windows アプリの詳細を確認し、[完了] または [スキップ] を選択します。

Windows アプリで、[デバイス] タブでが開きます。プラス (+) アイコン、[職場または学校アカウントを追加] の順に選択します。
![Windows 365 を搭載した macOS 上の Windows アプリの空欄の [デバイス] タブを示すスクリーンショット。](media/get-started-connect-devices-desktops-apps/macos-devices-add.png)
Windows 365 のユーザー アカウントでサインインします。
サインインした後、[デバイス] タブを選択して、クラウド PC とアクセス権を持つその他サービスを表示します。 クラウド PC が表示されない場合は、管理者に問い合わせてください。
![Windows 365 を搭載した macOS 上の Windows アプリの入力済み [デバイス] タブを示すスクリーンショット。](media/get-started-connect-devices-desktops-apps/macos-devices-cloud-devices.png)
接続先のクラウド PC を見つけます。 検索ボックスを使用すると、接続先を見つけることができます。
接続するクラウド PC をダブルクリックします。 デバイスまたはアプリへの接続が完了したら、使用する準備が完了します。
フィードバックの提供
macOS 上の Windows アプリに関するフィードバックを送信する場合は、Windows アプリ自体から送信できます。
デバイスで Windows アプリを開きます。
macOS メニュー バーから [ヘルプ] を選び、[フィードバックの送信] を選びます。
iOS または iPadOS 上のクラウド PC に接続するには、次の手順を実行します。
App Store から Windows アプリをダウンロードしてインストールします。 Windows アプリがインストールされたら開きます。
Windows アプリが Bluetooth を使用して接続し、ローカル ネットワーク上のデバイスに接続することを許可するように求められる場合があります。 Bluetooth デバイスを使用する場合と、ネットワーク上のローカル PC に接続する場合は、両方のプロンプトで [許可] を選択します。
Windows アプリを初めて使用する場合は、ツアーを使用して Windows アプリの詳細を確認し、[完了] または [スキップ] を選択します。
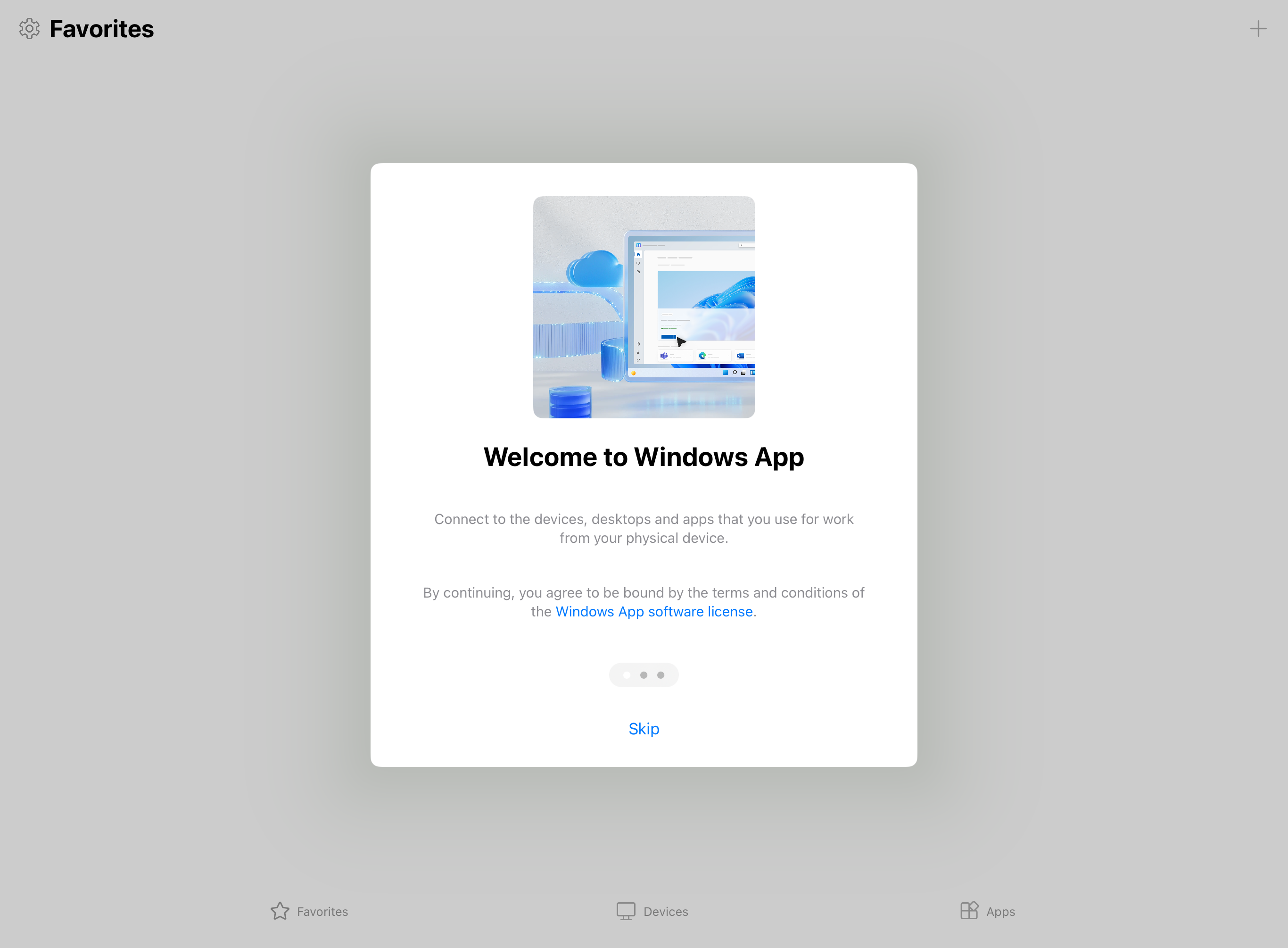
新しい接続を追加するように自動要求されます。 または、任意のタブでプラス (+) アイコンをタップして、新しい接続を追加します。
![Windows 365 を搭載した iPadOS 上の Windows アプリの [お気に入り] タブを示すスクリーンショット。](media/get-started-connect-devices-desktops-apps/ios-ipados-favorites.png)
[職場または学校アカウント] をタップします。
Windows 365 のユーザー アカウントでサインインします。
サインインした後、[デバイス] タブを選択して、クラウド PC とアクセス権を持つその他サービスを表示します。 クラウド PC が表示されない場合は、管理者に問い合わせてください。
![Windows 365 を搭載した iPadOS 上の Windows アプリの [デバイス] タブを示すスクリーンショット。](media/get-started-connect-devices-desktops-apps/ios-ipados-cloud-devices.png)
接続先のクラウド PC を見つけます。 検索ボックスを使用すると、接続先を見つけることができます。
クラウド PC をタップして接続します。 デバイスまたはアプリへの接続が完了したら、使用する準備が完了します。
フィードバックの提供
iOS/iPadOS 上の Windows アプリに関するフィードバックを送信する場合は、Windows アプリ自体から送信できます。
デバイスで Windows アプリを開きます。
Windows アプリにサインインしているかどうかに応じて、左上隅で、[プロファイル] アイコンまたは [設定] アイコン (歯車) をタップします。
[フィードバックを送信] をタップすると、ブラウザーで [フィードバック] ページが開きます。
重要
Android および Meta Quest 上の Windows アプリは現在プレビュー段階です。
この情報はプレリリース製品に関連するものであり、リリース前に大幅に変更される可能性があります。 ここに記載された情報について、Microsoft は明示または黙示を問わずいかなる保証をするものでもありません。
Android または Chrome OS 上のクラウド PC に接続するには、次の手順を実行します。
Google Play Store から Windows アプリをダウンロードしてインストールします。 Windows アプリがインストールされたら開きます。
Windows アプリを初めて使用する場合は、ツアーを使用して Windows アプリの詳細を確認し、[了解] または [スキップ] を選択します。
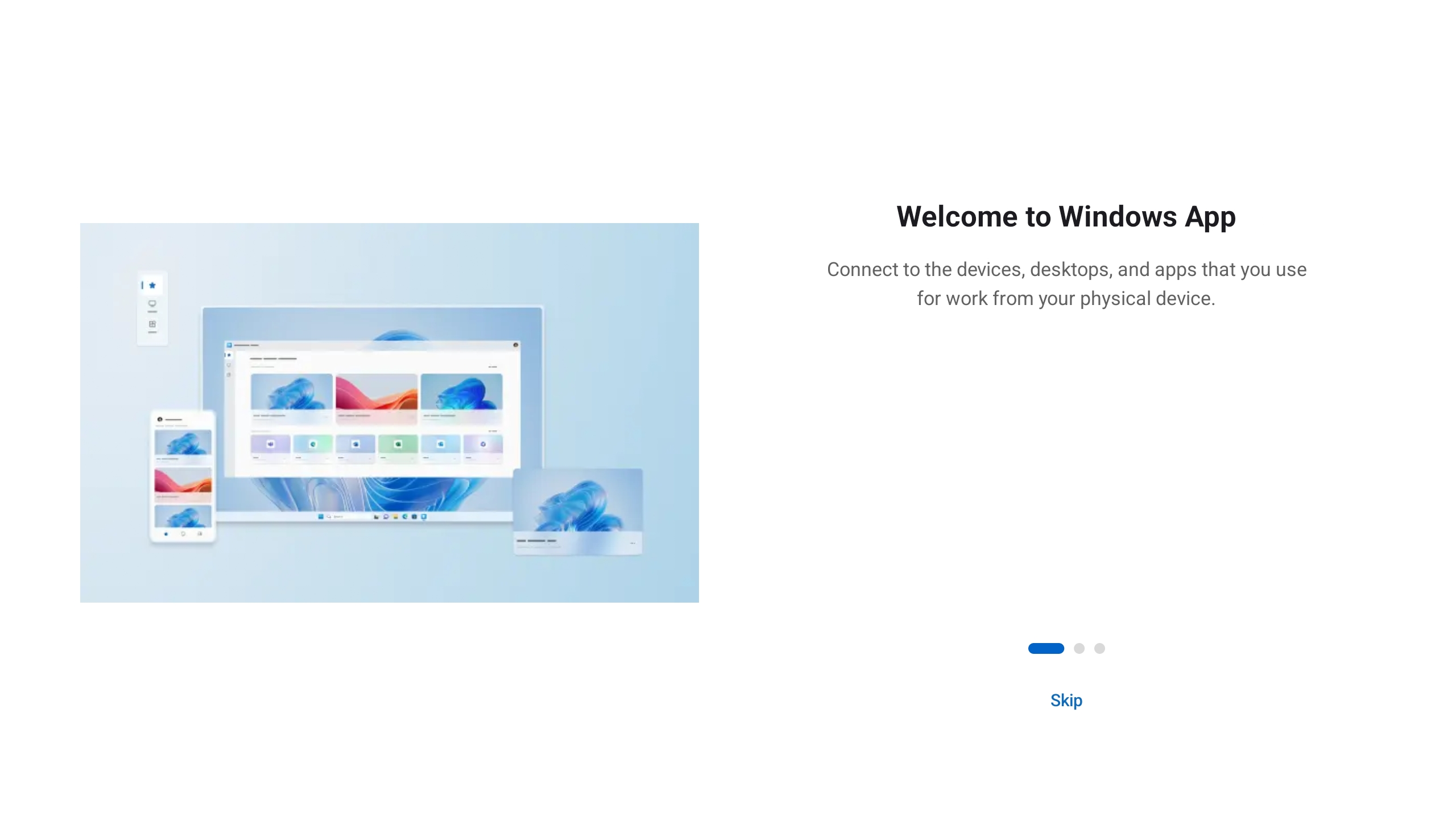
新しい接続を追加するように自動要求されます。 または、任意のタブでプラス (+) アイコンをタップして、新しい接続を追加します。
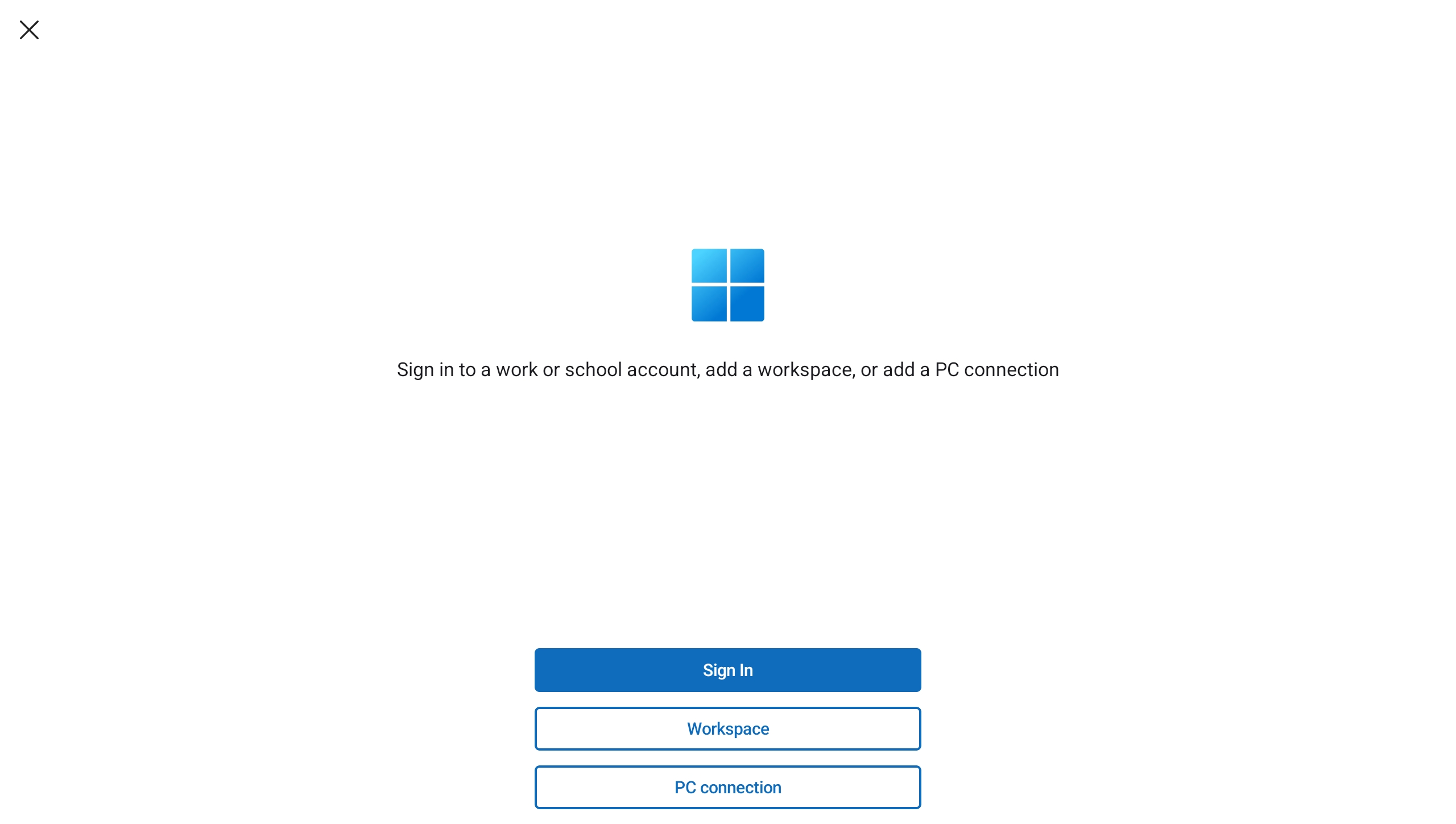
[サイン イン] をタップし、Windows 365 のユーザー アカウントでサインインします。
サインインした後、[デバイス] タブを選択して、クラウド PC とアクセス権を持つその他サービスを表示します。 クラウド PC が表示されない場合は、管理者に問い合わせてください。
![Windows 365 を搭載した Android 上の Windows アプリの [デバイス] タブを示すスクリーンショット。](media/get-started-connect-devices-desktops-apps/android-cloud-devices.png)
接続先のクラウド PC を見つけます。 検索ボックスを使用すると、接続先を見つけることができます。
クラウド PC をタップして接続します。 接続が確立される前に、接続する前にリモート PC を信頼するように求められます。 クラウド PC がデバイスの別のローカル リソースにアクセスできるようにオプションを切り替え、今後このプロンプトを表示しないように、[この PC への接続を今後要求しない] チェックボックスをオンにして、[接続] をタップします。
Android デバイスでは、カメラ、マイク、場所、ファイルなどのローカル デバイス機能へのアクセスを許可するように求められる場合もあります。これは、要件に基づいて許可または拒否する必要があります。
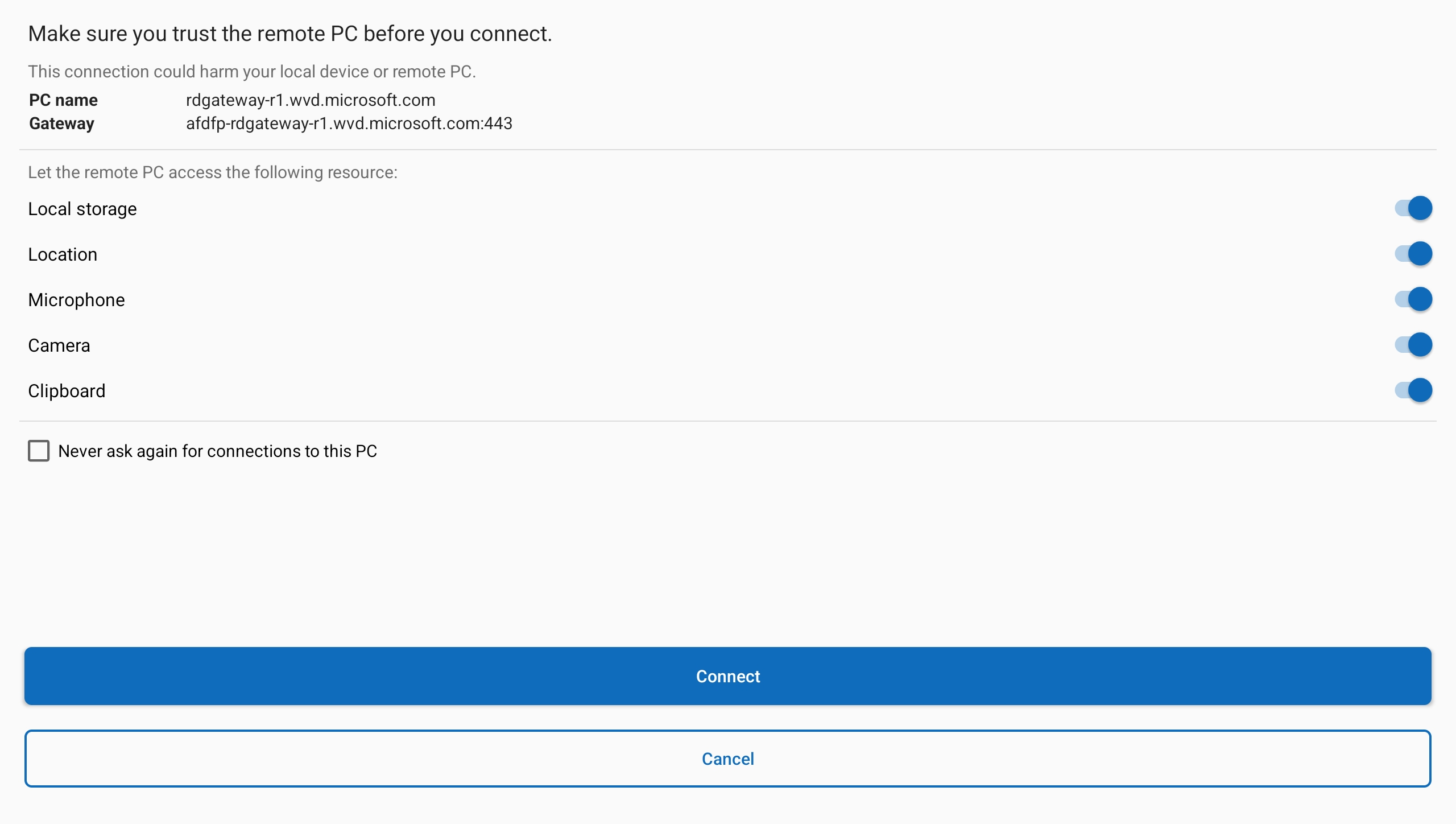
デバイスまたはアプリへの接続が完了したら、使用する準備が完了します。
フィードバックの提供
Android/Chrome OS 上の Windows アプリに関するフィードバックを送信する場合は、Windows アプリ自体から送信できます。
デバイスで Windows アプリを開きます。
左上隅にある [プロファイル] アイコンをタップします。
[フィードバック] をタップすると、ブラウザーで [フィードバック] ページが開きます。
Web ブラウザーからクラウド PC に接続するには、次の手順を実行します。
Web ブラウザーを開き、https://windows.cloud.microsoft/ に移動します。
Windows 365 のユーザー アカウントでサインインします。 マネージド デバイスで職場または学校アカウントを使用してブラウザーにサインインしている場合は、自動的にサインインします。
Windows アプリを初めて使用する場合は、ツアーを使用して Windows アプリの詳細を確認し、[完了] または [スキップ] を選択します。

サインインすると、[お気に入り] タブが表示されます。
![Windows 365 の Web ブラウザーでの Windows アプリの [お気に入り] タブを示すスクリーンショット。](media/get-started-connect-devices-desktops-apps/web-favorites.png)
[デバイス] を選択して、クラウド PC とアクセス権を持つその他サービスを表示します。 クラウド PC が表示されない場合は、管理者に問い合わせてください。
![Windows 365 の Web ブラウザーでの Windows アプリの [デバイス] タブを示すスクリーンショット。](media/get-started-connect-devices-desktops-apps/web-devices.png)
接続先のクラウド PC を見つけます。 検索ボックスとフィルターを使用すると便利です。
接続するクラウド PC で [接続] を選択します。 そのクラウド PC の新しいタブまたはブラウザー ウィンドウが開きます。
[セッション内設定] のプロンプトで、リモート セッションで使用するローカル デバイスまたは機能を確認するように求められます。 選択後、[接続] を選択します。 接続するたびにこのプロンプトを表示したくない場合は、[次回から表示しない] のチェックボックスをオンにします。
![Windows 365 を使用した Webブラウザーの Windows アプリの [セッション内設定] ダイアログ ボックスを示すスクリーンショット。](media/get-started-connect-devices-desktops-apps/web-in-session-settings-generic.png)
デバイスまたはアプリへの接続が完了したら、使用する準備が完了します。
フィードバックの提供
提案を行うか、問題を報告するかに関係なく、Windows アプリに関するフィードバックを送信できます。
フィードバックを簡単に送信するには:
Web ブラウザーを開き、https://windows.cloud.microsoft/ に移動し、ユーザー アカウントでサインインします。
[フィードバック] タブを選択します。
表示された新しいペインで、[称賛を送る]、[問題を報告する] または [提案をする] からフィードバックの種類を選択し、フォームを入力します。
フォームを入力したら、[送信] を選択します。 投稿したフィードバックは匿名ではありません。
ご利用の開発ボックスに接続する
使用しているプラットフォームのタブを選択します。
Windows の Dev Box に接続するには、次の手順を実行します。
Microsoft Store から Windows アプリをダウンロードしてインストールします。 Windows アプリがインストールされたら開きます。
Microsoft Store の外部で 、.msix インストーラーとして Windows 用 Windows アプリをダウンロードすることもできます。 ダウンロード リンクは、「Windows アプリの新機能」にあります。
![Microsoft Dev Box を使用した Windows 上の Windows アプリの [ようこそ] タブを示すスクリーンショット。](media/get-started-connect-devices-desktops-apps/windows-welcome.png)
[サイン イン] を選択して、Microsoft Dev Box のユーザー アカウントでサイン インします。 マネージド デバイスで職場または学校アカウントを使用してローカルの Windows デバイスにサインインしている場合は、自動的にサインインします。
Windows アプリを初めて使用する場合は、ツアーを使用して Windows アプリの詳細を確認し、[完了] または [スキップ] を選択します。

サインインした後、[デバイス] を選択して、Dev Box とアクセス権を持つその他サービスを表示します。 Dev Box が表示されない場合は、管理者に問い合わせてください。
![Microsoft Dev Box を使用した Windows 上の Windows アプリの [ホーム] タブを示すスクリーンショット。](media/get-started-connect-devices-desktops-apps/windows-favorites.png)
接続する Dev Box を見つけます。 検索ボックスとフィルターを使用すると便利です。
![Microsoft Dev Box を使用した Windows 上の Windows アプリの [デバイス] タブを示すスクリーンショット。](media/get-started-connect-devices-desktops-apps/windows-devices.png)
接続する Dev Box で [接続] を選択します。 Dev Box への接続が完了したら、使用準備は完了です。
フィードバックの提供
Feedback Hub を使用するとWindows アプリに関するフィードバックを送信できます。これは、提案を行うか、問題を報告するかに関係なく、Windows に既定でインストールされます。
フィードバックを簡単に送信するには:
Windows アプリを開きます。
[フィードバック] タブを選択すると、フィードバック ハブが自動で開き、Windows の Windows アプリに関して送信されたすべてのフィードバックが表示されます。 フィードバックを送信するには、フィードバック ハブにサインインする必要があります。
[新しいフィードバックを送信] を選択し、フォームを入力します。
フォームを入力したら、[送信] を選択します。 投稿したフィードバックが公開されます。
macOS の Dev Box に接続するには、次の手順を実行します。
Mac App Store から Windows アプリをダウンロードしてインストールします。 Windows アプリがインストールされたら開きます。
Windows アプリを初めて使用する場合は、ツアーを使用して Windows アプリの詳細を確認し、[完了] または [スキップ] を選択します。

Windows アプリで、[デバイス] タブでが開きます。プラス (+) アイコン、[職場または学校アカウントを追加] の順に選択します。
![Microsoft Dev Box を使用した macOS 上の Windows アプリの空欄の [デバイス] タブを示すスクリーンショット。](media/get-started-connect-devices-desktops-apps/macos-devices-add.png)
Microsoft Dev Box のユーザー アカウントでサインインします。
サインインした後、[デバイス] タブを選択して、Dev Box とアクセス権を持つその他サービスを表示します。 Dev Box が表示されない場合は、管理者に問い合わせてください。
![Microsoft Dev Box を使用した macOS 上の Windows アプリの入力済み [デバイス] タブを示すスクリーンショット。](media/get-started-connect-devices-desktops-apps/macos-devices-cloud-devices.png)
接続する Dev Box を見つけます。 検索ボックスを使用すると、接続先を見つけることができます。
Dev Box をダブルクリックして接続します。 デバイスまたはアプリへの接続が完了したら、使用する準備が完了します。
フィードバックの提供
macOS 上の Windows アプリに関するフィードバックを送信する場合は、Windows アプリ自体から送信できます。
デバイスで Windows アプリを開きます。
macOS メニュー バーから [ヘルプ] を選び、[フィードバックの送信] を選びます。
iOS または iPadOS 上の Dev Box に接続するには、次の手順を実行します。
App Store から Windows アプリをダウンロードしてインストールします。 Windows アプリがインストールされたら開きます。
Windows アプリが Bluetooth を使用して接続し、ローカル ネットワーク上のデバイスに接続することを許可するように求められる場合があります。 Bluetooth デバイスを使用する場合と、ネットワーク上のローカル PC に接続する場合は、両方のプロンプトで [許可] を選択します。
Windows アプリを初めて使用する場合は、ツアーを使用して Windows アプリの詳細を確認し、[完了] または [スキップ] を選択します。
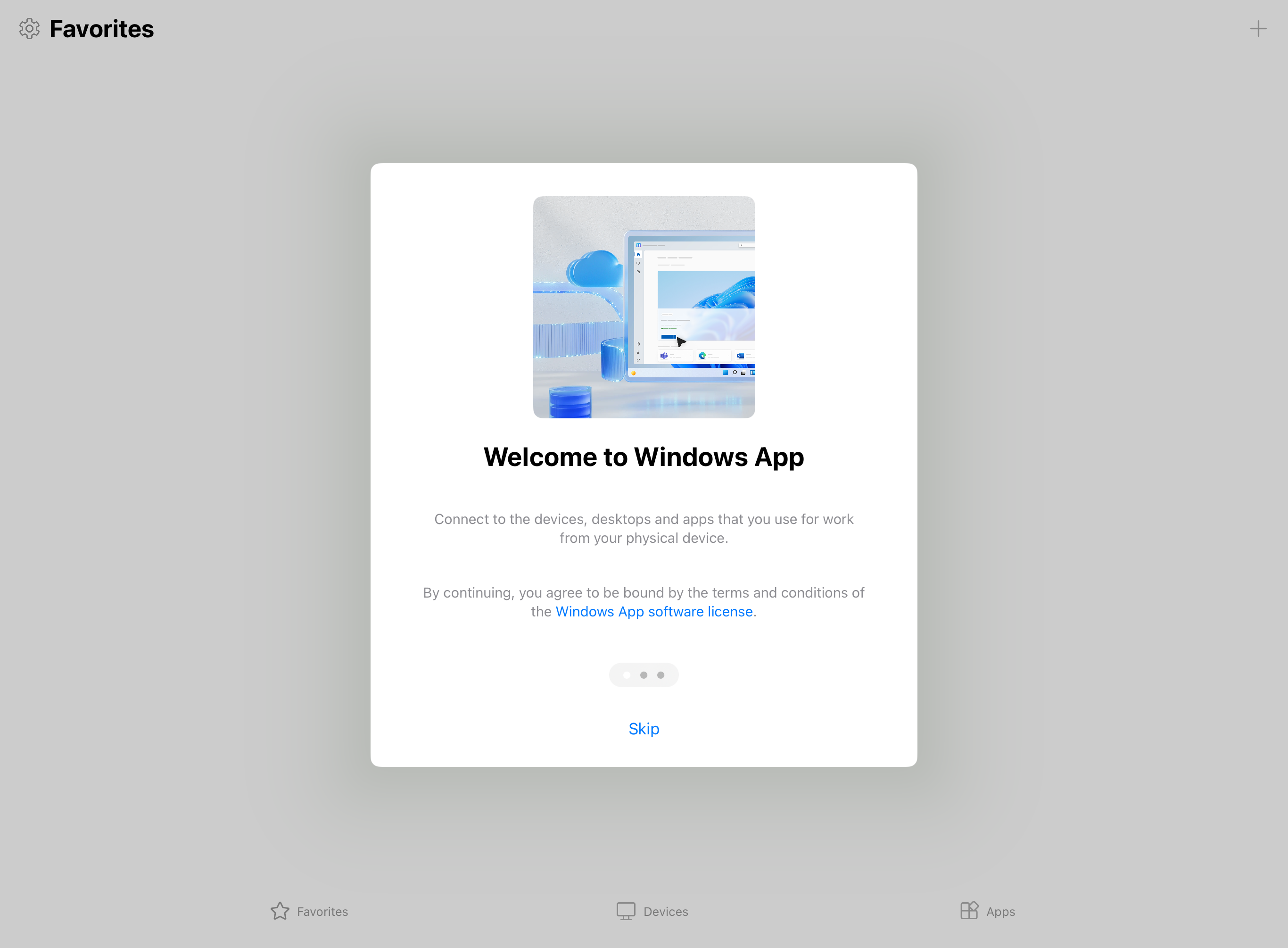
新しい接続を追加するように自動要求されます。 または、任意のタブでプラス (+) アイコンをタップして、新しい接続を追加します。
![Microsoft Dev Box を使用した iPadOS 上の Windows アプリの [お気に入り] タブを示すスクリーンショット。](media/get-started-connect-devices-desktops-apps/ios-ipados-favorites.png)
[職場または学校アカウント] をタップします。
Microsoft Dev Box のユーザー アカウントでサインインします。
サインインした後、[デバイス] タブを選択して、Dev Box とアクセス権を持つその他サービスを表示します。 Dev Box が表示されない場合は、管理者に問い合わせてください。
![Microsoft Dev Box を使用した iPadOS 上の Windows アプリの [デバイス] タブを示すスクリーンショット。](media/get-started-connect-devices-desktops-apps/ios-ipados-cloud-devices.png)
接続する Dev Box を見つけます。 検索ボックスを使用すると、接続先を見つけることができます。
Dev Box をタップして接続します。 デバイスまたはアプリへの接続が完了したら、使用する準備が完了します。
フィードバックの提供
iOS/iPadOS 上の Windows アプリに関するフィードバックを送信する場合は、Windows アプリ自体から送信できます。
デバイスで Windows アプリを開きます。
Windows アプリにサインインしているかどうかに応じて、左上隅で、[プロファイル] アイコンまたは [設定] アイコン (歯車) をタップします。
[フィードバックを送信] をタップすると、ブラウザーで [フィードバック] ページが開きます。
重要
Android および Meta Quest 上の Windows アプリは現在プレビュー段階です。
この情報はプレリリース製品に関連するものであり、リリース前に大幅に変更される可能性があります。 ここに記載された情報について、Microsoft は明示または黙示を問わずいかなる保証をするものでもありません。
Android または Chrome OS 上の Dev Box に接続するには、次の手順を実行します。
Google Play Store から Windows アプリをダウンロードしてインストールします。 Windows アプリがインストールされたら開きます。
Windows アプリを初めて使用する場合は、ツアーを使用して Windows アプリの詳細を確認し、[了解] または [スキップ] を選択します。
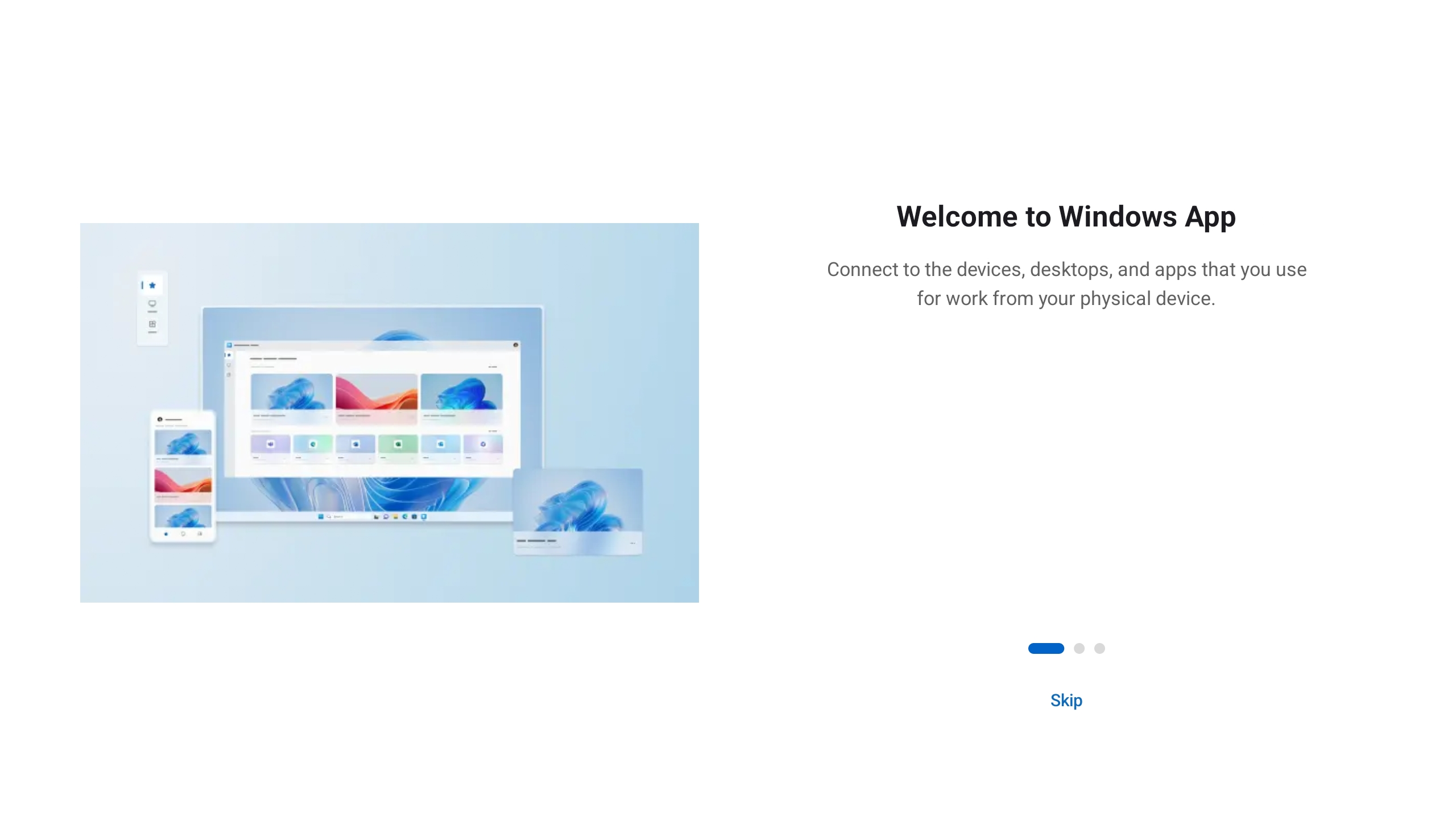
新しい接続を追加するように自動要求されます。 または、任意のタブでプラス (+) アイコンをタップして、新しい接続を追加します。
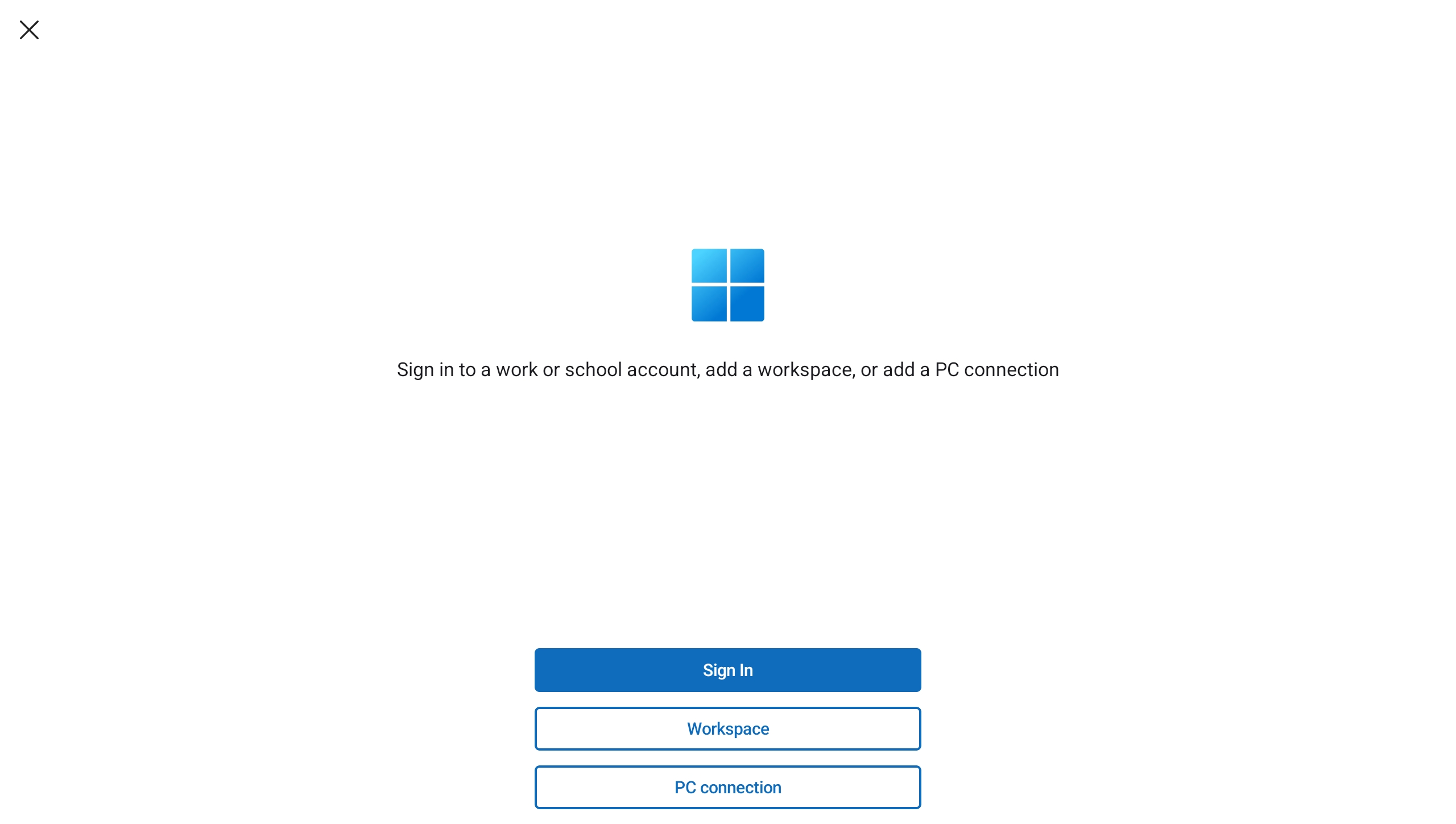
[サイン イン] をタップし、Windows 365 のユーザー アカウントでサインインします。
サインインした後、[デバイス] タブを選択して、クラウド PC とアクセス権を持つその他サービスを表示します。 クラウド PC が表示されない場合は、管理者に問い合わせてください。
![Microsoft Dev Box を使用した Android 上の Windows アプリの [デバイス] タブを示すスクリーンショット。](media/get-started-connect-devices-desktops-apps/android-cloud-devices.png)
接続先のクラウド PC を見つけます。 検索ボックスを使用すると、接続先を見つけることができます。
クラウド PC をタップして接続します。 接続が確立される前に、接続する前にリモート PC を信頼するように求められます。 クラウド PC がデバイスの別のローカル リソースにアクセスできるようにオプションを切り替え、今後このプロンプトを表示しないように、[この PC への接続を今後要求しない] チェックボックスをオンにして、[接続] をタップします。
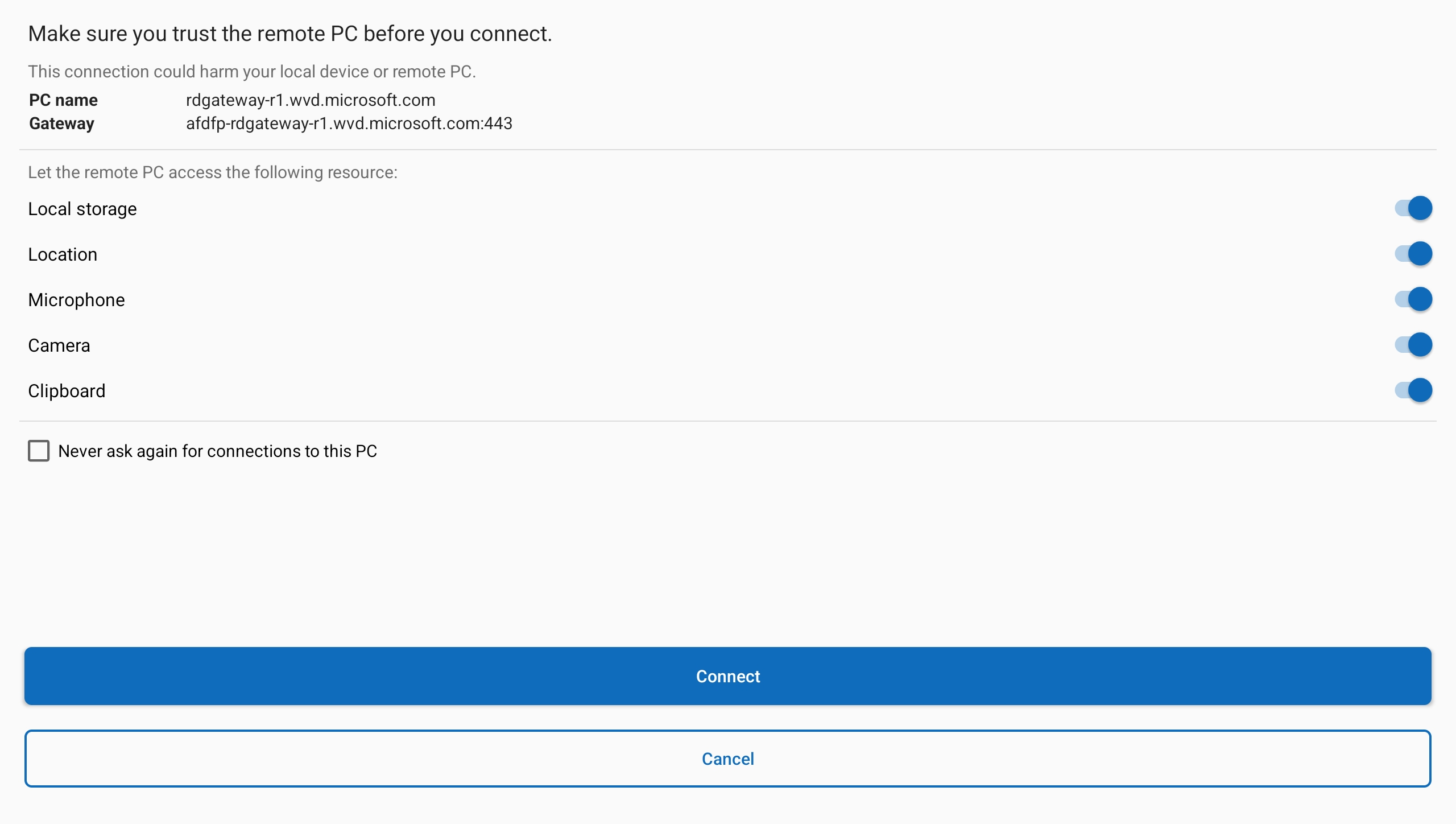
デバイスまたはアプリへの接続が完了したら、使用する準備が完了します。
フィードバックの提供
Android/Chrome OS 上の Windows アプリに関するフィードバックを送信する場合は、Windows アプリ自体から送信できます。
デバイスで Windows アプリを開きます。
左上隅にある [プロファイル] アイコンをタップします。
[フィードバック] をタップすると、ブラウザーで [フィードバック] ページが開きます。
Web ブラウザーから Dev Box に接続するには、次の手順を実行します。
Web ブラウザーを開き、https://windows.cloud.microsoft/ に移動します。
Microsoft Dev Box のユーザー アカウントでサインインします。 マネージド デバイスで職場または学校アカウントを使用してブラウザーにサインインしている場合は、自動的にサインインします。
Windows アプリを初めて使用する場合は、ツアーを使用して Windows アプリの詳細を確認し、[完了] または [スキップ] を選択します。

サインインすると、[お気に入り] タブが表示されます。
![Microsoft Dev Box を使用した Web ブラウザーの Windows アプリの [お気に入り] タブを示すスクリーンショット。](media/get-started-connect-devices-desktops-apps/web-favorites.png)
[デバイス] を選択して、Dev Box とアクセス権を持つその他サービスを表示します。 Dev Box が表示されない場合は、管理者に問い合わせてください。
![Microsoft Dev Box を使用した Web ブラウザーの Windows アプリの [デバイス] タブを示すスクリーンショット。](media/get-started-connect-devices-desktops-apps/web-devices.png)
接続する Dev Box を見つけます。 検索ボックスとフィルターを使用すると便利です。
接続する Dev Box で [接続] を選択します。 Dev Box で新しいタブまたはブラウザー ウィンドウが開きます。
[セッション内設定] のプロンプトで、リモート セッションで使用するローカル デバイスまたは機能を確認するように求められます。 選択後、[接続] を選択します。 接続するたびにこのプロンプトを表示したくない場合は、[次回から表示しない] のチェックボックスをオンにします。
![Microsoft Dev Box を使用した Webブラウザーの Windows アプリの [セッション内設定] ダイアログ ボックスを示すスクリーンショット。](media/get-started-connect-devices-desktops-apps/web-in-session-settings-generic.png)
デバイスまたはアプリへの接続が完了したら、使用する準備が完了します。
フィードバックの提供
提案を行うか、問題を報告するかに関係なく、Windows アプリに関するフィードバックを送信できます。
フィードバックを簡単に送信するには:
Web ブラウザーを開き、https://windows.cloud.microsoft/ に移動し、ユーザー アカウントでサインインします。
[フィードバック] タブを選択します。
表示された新しいペインで、[称賛を送る]、[問題を報告する] または [提案をする] からフィードバックの種類を選択し、フォームを入力します。
フォームを入力したら、[送信] を選択します。 投稿したフィードバックは匿名ではありません。
デバイスとアプリに接続する
使用しているプラットフォームのタブを選択します。
macOS 上のリモート デスクトップ サービスからデバイスとアプリに接続するには、次の手順に従います。
Mac App Store から Windows アプリをダウンロードしてインストールします。 Windows アプリがインストールされたら開きます。
Windows アプリを初めて使用する場合は、ツアーを使用して Windows アプリの詳細を確認し、[完了] または [スキップ] を選択します。

Windows アプリで、[デバイス] タブが開きます。プラス (+) アイコン、[ワークスペースを追加] の順に選択します。
![リモート デスクトップ サービスを使用した macOS 上の Windows アプリの [ワークスペースの追加] タブを示すスクリーンショット。](media/get-started-connect-devices-desktops-apps/macos-devices-add-workspace.png)
表示されるボックスに、管理者が指定したワークスペースの URL を入力します。 URL が有効であることを確認するためにチェックされます。 チェックが完了したら、[次へ] を選択します。
リモート デスクトップ サービスのユーザー アカウントでサインインします。
サイン イン後、[デバイス] タブまたは [アプリ] タブにリモート リソースが表示されます。 デバイスやアプリが表示されない場合は、管理者に問い合わせてください。
![リモート デスクトップ サービスを使用した macOS 上の Windows アプリの [デバイス] タブを示すスクリーンショット。](media/get-started-connect-devices-desktops-apps/macos-devices-cloud-devices.png)
接続先のデバイスまたはアプリを見つけます。 検索ボックスを使用すると、接続先を見つけることができます。
接続するデバイスまたはアプリをダブルクリックします。 管理者がリモート デスクトップ サービスをどのように構成したかに応じて、ユーザー アカウントのパスワードを再度入力するように求められる場合があります。
デバイスまたはアプリへの接続が完了したら、使用する準備が完了します。
フィードバックの提供
macOS 上の Windows アプリに関するフィードバックを送信する場合は、Windows アプリ自体から送信できます。
デバイスで Windows アプリを開きます。
macOS メニュー バーから [ヘルプ] を選び、[フィードバックの送信] を選びます。
iOS または iPadOS のリモート デスクトップ サービスからデバイスとアプリに接続するには、次の手順に従います。
App Store から Windows アプリをダウンロードしてインストールします。 Windows アプリがインストールされたら開きます。
Windows アプリが Bluetooth を使用して接続し、ローカル ネットワーク上のデバイスに接続することを許可するように求められる場合があります。 Bluetooth デバイスを使用する場合と、ネットワーク上のローカル PC に接続する場合は、両方のプロンプトで [許可] を選択します。
Windows アプリを初めて使用する場合は、ツアーを使用して Windows アプリの詳細を確認し、[完了] または [スキップ] を選択します。
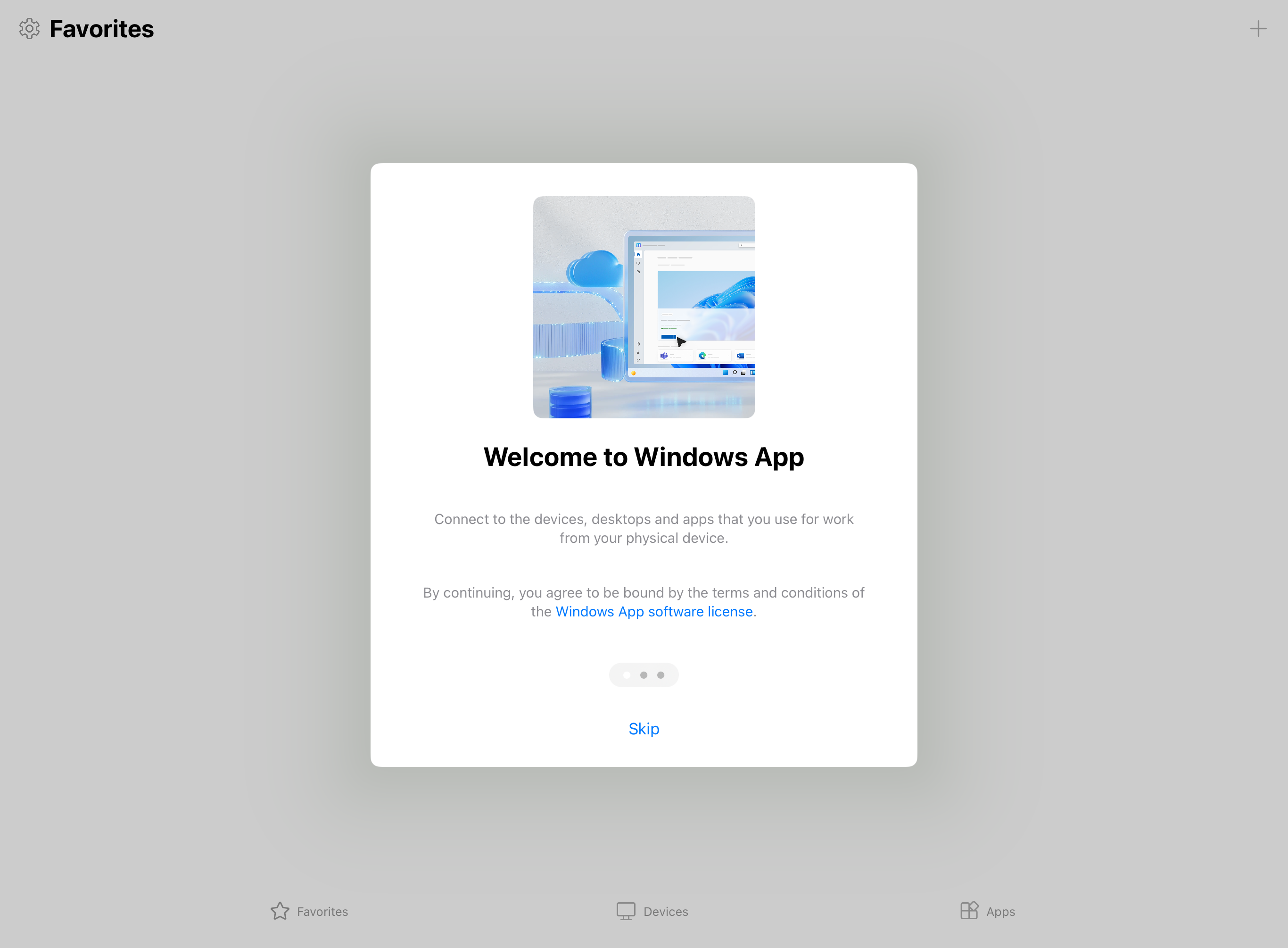
新しい接続を追加するように自動要求されます。 または、任意のタブでプラス (+) アイコンをタップして、新しい接続を追加します。

[ワークスペース] をタップします。 表示されるボックスに、管理者が指定したワークスペースの URL を入力します。 URL が有効であることを確認するためにチェックされます。 チェックが完了したら、[次へ] をタップします。
![リモート デスクトップ サービスを使用した iPadOS 上の Windows アプリの [ワークスペースの追加] タブを示すスクリーンショット。](media/get-started-connect-devices-desktops-apps/ios-ipados-add-workspace.png)
リモート デスクトップ サービスのユーザー アカウントでサインインします。
サイン イン後、[デバイス] タブまたは [アプリ] タブにリモート リソースが表示されます。 デバイスやアプリが表示されない場合は、管理者に問い合わせてください。
![リモート デスクトップ サービスを使用した iPadOS 上の Windows アプリの [デバイス] タブを示すスクリーンショット。](media/get-started-connect-devices-desktops-apps/ios-ipados-cloud-devices.png)
接続先のデバイスまたはアプリを見つけます。 検索ボックスを使用すると、接続先を見つけることができます。
接続するデバイスまたはアプリをタップします。 管理者がリモート デスクトップ サービスを構成する方法によっては、ユーザー アカウントのパスワードを再度入力するように求められる場合があります。
デバイスまたはアプリへの接続が完了したら、使用する準備が完了します。
フィードバックの提供
iOS/iPadOS 上の Windows アプリに関するフィードバックを送信する場合は、Windows アプリ自体から送信できます。
デバイスで Windows アプリを開きます。
Windows アプリにサインインしているかどうかに応じて、左上隅で、[プロファイル] アイコンまたは [設定] アイコン (歯車) をタップします。
[フィードバックを送信] をタップすると、ブラウザーで [フィードバック] ページが開きます。
重要
Android および Meta Quest 上の Windows アプリは現在プレビュー段階です。
この情報はプレリリース製品に関連するものであり、リリース前に大幅に変更される可能性があります。 ここに記載された情報について、Microsoft は明示または黙示を問わずいかなる保証をするものでもありません。
Android または Chrome OS 上のリモート デスクトップ サービスからデバイスとアプリに接続するには、次の手順に従います。
Google Play Store から Windows アプリをダウンロードしてインストールします。 Windows アプリがインストールされたら開きます。
Windows アプリを初めて使用する場合は、ツアーを使用して Windows アプリの詳細を確認し、[了解] または [スキップ] を選択します。
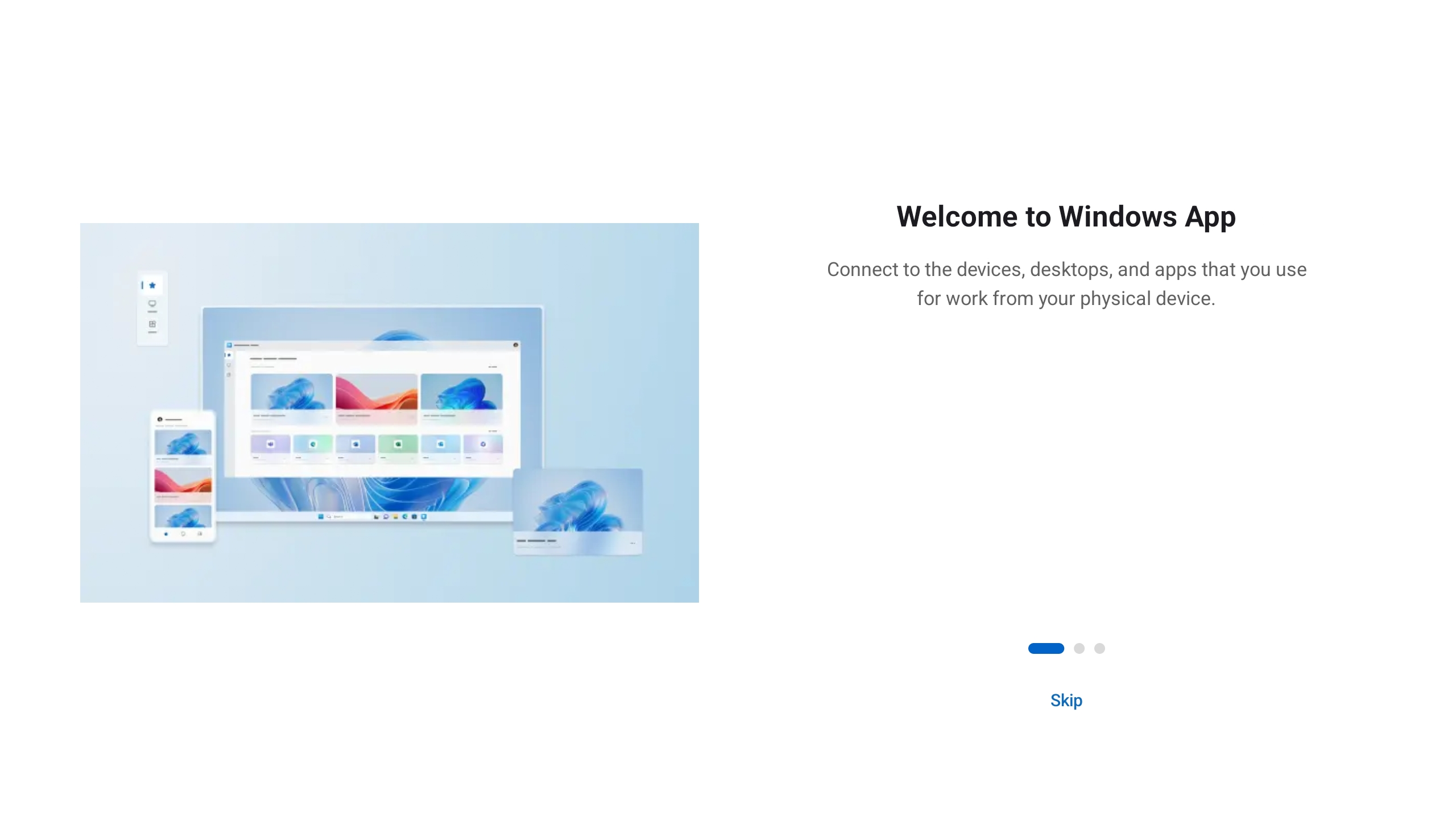
新しい接続を追加するように自動要求されます。 または、任意のタブでプラス (+) アイコンをタップして、新しい接続を追加します。
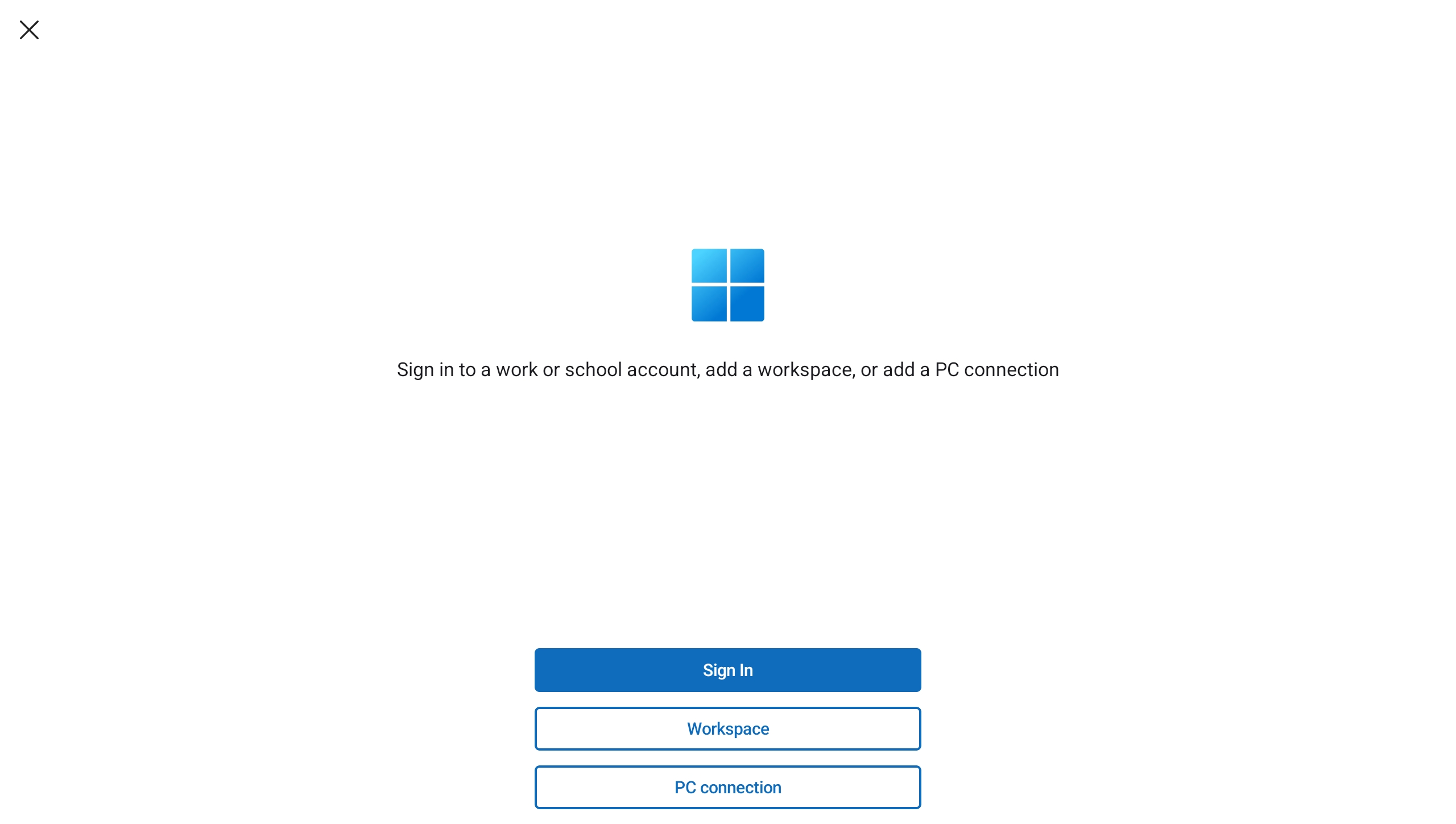
[ワークスペース] をタップします。 表示されるボックスに、管理者が指定したワークスペースの URL を入力します。 URL が有効であることを確認するためにチェックされます。 チェックが完了したら、[次へ] をタップします。
![リモート デスクトップ サービスを使用した Android 上の Windows アプリの [ワークスペースの追加] ダイアログを示すスクリーンショット。](media/get-started-connect-devices-desktops-apps/android-add-workspace.png)
リモート デスクトップ サービスのユーザー アカウントでサインインします。
サイン イン後、[デバイス] タブまたは [アプリ] タブにリモート リソースが表示されます。 デバイスやアプリが表示されない場合は、管理者に問い合わせてください。
![リモート デスクトップ サービスを使用した Android 上の Windows アプリの [デバイス] タブを示すスクリーンショット。](media/get-started-connect-devices-desktops-apps/android-cloud-devices.png)
接続先のデバイスまたはアプリを見つけます。 検索ボックスを使用すると、接続先を見つけることができます。
接続するデバイスまたはアプリをタップします。 接続が確立される前に、接続する前にリモート PC を信頼するように求められます。 リモート セッションがデバイスの別のローカル リソースにアクセスできるようにオプションを切り替え、今後このプロンプトを表示しないように、[この PC への接続を今後要求しない] チェックボックスをオンにして、[接続] をタップします。
Android デバイスでは、カメラ、マイク、場所、ファイルなどのローカル デバイス機能へのアクセスを許可するように求められる場合もあります。これは、要件に基づいて許可または拒否する必要があります。
管理者がリモート デスクトップ サービスを構成する方法によっては、ユーザー アカウントのパスワードを再度入力するように求められる場合があります。

デバイスまたはアプリへの接続が完了したら、使用する準備が完了します。
フィードバックの提供
Android/Chrome OS 上の Windows アプリに関するフィードバックを送信する場合は、Windows アプリ自体から送信できます。
デバイスで Windows アプリを開きます。
左上隅にある [プロファイル] アイコンをタップします。
[フィードバック] をタップすると、ブラウザーで [フィードバック] ページが開きます。
リモート PC に接続する
使用しているプラットフォームのタブを選択します。
macOS 上のリモート PC に接続するには、次の手順を実行します。
Mac App Store から Windows アプリをダウンロードしてインストールします。 Windows アプリがインストールされたら開きます。
Windows アプリを初めて使用する場合は、ツアーを使用して Windows アプリの詳細を確認し、[完了] または [スキップ] を選択します。

Windows アプリで、[デバイス] タブが開きます。プラス (+) アイコン、[PC を追加] の順に選択します。
![リモート PC を搭載した macOS 上の Windows アプリの [デバイス] タブを示すスクリーンショット。](media/get-started-connect-devices-desktops-apps/macos-devices-add.png)
表示されるダイアログ ボックスの [PC 名] に、接続するリモート PC の [ホスト名] または [IP アドレス] を入力します。
![macOS の Windows アプリの [PC を追加] 画面を示すスクリーンショット。](media/get-started-connect-devices-desktops-apps/macos-connect-remote-pc.png)
省略可能: 接続するユーザー アカウントの追加、接続の分かりやすい名前の指定、表示設定の構成、デバイスとオーディオのリダイレクトの構成など、その他の変更を行うことができます。 これらの設定は後で構成することもできます。 詳細については、「次の手順」に記載されているリンクを参照してください。
追加を選択します。 リモート PC が、[デバイス] タブに追加されます。
![macOS の Windows アプリでリモート PC が表示された [デバイス] タブを示すスクリーンショット。](media/get-started-connect-devices-desktops-apps/macos-devices-remote-pc.png)
[デバイス] タブで、リモート PC をダブルクリックして接続します。 このリモート PC にユーザー アカウントをまだ追加していない場合は、ユーザー アカウントを入力するよう求められます。
リモート PC への接続が完了したら、使用準備は完了です。
フィードバックの提供
macOS 上の Windows アプリに関するフィードバックを送信する場合は、Windows アプリ自体から送信できます。
デバイスで Windows アプリを開きます。
macOS メニュー バーから [ヘルプ] を選び、[フィードバックの送信] を選びます。
iOS または iPadOS のリモート PC に接続するには、次の手順を実行します。
App Store から Windows アプリをダウンロードしてインストールします。 Windows アプリがインストールされたら開きます。
Windows アプリが Bluetooth を使用して接続し、ローカル ネットワーク上のデバイスに接続することを許可するように求められる場合があります。 Bluetooth デバイスを使用する場合と、ネットワーク上のローカル PC に接続する場合は、両方のプロンプトで [許可] を選択します。
Windows アプリを初めて使用する場合は、ツアーを使用して Windows アプリの詳細を確認し、[完了] または [スキップ] を選択します。
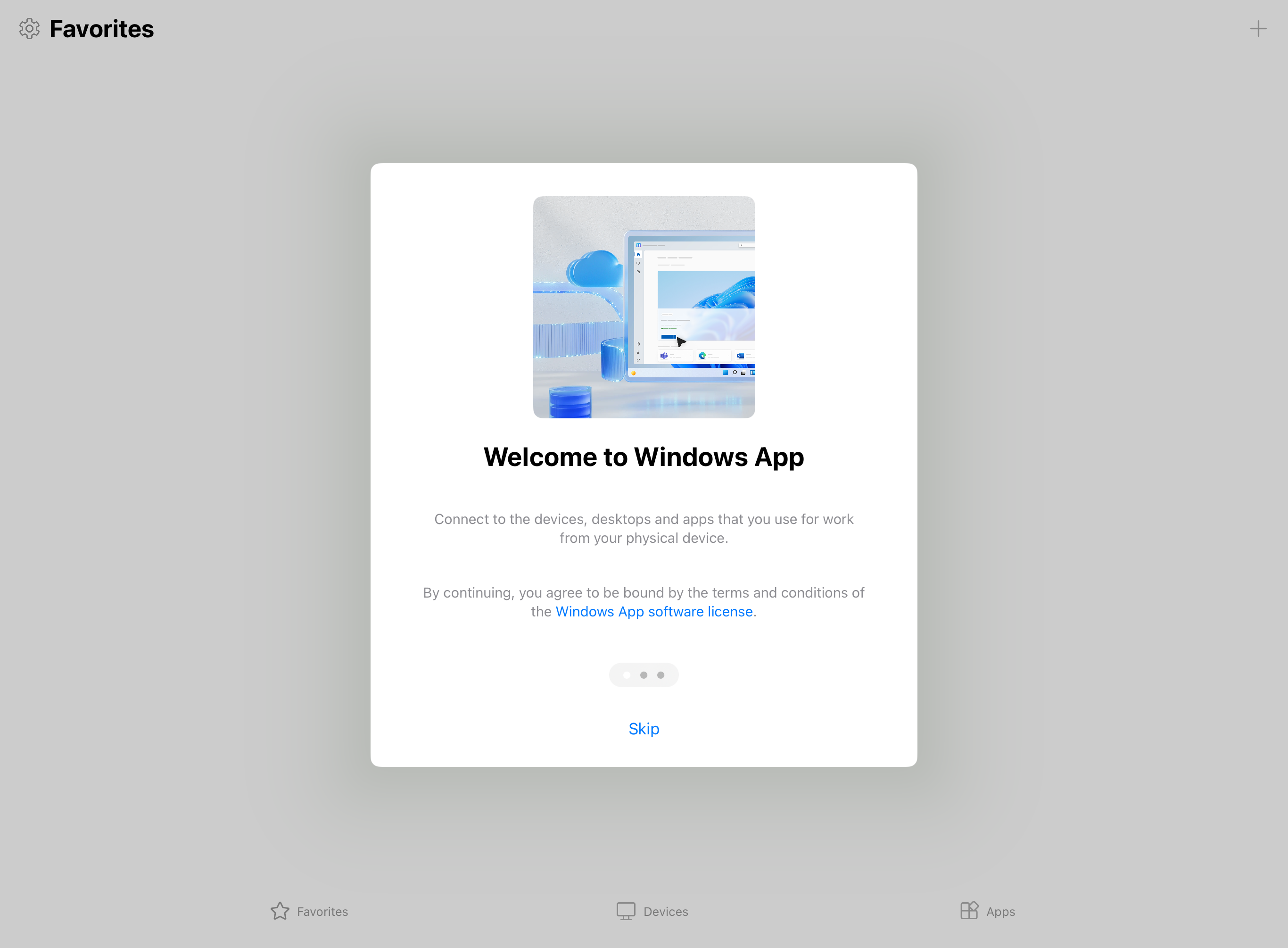
新しい接続を追加するように自動要求されます。 または、任意のタブでプラス (+) アイコンをタップして、新しい接続を追加します。
![Azure Virtual Desktop を使用した iPadOS 上の Windowsアプリの [お気に入り] タブを示すスクリーンショット。](media/get-started-connect-devices-desktops-apps/ios-ipados-favorites.png)
[PC] をタップします。
![リモート PC を搭載した iPadOS 上の Windows アプリの [アカウントを追加] タブを示すスクリーンショット。](media/get-started-connect-devices-desktops-apps/ios-ipados-add.png)
[PC 名] をタップして、接続先リモート PC のホスト名または IP アドレスを入力します。
![リモート PC を搭載した iPadOS 上の Windows アプリの [PC を追加] タブを示すスクリーンショット。](media/get-started-connect-devices-desktops-apps/ios-ipados-add-remote-pc.png)
省略可能: 接続するユーザー アカウントの追加、接続の分かりやすい名前の指定、デバイスとオーディオのリダイレクトの構成など、その他の変更を行うことができます。 これらの設定は後で構成することもできます。 詳細については、「次の手順」に記載されているリンクを参照してください。
保存をタップ。 リモート PC が、[デバイス] タブに追加されます。
[デバイス] タブで、接続するリモート PC をタップします。 このリモート PC にユーザー アカウントをまだ追加していない場合は、ユーザー アカウントを入力するよう求められます。
![iPadOS の Windows アプリでリモート PC が表示された [デバイス] タブを示すスクリーンショット。](media/get-started-connect-devices-desktops-apps/ios-ipados-devices-remote-pc.png)
リモート PC への接続が完了したら、使用準備は完了です。
フィードバックの提供
iOS/iPadOS 上の Windows アプリに関するフィードバックを送信する場合は、Windows アプリ自体から送信できます。
デバイスで Windows アプリを開きます。
Windows アプリにサインインしているかどうかに応じて、左上隅で、[プロファイル] アイコンまたは [設定] アイコン (歯車) をタップします。
[フィードバックを送信] をタップすると、ブラウザーで [フィードバック] ページが開きます。
重要
Android および Meta Quest 上の Windows アプリは現在プレビュー段階です。
この情報はプレリリース製品に関連するものであり、リリース前に大幅に変更される可能性があります。 ここに記載された情報について、Microsoft は明示または黙示を問わずいかなる保証をするものでもありません。
Android または Chrome OS 上のリモート PC に接続するには、次の手順を実行します。
Google Play Store から Windows アプリをダウンロードしてインストールします。 Windows アプリがインストールされたら開きます。
Windows アプリを初めて使用する場合は、ツアーを使用して Windows アプリの詳細を確認し、[了解] または [スキップ] を選択します。
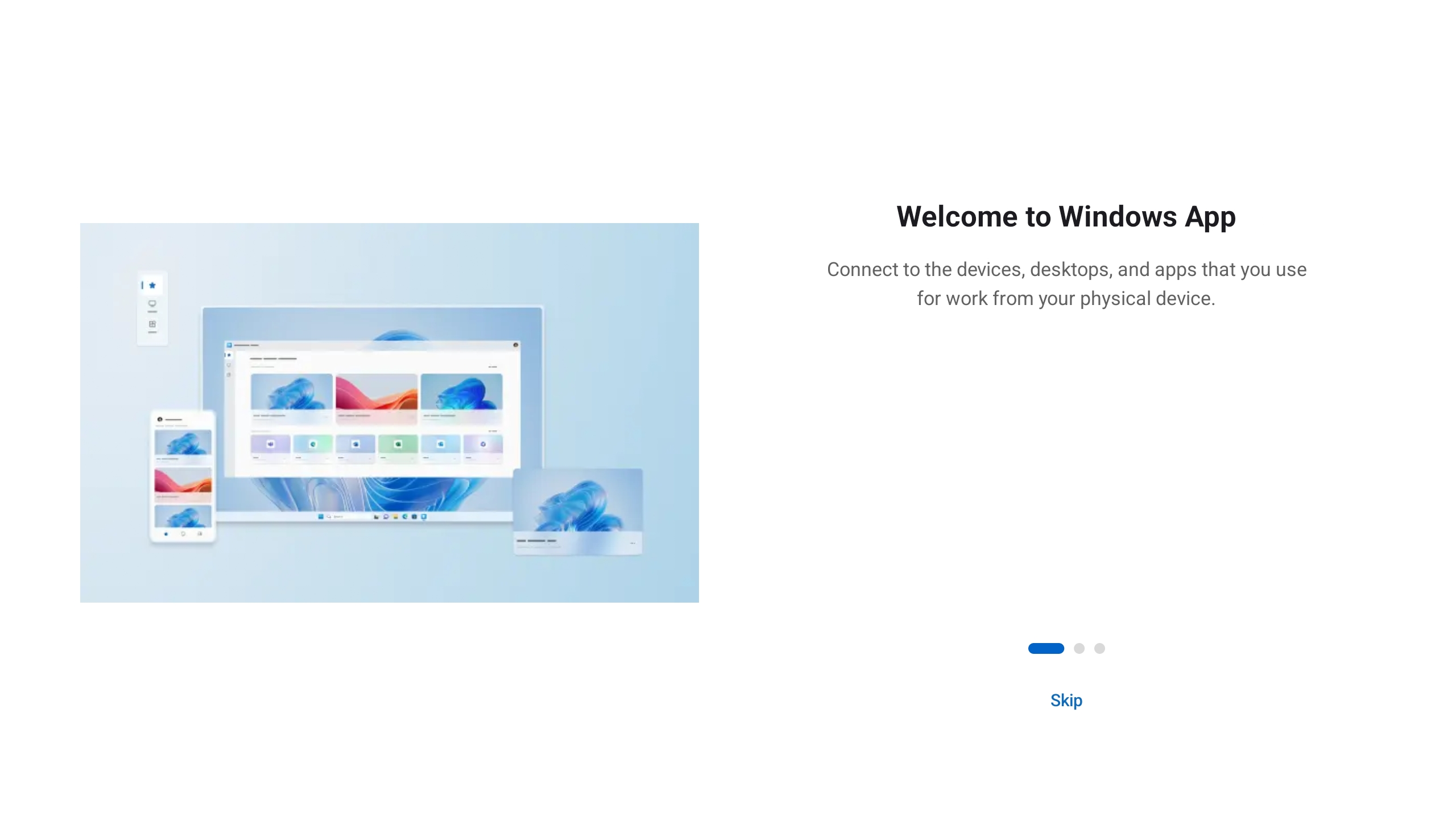
新しい接続を追加するように自動要求されます。 または、任意のタブでプラス (+) アイコンをタップして、新しい接続を追加します。
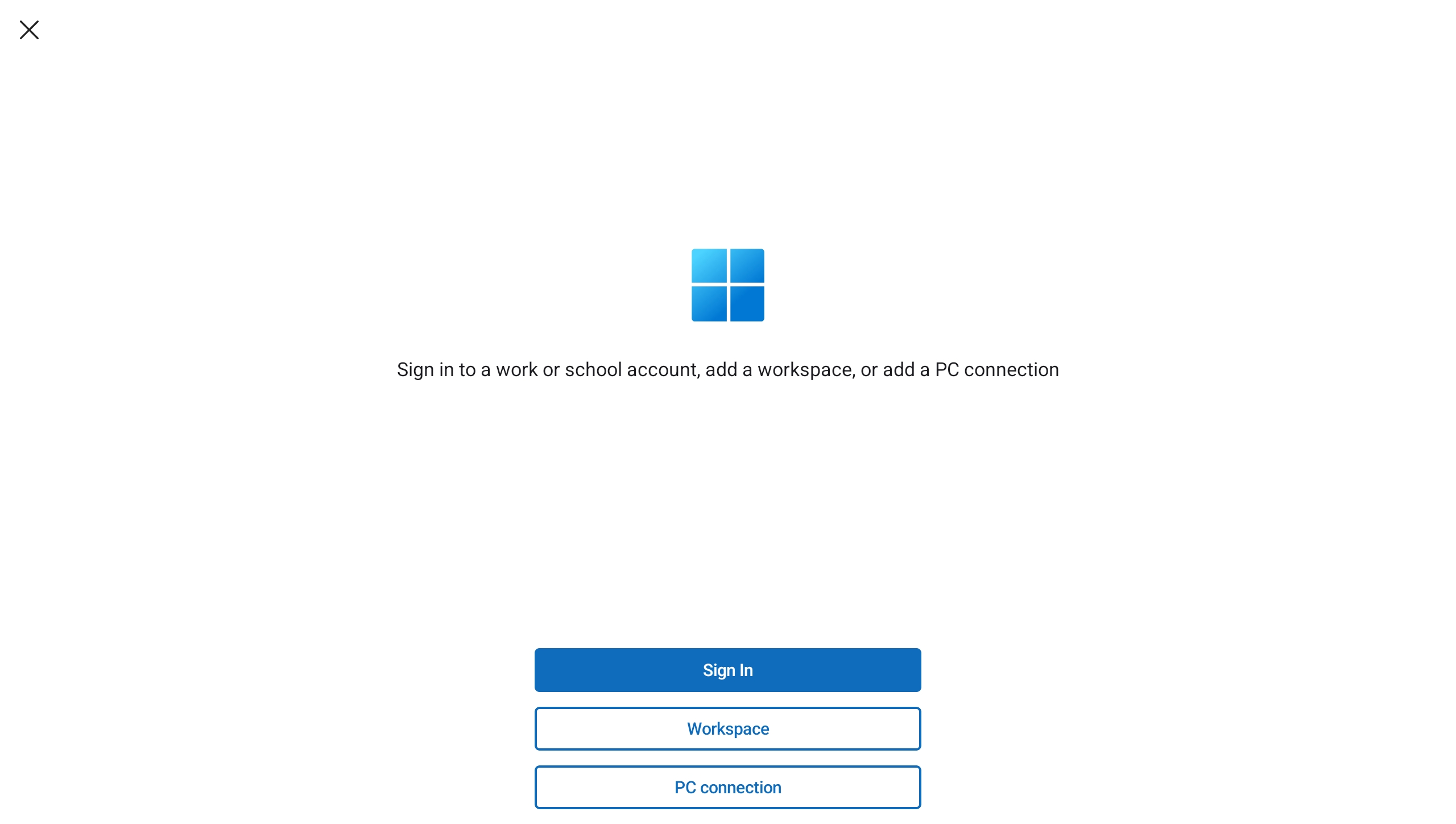
[PC 接続] をタップします。
[PC 名] をタップして、接続先リモート PC のホスト名または IP アドレスを入力します。
![リモート PC を使用した Android 上の Windows アプリの [リモート PC 接続] のダイアログを示すスクリーンショット。](media/get-started-connect-devices-desktops-apps/android-add-remote-pc.png)
省略可能: 接続するユーザー アカウントの追加、接続の分かりやすい名前の指定、デバイスとオーディオのリダイレクトの構成など、その他の変更を行うことができます。 これらの設定は後で構成することもできます。 詳細については、「次の手順」に記載されているリンクを参照してください。
保存をタップ。 リモート PC が、[デバイス] タブに追加されます。
![リモート PC を搭載した Android 上の Windows アプリの [デバイス] タブを示すスクリーンショット。](media/get-started-connect-devices-desktops-apps/android-devices-remote-pc.png)
[デバイス] タブで、接続するリモート PC をタップします。 このリモート PC にユーザー アカウントをまだ追加していない場合は、ユーザー アカウントを入力するよう求められます。 接続が確立される前に、接続する前にリモート PC を信頼するように求められます。 リモート セッションがデバイスの別のローカル リソースにアクセスできるようにオプションを切り替え、今後このプロンプトを表示しないように、[この PC への接続を今後要求しない] チェックボックスをオンにして、[接続] をタップします。
Android デバイスでは、カメラ、マイク、場所、ファイルなどのローカル デバイス機能へのアクセスを許可するように求められる場合もあります。これは、要件に基づいて許可または拒否する必要があります。

リモート PC への接続が完了したら、使用準備は完了です。
フィードバックの提供
Android/Chrome OS 上の Windows アプリに関するフィードバックを送信する場合は、Windows アプリ自体から送信できます。
デバイスで Windows アプリを開きます。
左上隅にある [プロファイル] アイコンをタップします。
[フィードバック] をタップすると、ブラウザーで [フィードバック] ページが開きます。
次のステップ
次の記事では、Windows アプリの機能の使用方法と設定の構成方法について説明します。
![Windows 11 の [タスク ビュー] に追加されたクラウド PC を示すスクリーンショット。](media/device-actions/task-view-cloud-pc.png)
![Windows 11 の [タスク ビュー] に追加された Dev Box を示すスクリーンショット。](media/device-actions/task-view-cloud-pc.png)
![Azure Virtual Desktop を使用した Windows 上の Windowsアプリの [ようこそ] タブを示すスクリーンショット。](media/get-started-connect-devices-desktops-apps/windows-welcome.png)

![Azure Virtual Desktop を使用した Windows 上の Windowsアプリの [ホーム] タブを示すスクリーンショット。](media/get-started-connect-devices-desktops-apps/windows-favorites.png)
![Azure Virtual Desktop を使用した Windows 上の Windowsアプリの [デバイス] タブを示すスクリーンショット。](media/get-started-connect-devices-desktops-apps/windows-devices.png)

![Azure Virtual Desktop を使用した macOS 上の Windowsアプリの空欄の [デバイス] タブを示すスクリーンショット。](media/get-started-connect-devices-desktops-apps/macos-devices-add.png)
![Azure Virtual Desktop を使用した macOS 上の Windowsアプリの [ワークスペースを追加] タブを示すスクリーンショット。](media/get-started-connect-devices-desktops-apps/macos-devices-add-workspace.png)
![Azure Virtual Desktop を使用した macOS 上の Windowsアプリの入力された [デバイス] タブを示すスクリーンショット。](media/get-started-connect-devices-desktops-apps/macos-devices-cloud-devices.png)
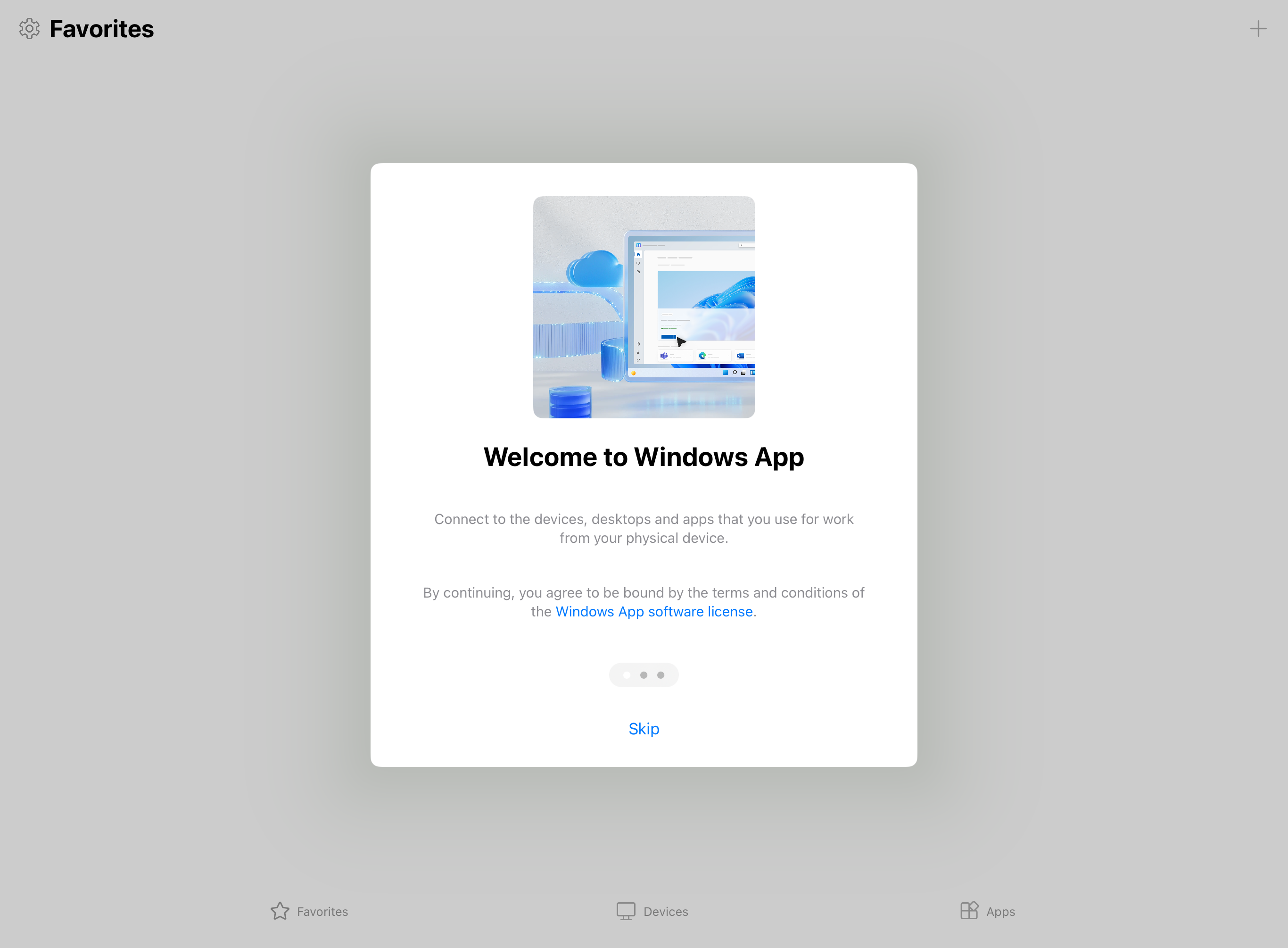
![Azure Virtual Desktop を使用した iPadOS 上の Windowsアプリの [お気に入り] タブを示すスクリーンショット。](media/get-started-connect-devices-desktops-apps/ios-ipados-favorites.png)
![Azure Virtual Desktop を使用した iPadOS 上の Windowsアプリの [アカウントを追加] タブを示すスクリーンショット。](media/get-started-connect-devices-desktops-apps/ios-ipados-add.png)
![Azure Virtual Desktop を使用した iPadOS 上の Windowsアプリの [ワークスペースを追加] タブを示すスクリーンショット。](media/get-started-connect-devices-desktops-apps/ios-ipados-add-workspace.png)
![Azure Virtual Desktop を使用した iPadOS 上の Windowsアプリの [デバイス] タブを示すスクリーンショット。](media/get-started-connect-devices-desktops-apps/ios-ipados-cloud-devices.png)
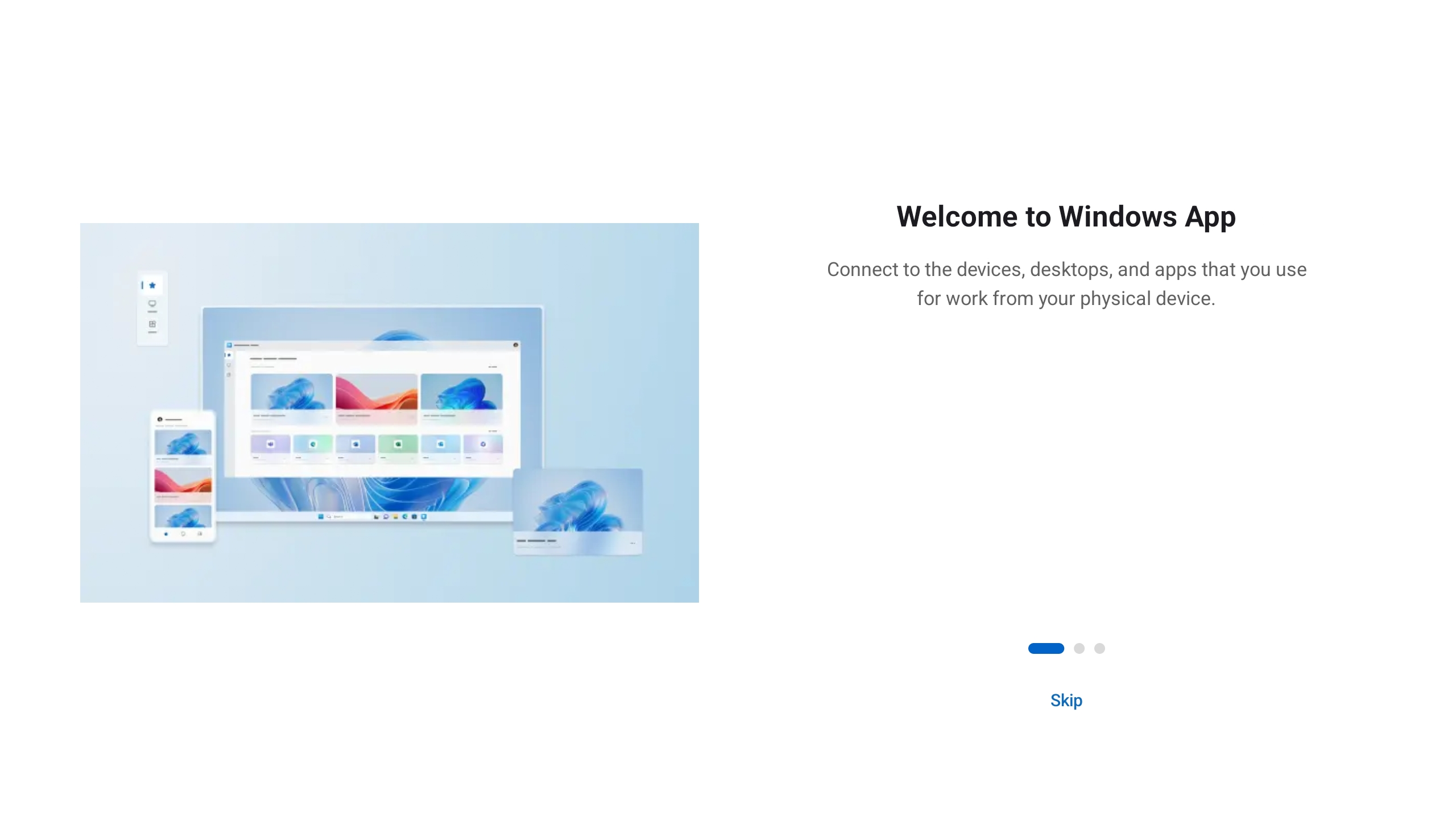
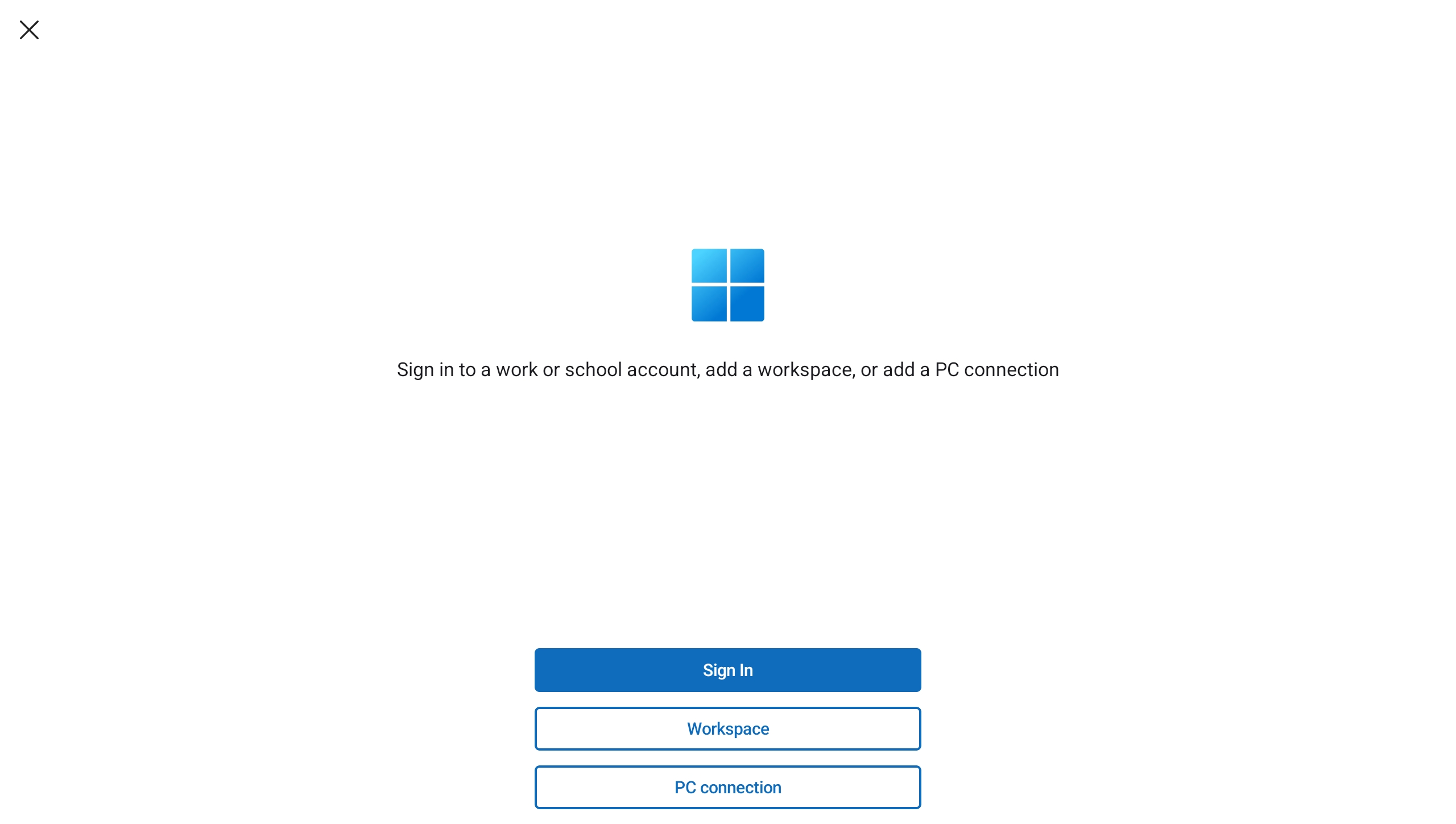
![Azure Virtual Desktop を使用した Android 上の Windowsアプリの [ワークスペースを追加] ダイアログを示すスクリーンショット。](media/get-started-connect-devices-desktops-apps/android-add-workspace.png)
![Azure Virtual Desktop を使用した Android 上の Windowsアプリの [デバイス] タブを示すスクリーンショット。](media/get-started-connect-devices-desktops-apps/android-cloud-devices.png)


![Azure Virtual Desktop を使用した Web ブラウザーの Windows アプリの [お気に入り] タブを示すスクリーンショット。](media/get-started-connect-devices-desktops-apps/web-favorites.png)
![Azure Virtual Desktop を使用した Web ブラウザーの Windows アプリの [デバイス] タブを示すスクリーンショット。](media/get-started-connect-devices-desktops-apps/web-devices.png)
![Azure Virtual Desktop を使用した Webブラウザーの Windows アプリの [セッション内設定] ダイアログ ボックスを示すスクリーンショット。](media/get-started-connect-devices-desktops-apps/web-in-session-settings-generic.png)
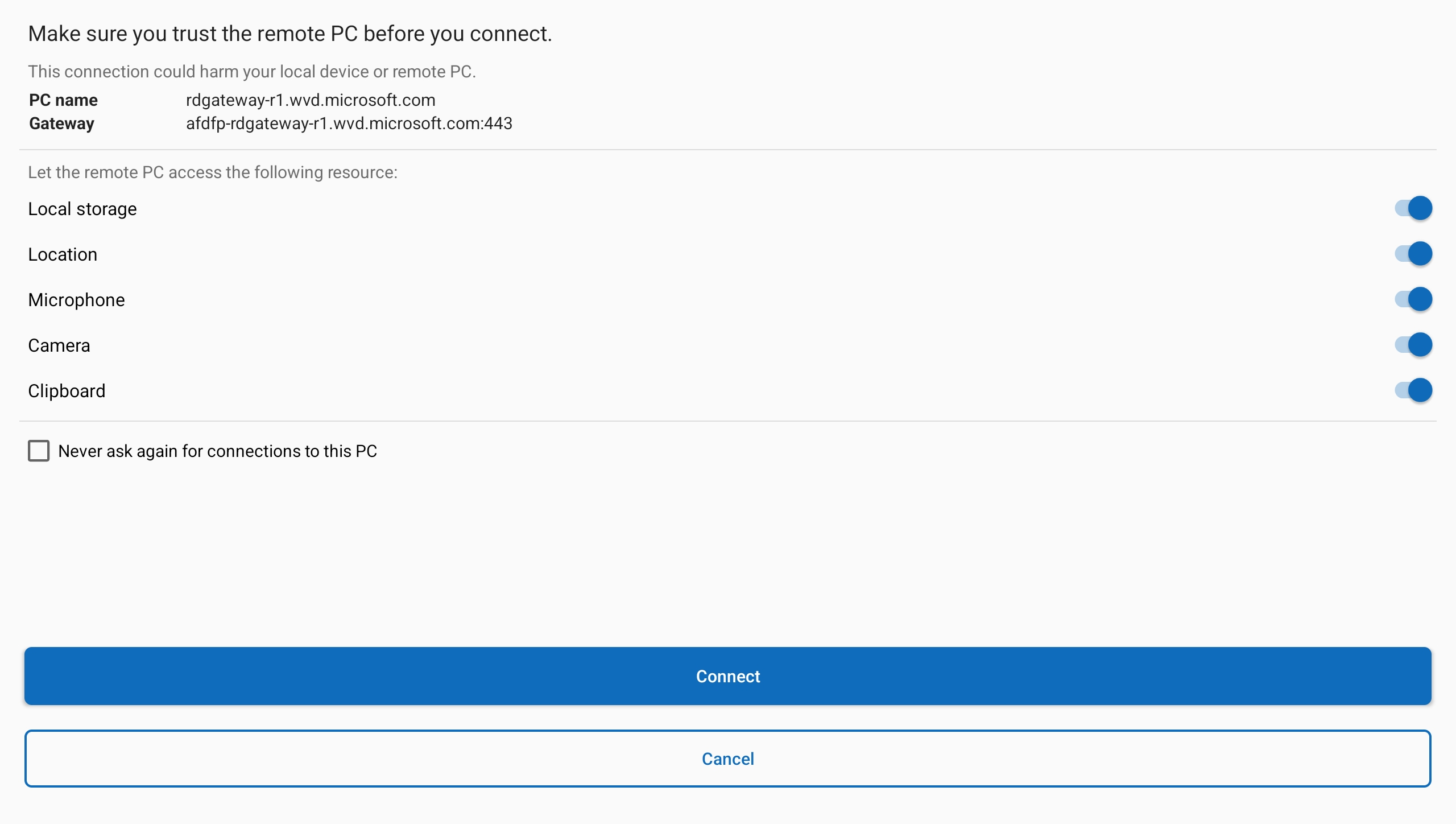
![macOS の Windows アプリの [PC を追加] 画面を示すスクリーンショット。](media/get-started-connect-devices-desktops-apps/macos-connect-remote-pc.png)
![macOS の Windows アプリでリモート PC が表示された [デバイス] タブを示すスクリーンショット。](media/get-started-connect-devices-desktops-apps/macos-devices-remote-pc.png)
![リモート PC を搭載した iPadOS 上の Windows アプリの [PC を追加] タブを示すスクリーンショット。](media/get-started-connect-devices-desktops-apps/ios-ipados-add-remote-pc.png)
![iPadOS の Windows アプリでリモート PC が表示された [デバイス] タブを示すスクリーンショット。](media/get-started-connect-devices-desktops-apps/ios-ipados-devices-remote-pc.png)
![リモート PC を使用した Android 上の Windows アプリの [リモート PC 接続] のダイアログを示すスクリーンショット。](media/get-started-connect-devices-desktops-apps/android-add-remote-pc.png)
![リモート PC を搭載した Android 上の Windows アプリの [デバイス] タブを示すスクリーンショット。](media/get-started-connect-devices-desktops-apps/android-devices-remote-pc.png)