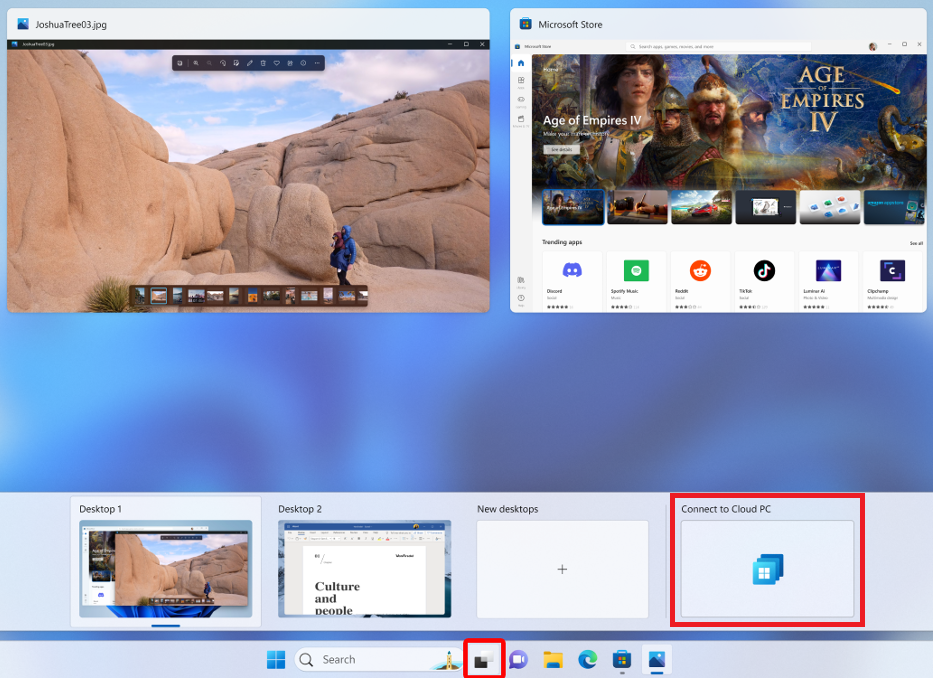Windows アプリを使用してデバイスとアプリに接続したら、その機能を使用して設定を構成する方法を理解することが重要です。 この記事では、再起動、名前の変更、接続の詳細の表示など、Windows アプリでデバイスとアプリで特定のアクションを実行する方法について説明します。 実行できるアクションは、接続先によって異なります。
Windows アプリ for Windows でデバイスとアプリに対して実行できるアクションを次に示します。
タスク ビューに追加
適用対象:
- Windows 365 Enterprise
- Windows 365 Frontline (専用モード)
- Microsoft Dev Box
クラウド PC と開発ボックスを Windows 11 タスク ビューに追加できます。 Windows タスク ビューアイコンを使用すると、次のことができます。
- Windows アプリを開かなくても、クラウド PC または開発ボックスにすばやく接続できます。
- ローカル デバイスとクラウド PC を切り替えます。
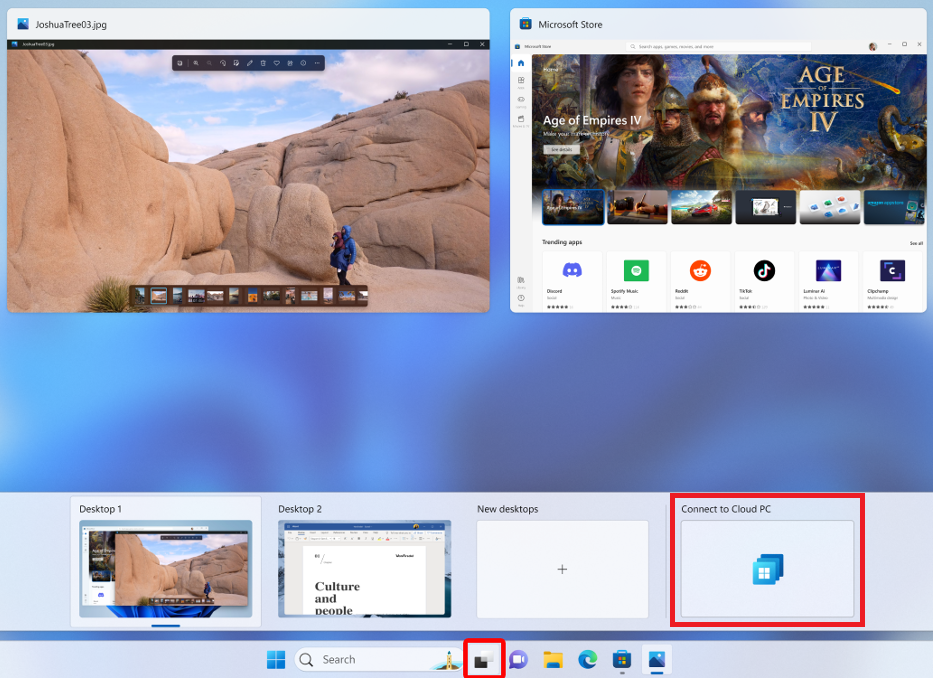
Windows 11 タスク ビューにクラウド PC または開発ボックスを追加するには:
Windows アプリ開き、[デバイス]選択します。
追加するデバイスのカードの省略記号 (...) を選択し、 タスク ビューに追加を選択します。
Windows 11 タスク ビューからクラウド PC または開発ボックスを削除するには、手順 1 と 2 を繰り返し、[タスク ビューから削除] 選択。
接続を検査する
適用対象:
- Windows 365 Enterprise
- Windows 365 Frontline (専用モード)
リモート デバイスで発生する可能性がある問題のトラブルシューティングに役立つ、デバイスとそのサービスとの接続を調べることができます。 接続を検査すると、次の処理が行われます。
- デバイスが接続する準備ができていることを確認します。
- 適切なサービスが正常に動作していることを確認します。
- 検出された問題を解決してみてください。
検査中は、デバイスに接続できないため、再起動する可能性があります。 検査には数分かかる場合があります。 デバイスの接続を検査するには:
Windows アプリ開き、[デバイス]選択します。
検査するデバイスのカードの省略記号 (...) を選択し、 [接続の確認] を選択します。
[接続のインスペクト] ダイアログ ボックスで、接続を検査することを示すチェック ボックスをオンにし、[接続インスペクト] を選択。
ピン留め
適用対象:
- Azure Virtual Desktop
- Windows 365 Enterprise
- Windows 365 Frontline (専用モード)
- Microsoft Dev Box
[Windows アプリ] [お気に入り] タブにデバイスとアプリをピン留めできます。デバイスまたはアプリをピン留めするには:
Windows アプリ開き、[デバイス] タブまたは [アプリ] タブ 選択します。
ピン留めするデバイスまたはアプリのカードの省略記号 (...) を選択し、 Pin to.. を選択します。
[お気に入り を選択して、[Windows アプリ] [お気に入り] タブにデバイスまたはアプリをピン留めします。Windows 365 および Microsoft Dev Box の場合は、[タスク バーにピン留めする] 選択して、Windows タスク バーにデバイスをピン留めすることもできます。
デバイスまたはアプリのピン留めを外すには、手順を繰り返し、もう一度 [ Unfavorite を選択してオフにします。 デバイスを Windows タスク バーにピン留めした場合は、[タスク バーからピン留めを選択してデバイスのピン留めを外します。
名前の変更
適用対象:
- Windows 365 Enterprise
- Windows 365 Frontline (専用モード)
デバイスの名前を変更して、識別しやすくすることができます。 デバイスの名前を変更すると、Windows アプリを実行しているすべてのローカル デバイスで新しい名前が同期されます。 Windows アプリでは、このデバイスの名前はあなた専用に変更されます。 管理者のデバイスの名前は変更されません。 デバイスの名前を変更するには:
Windows アプリ開き、[デバイス]選択します。
名前を変更するデバイスのカードの省略記号 (...) を選択し、 Rename を選択します。
[ Rename ] ダイアログ ボックスで、名前付けのヒントを書き留め、デバイスの新しい名前を入力し、[ Rename を選択します。
リセット
適用対象:
- Windows 365 Enterprise
- Windows 365 Frontline (専用モード)
- 共有モードの Windows 365 Frontline
デバイスで問題が発生した場合は、リセットできます。 Reset アクションは次の処理を行います。
- Windows を再インストールします。
- 個人用ファイルとアプリを削除します。
- 設定に加えた変更をリセットします。
- 保存されている復元ポイントを削除する
注意事項
デバイスをリセットすると、デバイス上のすべてのファイルが削除されます。 デバイスをリセットする前に、保存する重要なファイルを別の保存場所にバックアップしてください。 リセット アクションは元に戻すことができません。
デバイスをリセットするには:
Windows アプリ開き、[デバイス]選択します。
リセットするデバイスのカードの省略記号 (...) を選択し、 Resetを選択します。
[ Reset ] ダイアログ ボックスで、デバイスをリセットすることを示すチェック ボックスをオンにし、[ Reset を選択します。
Note
共有モードで Windows 365 Frontline Cloud PC にリセットすると、ユーザーは新しいクラウド PC に接続し、新しいクラウド PC への接続時に作業を続行できます。
Restart
適用対象:
- Windows 365 Enterprise
- Windows 365 Frontline (専用モード)
デバイスに接続しなくても、Windows アプリからデバイスを再起動できます。 デバイスを再起動するには:
Windows アプリ開き、[デバイス]選択します。
再起動するデバイスのカードの省略記号 (...) を選択し、 Restart を選択します。
[ Restart ] ダイアログ ボックスで、[ Restart を選択して、デバイスを再起動することを確認します。
復元
適用対象:
- Windows 365 Enterprise
- Windows 365 Frontline (専用モード)
デバイスで問題が発生している場合は、デバイスを以前の時点の正確な状態に復元できます。
注意事項
デバイスを復元すると、選択した日時から現在までの間に保存されたすべてのデータ (ファイルとアプリ) が削除されます。 デバイスを復元する前に、別のストレージの場所に保持する重要なファイルを必ずバックアップしてください。 復元アクションは元に戻すことができません。
デバイスを復元するには:
Windows アプリ開き、[デバイス]選択します。
復元するデバイスのカードの省略記号 (...) を選択し、 Restoreを選択します。
[ Restore ] ダイアログ ボックスで、デバイスを復元することを示すチェック ボックスをオンにします。
復元ポイントの選択ドロップダウン リストで、デバイスを復元する日付と時刻を選択し、Restore を選択します。
設定
適用対象:
- Azure Virtual Desktop
- Windows 365 Enterprise
- Windows 365 Frontline (専用モード)
- 共有モードの Windows 365 Frontline
- Microsoft Dev Box
デバイスの設定を表示および編集するには:
Windows アプリ開き、[デバイス]選択します。
設定を編集するデバイスのカードの省略記号 (...) を選択し、 Settings または Edit を選択します。
変更できる設定の詳細については、次の記事を参照してください。
詳細を表示します
適用対象:
- Windows 365 Enterprise
- Windows 365 Frontline (専用モード)
- 共有モードの Windows 365 Frontline
- Microsoft Dev Box
デバイスに関する詳細を表示できます。 詳細には次のものが含まれます。
- OS (オペレーティング システム)
- OS バージョン
- デバイス名 (接続先のデバイスのホスト名)
- 名前 (Windows アプリのデバイスの名前)
- ライセンス
- 最後のサインイン (デバイスに最後にサインインした日時)
デバイスの詳細を表示するには:
Windows アプリ開き、[デバイス]選択します。
表示するデバイスのカードの省略記号 (...) を選択し、 表示の詳細を選択します。
Note
共有モードの Windows 365 Frontline Cloud PC には、ライセンス のみが存在します。
重要
開発ボックスに対して実行するその他のアクションについては、Microsoft Dev Box 開発者ポータルを使用してください。
macOS 用 Windows アプリのデバイスとアプリで実行できるアクションを次に示します。
削除
適用対象: リモート PC
使用しなくなったリモート PC を削除できます。 リモート PC を削除するには:
Windows アプリ開き、[デバイス]選択します。
削除するデバイスのカードの省略記号 (...) を選択し、 Delete を選択します。
編集
適用対象:
- Azure Virtual Desktop
- Windows 365 Enterprise
- Windows 365 Frontline (専用モード)
- Microsoft Dev Box
- リモート デスクトップ サービス
- リモート PC
デバイスの設定を表示および編集するには:
Windows アプリ開き、[デバイス]選択します。
設定を編集するデバイスのカードの省略記号 (...) を選択し、 Settings または Edit を選択します。
変更できる設定の詳細については、次の記事を参照してください。
接続を検査する
適用対象:
- Windows 365 Enterprise
- Windows 365 Frontline (専用モード)
リモート デバイスで発生する可能性がある問題のトラブルシューティングに役立つ、デバイスとそのサービスとの接続を調べることができます。 接続を検査すると、次の処理が行われます。
- デバイスが接続する準備ができていることを確認します。
- 適切なサービスが正常に動作していることを確認します。
- 検出された問題を解決してみてください。
検査中は、デバイスに接続できないため、再起動する可能性があります。 検査には数分かかる場合があります。 デバイスの接続を検査するには:
Windows アプリ開き、[デバイス]選択します。
検査するデバイスのカードの省略記号 (...) を選択し、 [接続の確認] を選択します。
[接続のインスペクト] ダイアログ ボックスで、接続を検査することを示すチェック ボックスをオンにし、[接続インスペクト] を選択。
ピン留め
適用対象:
- Azure Virtual Desktop
- Windows 365 Enterprise
- Windows 365 Frontline (専用モード)
- Microsoft Dev Box
- リモート デスクトップ サービス
- リモート PC
[Windows アプリ] [お気に入り] タブにデバイスとアプリをピン留めできます。デバイスまたはアプリをピン留めするには:
Windows アプリ開き、[デバイス] タブまたは [アプリ] タブ 選択します。
ピン留めするデバイスまたはアプリのカードの省略記号 (...) を選択し、 Pin to.. を選択します。
[お気に入り] を選択して、 デバイスまたはアプリを Windows アプリの [お気に入り] タブにピン留めします。
デバイスまたはアプリのピン留めを外すには、手順を繰り返し、もう一度 [ Unfavorite を選択してオフにします。
名前の変更
適用対象:
- Windows 365 Enterprise
- Windows 365 Frontline (専用モード)
デバイスの名前を変更して、識別しやすくすることができます。 デバイスの名前を変更すると、Windows アプリを実行しているすべてのローカル デバイスで新しい名前が同期されます。 デバイスの名前は、あなた用に Windows アプリでのみ変更されます。 管理者のデバイスの名前は変更されません。 デバイスの名前を変更するには:
Windows アプリ開き、[デバイス]選択します。
名前を変更するデバイスのカードの省略記号 (...) を選択し、 Rename を選択します。
[ Rename ] ダイアログ ボックスで、名前付けのヒントを書き留め、デバイスの新しい名前を入力し、[ Rename を選択します。
リセット
適用対象:
- Windows 365 Enterprise
- Windows 365 Frontline (専用モード)
- 共有モードの Windows 365 Frontline
デバイスで問題が発生した場合は、リセットできます。 Reset アクションは次の処理を行います。
- Windows を再インストールします。
- 個人用ファイルとアプリを削除します。
- 設定に加えた変更をリセットします。
- 保存されている復元ポイントを削除する
注意事項
デバイスをリセットすると、デバイス上のすべてのファイルが削除されます。 デバイスをリセットする前に、保存する重要なファイルを別の保存場所にバックアップしてください。 リセット アクションは元に戻すことができません。
デバイスをリセットするには:
Windows アプリ開き、[デバイス]選択します。
リセットするデバイスのカードの省略記号 (...) を選択し、 Resetを選択します。
[ Reset ] ダイアログ ボックスで、デバイスをリセットすることを示すチェック ボックスをオンにし、[ Reset を選択します。
Restart
適用対象:
- Windows 365 Enterprise
- Windows 365 Frontline (専用モード)
デバイスに接続しなくても、Windows アプリからデバイスを再起動できます。 デバイスを再起動するには:
Windows アプリ開き、[デバイス]選択します。
再起動するデバイスのカードの省略記号 (...) を選択し、 Restart を選択します。
[ Restart ] ダイアログ ボックスで、[ Restart を選択して、デバイスを再起動することを確認します。
復元
適用対象:
- Windows 365 Enterprise
- Windows 365 Frontline (専用モード)
デバイスで問題が発生している場合は、デバイスを以前の時点の正確な状態に復元できます。
注意事項
デバイスを復元すると、選択した日時から現在までの間に保存されたすべてのデータ (ファイルとアプリ) が削除されます。 デバイスを復元する前に、別のストレージの場所に保持する重要なファイルを必ずバックアップしてください。 復元アクションは元に戻すことができません。
デバイスを復元するには:
Windows アプリ開き、[デバイス]選択します。
復元するデバイスのカードの省略記号 (...) を選択し、 Restoreを選択します。
[ Restore ] ダイアログ ボックスで、デバイスを復元することを示すチェック ボックスをオンにします。
復元ポイントの選択ドロップダウン リストで、デバイスを復元する日付と時刻を選択し、Restore を選択します。
詳細を表示します
適用対象:
- Windows 365 Enterprise
- Windows 365 Frontline (専用モード)
- 共有モードの Windows 365 Frontline
- Microsoft Dev Box
デバイスに関する詳細を表示できます。 詳細には次のものが含まれます。
- OS (オペレーティング システム)
- OS バージョン
- デバイス名 (接続先のデバイスのホスト名)
- 名前 (Windows アプリのデバイスの名前)
- ライセンス
- 最後のサインイン (デバイスに最後にサインインした日時)
デバイスの詳細を表示するには:
Windows アプリ開き、[デバイス]選択します。
表示するデバイスのカードの省略記号 (...) を選択し、 表示の詳細を選択します。
ワークスペース
適用対象:
- Azure Virtual Desktop
- リモート デスクトップ サービス
ワークスペースの URL を表示し、保存された資格情報をワークスペースに追加して、デバイスやアプリに接続するときに使用できます。 ワークスペースの URL を表示し、保存された資格情報を追加するには:
Windows アプリを開き、[デバイス] または [アプリ] タブを選択します。
ワークスペースの URL を表示するデバイスまたはアプリのカードの省略記号 (...) を選択し、 Workspace を選択します。
Workspace URL が表示されます。
保存された資格情報を追加するには、「 管理ユーザー アカウント」を参照してください。
重要
開発ボックスに対して実行するその他のアクションについては、Microsoft Dev Box 開発者ポータルを使用してください。
iOS/iPadOS 用 Windows アプリのデバイスとアプリで実行できるアクションを次に示します。
削除
適用対象: リモート PC
使用しなくなったリモート PC を削除できます。 リモート PC を削除するには:
Windows アプリを開き、デバイス タブをタップします。
削除するリモート PC のカードを長押しし、 Delete をタップします。
複製
適用対象: リモート PC
使用しなくなったリモート PC を複製できます。 リモート PC を複製するには:
Windows アプリを開き、[デバイス] タブをタップします。
複製するリモート PC のカードを長押ししてから、[ Duplicateをタップします。 その後、複製されたリモート PC の設定を編集できます。
編集
適用対象: リモート PC
デバイスの設定を表示および編集するには:
Windows アプリを開いて、デバイス タブをタップします。
表示するデバイスのカードを長押しし、 Edit をタップします。
変更できる設定の詳細については、次の記事を参照してください。
お気に入り
適用対象:
- Azure Virtual Desktop
- Windows 365 Enterprise
- Windows 365 Frontline (専用モード)
- 共有モードの Windows 365 Frontline
- Microsoft Dev Box
- リモート デスクトップ サービス
- リモート PC
デバイスまたはアプリを [Windows アプリ] [お気に入り] タブにピン留めできます。
Windows アプリを開いて、次に [デバイス] または [アプリ] タブを選択します。
ピン留めするデバイスまたはアプリのカードを長押ししてから、お気に入り をタップし、Windows アプリのお気に入り タブにデバイスまたはアプリをピン留めします。
デバイスまたはアプリのピン留めを外すには、手順 1 と 2 を繰り返し、[ Unpin をタップします。
名前の変更
適用対象:
- Windows 365 Enterprise
- Windows 365 Frontline (専用モード)
デバイスの名前を変更して、識別しやすくすることができます。 デバイスの名前を変更すると、Windows アプリを実行しているすべてのローカル デバイスで新しい名前が同期されます。 Windows アプリでデバイスの名前はあなただけのために変更されます。 管理者のデバイスの名前は変更されません。 デバイスの名前を変更するには:
Windows アプリ を開き、[デバイス] タブをタップします。
名前を変更するデバイスのカードを長押しし、 Rename をタップします。
[ Rename ] ダイアログ ボックスで、名前付けのヒントを書き留め、デバイスの新しい名前を入力し、[ Rename を選択します。
Restart
適用対象:
- Windows 365 Enterprise
- Windows 365 Frontline (専用モード)
デバイスに接続しなくても、Windows アプリからデバイスを再起動できます。 デバイスを再起動するには:
Windows アプリを開き、[デバイス] タブをタップします。
再起動するデバイスのカードを長押しし、 Restart をタップします。 確認はありません。
復元
適用対象:
- Windows 365 Enterprise
- Windows 365 Frontline (専用モード)
デバイスで問題が発生している場合は、デバイスを以前の時点の正確な状態に復元できます。
注意事項
デバイスを復元すると、選択した日時から現在までの間に保存されたすべてのデータ (ファイルとアプリ) が削除されます。 デバイスを復元する前に、別のストレージの場所に保持する重要なファイルを必ずバックアップしてください。 復元アクションは元に戻すことができません。
デバイスを復元するには:
Windows アプリを開き、次に[デバイス] タブをタップします。
復元するデバイスのカードを長押しし、 Restore をタップします。
[ Restore ] ダイアログ ボックスで、デバイスを復元する日時を一覧からタップし、[ Restore をタップします。
資格情報の選択
適用対象:
- Azure Virtual Desktop
- リモート デスクトップ サービス
保存された資格情報をワークスペースに追加して、デバイスやアプリに接続するときに使用できます。 保存された資格情報を追加するには:
Windows アプリ を開いて、[デバイス] タブをタップします。
資格情報を保存するデバイスのカードを長押しし、[資格情報の選択 選択します。
Credentialsをタップし、[資格情報の追加]をタップし、Username、Passwordの値を入力し、必要に応じてフレンドリ名をタップし、Save をタップします。 または、使用する保存された資格情報をタップします。 詳細については、「 管理ユーザー アカウント」を参照してください。
詳細を表示します
適用対象:
- Windows 365 Enterprise
- Windows 365 Frontline (専用モード)
- 共有モードの Windows 365 Frontline
- Microsoft Dev Box
デバイスに関する詳細を表示できます。 詳細には次のものが含まれます。
- OS (オペレーティング システム)
- OS バージョン
- デバイス名 (接続先のデバイスのホスト名)
- ライセンス
- 最後のサインイン (デバイスに最後にサインインした日時)
デバイスの詳細を表示するには:
Windows アプリを開き、[デバイス] タブをタップします。
表示するデバイスのカードを長押しし、 表示の詳細を選択します。
Android/Chrome OS 用 Windows アプリのデバイスとアプリで実行できるアクションを次に示します。
削除
適用対象: リモート PC
使用しなくなったリモート PC を削除できます。 リモート PC を削除するには:
Windows アプリ を開き、デバイス タブをタップ。
削除するリモート PC のカードを長押しし、 Delete をタップします。
編集
適用対象: リモート PC
デバイスの設定を表示および編集するには:
Windows アプリを開き、[デバイス] タブをタップします。
表示するデバイスのカードを長押しし、 Edit をタップします。
変更できる設定の詳細については、次の記事を参照してください。
お気に入り
適用対象:
- Azure Virtual Desktop
- Windows 365 Enterprise
- Windows 365 Frontline (専用モード)
- 共有モードの Windows 365 Frontline
- Microsoft Dev Box
- リモート デスクトップ サービス
- リモート PC
デバイスまたはアプリを [Windows アプリ] [お気に入り] タブにピン留めできます。
Windows アプリを開き、デバイス または アプリ タブを選択します。
ピン留めするデバイスまたはアプリのカードを長押しし、[お気に入り] をタップして、Windows アプリの [お気に入り] タブにデバイスまたはアプリをピン留めします。
デバイスまたはアプリのピン留めを外すには、手順 1 と 2 を繰り返し、[ Unfavorite をタップします。
接続を検査する
適用対象:
- Windows 365 Enterprise
- Windows 365 Frontline (専用モード)
クラウド PC とそのサービスとの接続を調べて、クラウド PC で発生する可能性がある問題のトラブルシューティングに役立てることができます。 接続を検査すると、次の処理が行われます。
- クラウド PC が接続する準備ができていることを確認します。
- Windows アプリが正常に動作していることを確認します。
- 検出された問題を解決してみてください。
検査中は、クラウド PC に接続できないため、再起動される可能性があります。 検査には数分かかる場合があります。 クラウド PC の接続を検査するには:
Windows アプリ開き、[デバイス]選択します。
名前を変更するデバイスのカードを長押ししてから、[接続 確認をタップします。
[接続の検査] ダイアログボックスで警告を確認し、[はい、このクラウド PC の接続を検査します] チェックボックスをオンにして、[接続の検査] を選択します。
名前の変更
適用対象:
- Windows 365 Enterprise
- Windows 365 Frontline (専用モード)
クラウド PC の名前を変更して、識別しやすくすることができます。 クラウド PC の名前を変更すると、Windows アプリを実行しているすべてのローカル デバイスで新しい名前が同期されます。 クラウド PC の名前は、Windows アプリでのみ変更されます。 管理者向けのクラウド PC の名前は変更されません。 クラウド PC の名前を変更するには:
Windows アプリを開き、 [デバイス] タブをタップします。
名前を変更するクラウド PC のカードを長押しし、[名前の変更]をタップします。
[名前の変更] ダイアログ ボックスで、名前に関するヒントを確認し、クラウド PC の新しい名前を入力して、[名前の変更] を選択します。
リセット
適用対象:
- Windows 365 Enterprise
- Windows 365 Frontline (専用モード)
- 共有モードの Windows 365 Frontline
クラウド PC で問題が発生した場合は、リセットできます。 Reset アクションは次の処理を行います。
- Windows を再インストールします。
- 個人用ファイルとアプリを削除します。
- 設定に加えた変更をリセットします。
- 保存されている復元ポイントを削除する
注意事項
デバイスをリセットすると、クラウド PC 上のすべてのファイルが削除されます。 クラウド PC をリセットする前に、保存する重要なファイルを別の保存場所にバックアップしてください。 リセット アクションは元に戻すことができません。
クラウド PC をリセットするには:
Windows アプリを開き、[デバイス] タブをタップします。
名前を変更するクラウドPCのカードをタップして長押しし、リセットをタップします。
[ リセット] ダイアログ ボックスで、警告を書き留めて、[はい] チェック ボックスをオンにして、このクラウド PCをリセットし、[リセット]を選択します。
Restart
適用対象:
- Windows 365 Enterprise
- Windows 365 Frontline (専用モード)
デバイスに接続しなくても、Windows アプリからデバイスを再起動できます。 デバイスを再起動するには:
Windows アプリを開き、[デバイス] タブをタップします。
再起動するデバイスのカードを長押しし、 Restart をタップします。
保存されていない変更に関する警告を読み、 Restartをタップして再起動することを確認します。
復元
適用対象:
- Windows 365 Enterprise
- Windows 365 Frontline (専用モード)
クラウド PC で問題が発生している場合は、以前の時点の正確な状態に復元できます。
注意事項
クラウド PC を復元すると、選択した日時から現在までの間に保存されたすべてのデータ (ファイルとアプリ) が削除されます。 デバイスを復元する前に、別のストレージの場所に保持する重要なファイルを必ずバックアップしてください。 復元アクションは元に戻すことができません。
クラウド PC を復元するには:
Windows アプリ を開き、 [デバイス] タブをタップします。
復元するクラウドPCのカードをタップして押し続け、その後、[復元]をタップします。
[ Restore ] ダイアログ ボックスで、[復元ポイントの選択 のドロップダウン リストを選択。
クラウド PC を復元する日付と時刻を一覧からタップします。
[はい、このクラウド PC を復元します] チェックボックスをオンにし、[復元] をタップします。
Web ブラウザーの Windows アプリのデバイスとアプリで実行できるアクションを次に示します。
接続を検査する
適用対象:
- Windows 365 Enterprise
- Windows 365 Frontline (専用モード)
リモート デバイスで発生する可能性がある問題のトラブルシューティングに役立つ、デバイスとそのサービスとの接続を調べることができます。 接続を検査すると、次の処理が行われます。
- デバイスが接続する準備ができていることを確認します。
- 適切なサービスが正常に動作していることを確認します。
- 検出された問題を解決してみてください。
検査中は、デバイスに接続できないため、再起動する可能性があります。 検査には数分かかる場合があります。 デバイスの接続を検査するには:
Windows アプリ開き、[デバイス]選択します。
検査するデバイスのカードの省略記号 (...) を選択し、 [接続の確認] を選択します。
[接続のインスペクト] ダイアログ ボックスで、接続を検査することを示すチェック ボックスをオンにし、[接続インスペクト] を選択。
ピン留め
適用対象:
- Azure Virtual Desktop
- Windows 365 Enterprise
- Windows 365 Frontline (専用モード)
- Microsoft Dev Box
[Windows アプリ] [お気に入り] タブにデバイスとアプリをピン留めできます。デバイスまたはアプリをピン留めするには:
Windows アプリ開き、[デバイス] タブまたは [アプリ] タブ 選択します。
ピン留めするデバイスまたはアプリのカードの省略記号 (...) を選択し、 Pin to.. を選択します。
[お気に入り] を選択して、[デバイスやアプリを Windows アプリの] [お気に入り] タブにピン留めします。
デバイスまたはアプリのピン留めを外すには、手順を繰り返し、もう一度 [ Unfavorite を選択してオフにします。
名前の変更
適用対象:
- Windows 365 Enterprise
- Windows 365 Frontline (専用モード)
デバイスの名前を変更して、識別しやすくすることができます。 デバイスの名前を変更すると、Windows アプリを実行しているすべてのローカル デバイスで新しい名前が同期されます。 あなたのためにデバイスの名前は Windows アプリでのみ変更されます。 管理者のデバイスの名前は変更されません。 デバイスの名前を変更するには:
Windows アプリ開き、[デバイス]選択します。
名前を変更するデバイスのカードの省略記号 (...) を選択し、 Rename を選択します。
[ Rename ] ダイアログ ボックスで、名前付けのヒントを書き留め、デバイスの新しい名前を入力し、[ Rename を選択します。
リセット
適用対象:
- Windows 365 Enterprise
- Windows 365 Frontline (専用モード)
- 共有モードの Windows 365 Frontline
デバイスで問題が発生した場合は、リセットできます。 Reset アクションは次の処理を行います。
- Windows を再インストールします。
- 個人用ファイルとアプリを削除します。
- 設定に加えた変更をリセットします。
- 保存されている復元ポイントを削除する
注意事項
デバイスをリセットすると、デバイス上のすべてのファイルが削除されます。 デバイスをリセットする前に、保存する重要なファイルを別の保存場所にバックアップしてください。 リセット アクションは元に戻すことができません。
デバイスをリセットするには:
Windows アプリ開き、[デバイス]選択します。
リセットするデバイスのカードの省略記号 (...) を選択し、 Resetを選択します。
[ Reset ] ダイアログ ボックスで、デバイスをリセットすることを示すチェック ボックスをオンにし、[ Reset を選択します。
Restart
適用対象:
- Windows 365 Enterprise
- Windows 365 Frontline (専用モード)
デバイスに接続しなくても、Windows アプリからデバイスを再起動できます。 デバイスを再起動するには:
Windows アプリ開き、[デバイス]選択します。
再起動するデバイスのカードの省略記号 (...) を選択し、 Restart を選択します。
[ Restart ] ダイアログ ボックスで、[ Restart を選択して、デバイスを再起動することを確認します。
復元
適用対象:
- Windows 365 Enterprise
- Windows 365 Frontline (専用モード)
デバイスで問題が発生している場合は、デバイスを以前の時点の正確な状態に復元できます。
注意事項
デバイスを復元すると、選択した日時から現在までの間に保存されたすべてのデータ (ファイルとアプリ) が削除されます。 デバイスを復元する前に、別のストレージの場所に保持する重要なファイルを必ずバックアップしてください。 復元アクションは元に戻すことができません。
デバイスを復元するには:
Windows アプリ開き、[デバイス]選択します。
復元するデバイスのカードの省略記号 (...) を選択し、 Restoreを選択します。
[ Restore ] ダイアログ ボックスで、デバイスを復元することを示すチェック ボックスをオンにします。
復元ポイントの選択ドロップダウン リストで、デバイスを復元する日付と時刻を選択し、Restore を選択します。
設定
適用対象:
- Windows 365 Enterprise
- Windows 365 Frontline (専用モード)
- 共有モードの Windows 365 Frontline
デバイスの設定を表示および編集するには:
Windows アプリ開き、[デバイス]選択します。
設定を編集するデバイスのカードの省略記号 (...) を選択し、 Settings または Edit を選択します。
変更できる設定の詳細については、次の記事を参照してください。
クラウド PC から起動する
Web ブラウザーで Windows アプリを使用する場合は、デスクトップまたは特定のアプリで起動するようにクラウド PC を構成できます。 デスクトップまたは特定のアプリで起動するようにクラウド PC を構成するには:
Web ブラウザー Windows アプリ を開き、[デバイス]選択します。
設定したいクラウド PC のカードの省略記号 (...) を選択し、[設定]を選択します。
[設定] > [統合エクスペリエンス] ダイアログ ボックスの [このクラウド PC から起動] で、[デバイスにサインインしているときに接続] を選択します。 この設定では、ローカル デバイスにサインインすると、クラウド PC に自動的に接続されます。
詳細を表示します
適用対象:
- Windows 365 Enterprise
- Windows 365 Frontline (専用モード)
- 共有モードの Windows 365 Frontline
デバイスに関する詳細を表示できます。 詳細には次のものが含まれます。
- OS (オペレーティング システム)
- OS バージョン
- デバイス名 (接続先のデバイスのホスト名)
- 名前 (Windows アプリのデバイスの名前)
- ライセンス
- 最後のサインイン (デバイスに最後にサインインした日時)
デバイスの詳細を表示するには:
Windows アプリ開き、[デバイス]選択します。
表示するデバイスのカードの省略記号 (...) を選択し、 表示の詳細を選択します。