カスタム デバイス イメージを追加または削除する
カスタム デバイス イメージを使用する場合、それを Azure サブスクリプションに追加し、クラウド PC のプロビジョニングに利用することができます。 標準の Azure Marketplace ギャラリー イメージを使用することも、独自のカスタム マネージド イメージを作成することもできます。 現在 Microsoft Azure で Azure コンピューティング ギャラリーを使用している場合は、それらのイメージのいずれかをマネージド イメージに変換できます。 変換するには、[イメージ バージョンをマネージド ディスクにエクスポートする]、[マネージド ディスクからイメージを作成する] の手順を使用します。
注:
- Windows 10イメージとWindows 11イメージには、Azure Virtual Desktop クライアント コンポーネントを含めないようにしてください。 さらに、Windows 10と multisession イメージをWindows 365にWindows 11することはできません。
- Windows 11 カスタム デバイス イメージのサポートについてはWindows 365 Enterprise の新機能を参照してください。
- また、既存の組み込みの ギャラリー イメージ を、ストリームラインエクスペリエンスのカスタマイズなしで使用することもできます。
カスタム デバイス イメージを追加する
Windows 365 サービスにカスタム イメージをアップロードするには、次の手順に従います。
Microsoft Intune 管理センターにサインインします。
[デバイス>Windows 365 ([プロビジョニング] の下) >Custom イメージ>[追加] を選択します。
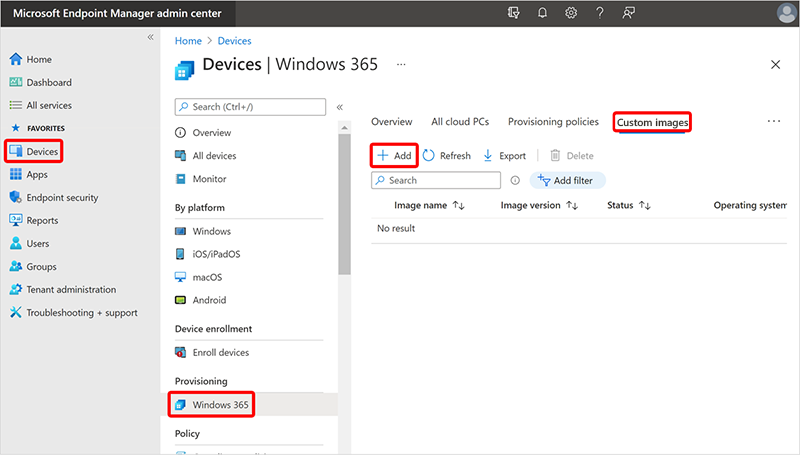
[イメージの追加] ウィンドウで、次の情報を指定します。
- [イメージ名]: 追加するイメージの名前。
- [イメージ バージョン]: Major(int).Minor(int).Patch(int) 形式のイメージのバージョン番号。 例: 0.0.1、1.5.13
- [サブスクリプション]: イメージの元の Azure サブスクリプションを選択します。
- [ソース イメージ]: 追加するイメージを選択します。 一覧には、前提条件を満たす選択したサブスクリプションのすべてのカスタム イメージが設定されます。
[追加] を選択すると、イメージがご自分のデバイス イメージ リストに追加されます。
イメージを正常にアップロードすると、プロビジョニング ポリシーを作成するイメージを選択すると、アップロードされたイメージが表示されます。
カスタム デバイス イメージを削除する
Windows 365 からカスタム イメージを削除するには、次の手順に従います。
- Microsoft Intune管理センターにサインインし、[デバイス>Windows 365 ([プロビジョニング] の下) >Custom イメージを選択します。
- [デバイス イメージ] ページで、イメージの横にある [チェック] ボックス>[削除] を選択します。
- 確認のポップアップで [はい] を選択すると、イメージが完全に削除されます。
プロビジョニング ポリシーで使用されているデバイス イメージは削除できません。 まず、プロビジョニング ポリシーを削除し、その後、関連付けられているデバイス イメージを削除します。
次の手順
仮想マシンの詳細と Azure でのカスタム イメージの作成の詳細については、「 Azure の仮想マシン 」 を参照してください。