組織のデータをインポートする
Microsoft 以外のシステムから Microsoft 365 に従業員情報をインポートして、ユーザー プロファイルや、Viva Insightsなどのさまざまな Microsoft 365 アプリで使用できます。 組織データと呼ばれるこの情報は、Microsoft Entra ID (旧称 Azure Active Directory) からの情報と共に使用されます。 (どのデータが優先されるかなど、2 つの情報セットがどのように連携するかの詳細については、「 データの使用状況」を参照してください)。
データをインポートするには、含めるユーザーに関する属性 (または情報) を .csv テンプレートに設定し、Microsoft 365 管理センターを介してファイルをアップロードします。 開始する手順を次に示します。
手順 1 - .csv テンプレートをダウンロードする
- グローバル 管理 アクセス許可を持つユーザーとしてMicrosoft 365 管理センターにサインインします。
- [Microsoft 365 の組織データ] ページ ([セットアップ] > [移行とインポート]) で、[開始] (初めてデータをインポートする場合) または [新しいインポート] を選択します。
- [CSV テンプレートをダウンロード] を選択します。
注:
「組織データ のエクスポートを取得する」の説明に従って、人事ソフトウェアなどの別のシステムからエクスポートされた組織データを出発点として使用することもできます。
手順 2 - 組織データを構造化する
.csv ファイルの開始点が作成されたので、Microsoft 365 で使用する組織データを追加し、ファイルを保存します。
組織のデータ ファイルに追加できる属性には、必須と予約済みの省略可能の 2 種類があります。 属性は、ファイル内で任意の順序で指定できます。
- 必須 - 既定で必要な属性はメール アドレスのみです。
- 予約済み - 属性は、データの計算、フィルター処理、およびグループ化に現在使用されている属性の予約列ヘッダーです。
サンプル データ ファイル
有効な .csv ファイルのスニペットの例を次に示します。
Microsoft_PersonEmail,Microsoft_ManagerEmail,Microsoft_LevelDesignation,Microsoft_Organization,Microsoft_Layer,Microsoft_CompanyOfficeCity
Emp1@contoso.com,Mgr1@contoso.com,Junior IC,Sales,8,Seattle
Emp2@contoso.com,Mgr1@contoso.com,Junior IC,Sales,8,Seattle
Emp3@contoso.com,Mgr2@contoso.com,Manager,Sales,7,Seattle
Emp4@contoso.com,Mgr3@contoso.com,Support,Sales,9,New York
Emp5@contoso.com,Mgr3@contoso.com,Support,Sales,9,New York
Emp6@contoso.com,Mgr3@contoso.com,Support,Sales,9,New York
属性の詳細については、「属性リファレンス」を 参照してください。
手順 3 - 組織のデータを初めてインポートする
データを含む .csv ファイルを作成した後、次の手順は、コンピューター上のローカル ファイルまたは SharePoint サイトからデータをインポートすることです。
コンピューター上のローカル ファイルから .csv ファイルをアップロードする
データを含む .csv ファイルを作成した後、コンピューター上のローカル ファイルから直接アップロードできます。
注:
ローカル ファイルから直接アップロードされたファイルには、25 MB の制限があります。 .csv ファイルが大きい場合は、 最初に SharePoint にアップロード してから、そこからインポートします。
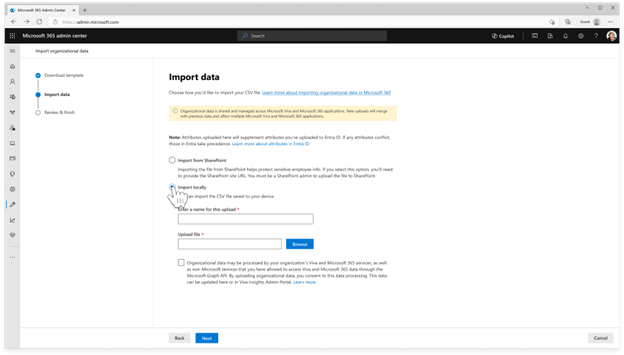
SharePoint から .csv ファイルをアップロードする
まず、ローカル コンピューターから安全な SharePoint の場所にファイルをアップロードする必要があります。データをインポートします。
ファイルを SharePoint にアップロードする
SharePoint にデータをアップロードするには、次の手順に従います。 SharePoint サイトに適切なアクセス許可があり、データにアクセスできる必要があるアクセス許可のみがサイトにアクセスできることを確認します。 最大 5 Gb のサイズのファイルをアップロードできます。
SharePoint サイト ライブラリを開きます。
[ アップロード] を選択し、[ファイル] を選択 します。
![スクリーンショットは、SharePoint の [アップロード] メニューを示しています。](media/sharepoint-library.png)
.csv ファイルを保存した場所に移動し、[ 開く] を選択します。
ドラッグ アンド ドロップを使用してファイルをアップロードすることもできます。
データをVivaにインポートする前に、SharePoint 上のファイルへのパス (https:// domain.sharepoint.com/sites/sitename/Documents/foldername/filename.csv) が必要です。 ファイルへのパスを取得するには、次の手順を使用します。パスは、ファイルを表示するときにブラウザーに表示される URL と同じではありません。
ファイルの横にある省略記号 (...) を選択し、[詳細] を選択 します。
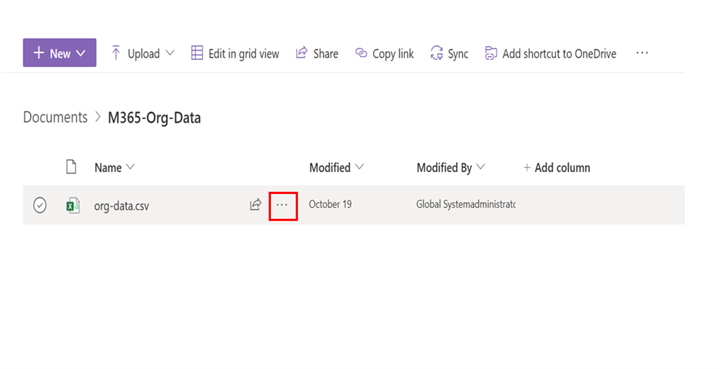
[パス] の値を見つけて、コピー アイコンを選択します。
注:
ファイルへのパスを取得するには、次の手順に従ってください。 これは、SharePoint で .csv ファイルを表示するときにブラウザーの URL フィールドに表示されるパスとは異なるパスです。
Microsoft 365 にデータをインポートする
これで、データをインポートする準備ができました。
- [Microsoft 365 の組織データ] ページ ([セットアップ] > [移行とインポート] で、[開始] (初めてデータをインポートする場合) または [新しいインポート] を選択します。
- [ SharePoint からデータをインポート する] ページで、.csv ファイルを保存した SharePoint の場所を入力します。 (アップロード手順の最後に場所をコピーした場合は、ここに貼り付けます)。
- ここでアップロードしたデータは、Vivaと Microsoft 365、および Microsoft Graph を通じてデータへのアクセスを許可した Microsoft 以外のサービスによって処理される可能性があることを確認してください。 [次へ] を選択します。
- アップロードの詳細を確認し、[検証の開始] を選択します。
組織データは、Vivaおよび Microsoft 365 サービスで使用するための要件に照らして検証されます。 検証には数時間かかります。ただし、完全なデータアップロードがプロファイル ストアで利用できるようになるまで最大 3 日かかる場合があります。 検証の状態は、管理センターの [組織のデータ] ページで確認できます。 検証が完了すると、データが使用中であり、Vivaと Microsoft 365 によって管理されていることを示すメッセージが表示されます。
各エンド ユーザーの組織データは、そのエンド ユーザーのメールボックスに格納され、(Exchange OnlineのData Residencyで説明されているように) Exchange Onlineのデータ所在地ルールを尊重します。
手順 4 - データを更新または変更する
Microsoft 365 ユーザー プロファイルに格納されている組織データを更新または削除できるのは、グローバル管理者だけです。
エンド ユーザーの組織データを更新または削除するには、データを更新または削除するユーザーのみを含む新しい .csv ファイルを作成してアップロードします。
- 値を更新するには、更新するすべての属性を含めます。 変更する属性に別の値を指定します。 属性を含め、値を指定しない場合 (ただし、空の文字列に設定 しない 場合)、Microsoft 365 ユーザー プロファイルの現在の値が使用されます (更新されません)。
- 値を削除するには、2 つの単一引用符 ('') を使用して、 属性の値を空の文字列に設定します。 ( Microsoft_Layer 属性 "-1" を設定します)。ユーザーのすべてのデータを削除するには、すべての属性の空の文字列または整数値を入力します。
注:
Excel を使用して .csv ファイルを編集する場合は、2 つの ('')ではなく 3 つの単一引用符 (''') を使用します。Excel では、エスケープ文字として単一引用符 (') が表示されます。