アンケートのアクセス方法をViva Glintする
Microsoft Viva Glintでは、従業員のニーズを満たすために個別に、または組み合わせて使用できる複数のアンケート アクセス方法が用意されています。 管理者は、次の組み合わせアクセス方法を設定できます。
| 最初のアクセス方法 | 2 番目のアクセス方法 | サポートされている複合アクセス方法 |
|---|---|---|
| Microsoft Entra IDを使用した認証 | 属性ベースのアクセス | はい |
| 個人用リンク | 属性ベースのアクセス | はい |
| Microsoft Entra IDを使用した認証 | 個人用リンク | いいえ |
ヒント
Viva Glintでは、管理者がアンケートを管理するための最も安全な方法として、ユーザーがMicrosoft Entra IDで認証する要件を有効にすることをお勧めします。 このアクセス方法を使用すると、他のViva アプリケーション間の統合に参加することもできます。
Microsoft Entra IDを使用した認証
このガイダンスを使用して、Microsoft Entra IDでの認証を必要とするアンケート招待リンクを有効にします。 参加者がアンケートにアクセスできるように、[マイ アンケート] タブViva Glintへのアクセス権をすべてのユーザーに付与します。 アンケート メールで [ フィードバックの提供 ] ボタンを選択すると、アクティブなアンケートを 1 つ持つユーザーは、認証後にアンケートのランディング ページに直接移動します。 複数のアクティブなアンケートを持つユーザーは、[マイ アンケート] タブに移動してアンケートを選択します。
注:
Viva Glintに正常にアクセスするには、メンバーの種類が "メンバー" ("ゲスト" ではなく) の Entra にユーザーが存在する必要があります。 Microsoft 365 グローバル管理者または Entra 管理者が、Microsoft Entra IDを使用してGlintへのアクセスを設定する方法について説明します。
注意
受信メールの URL を書き換えることができるセキュリティ機能である URL 防御を使用しているorganizationは、Glintメールに対してこの機能を無効にします。 Microsoft Entraで認証が必要なアンケート アクセスを使用するときに有効のままにした場合、電子メールの [フィードバックの提供] リンクを使用すると、ユーザーはアンケートまたはマイ アンケート タブではなくGlint ダッシュボードに移動します。
このアンケート アクセス方法を有効にするには:
- Viva Glint グローバル管理者と連携して、Microsoft Entra ID経由でViva Glintへのアクセスを確立します。
- 管理者ダッシュボードで [ 構成 ] シンボルを選択し、[ サービス構成] で [ 全般設定] を選択します。
- [すべての設定] メニューで、[アンケートの詳細Engage選択します。
- [ アンケートメールのリンクに Azure AD を要求する ] 設定を [はい] に切り替えます。
- [全般設定] ページの右上にある [変更の保存] を選択します。
- [ 構成 ] 記号を選択し、[ 従業員] で [ ユーザー ロール] を選択します。
- [ アクティブな従業員 ] を選択し 、[ロールの設定] ページで [ アクセス許可] を選択します。
- アクティブなすべてのユーザーの [ マイ アンケート ] タブへのアクセス権を付与するには、[ マイ アンケートの表示 ] アクセス許可を選択します。
- ページの上部にある [ 変更の保存] を選択します。
個人用アンケートリンク
注意
パーソナライズされたリンクは認証を必要とせず、各アンケートとユーザーに固有です。 アンケートの受験者が、パーソナライズされたリンクを含むメールを転送すると、すべてのユーザーがアンケートにアクセスして完了できます。 Standard Glintメールの招待テキストの警告 アンケートの参加者は、他のユーザーが自分の代わりにアンケートを完了するのを防ぐために、招待メールを転送しないようにします。
アンケートのメールには、各参加者に関連付けられているパーソナライズされたアンケート リンクが含まれており、 転送しないでください。 ユーザーがこの個人用設定されたリンクを選択すると、認証なしでアクティブなアンケートにアクセスします。 このアクセス方法を有効にするには:
- 管理者ダッシュボードで [ 構成 ] シンボルを選択し、[ サービス構成] で [ 全般設定] を選択します。
- [すべての設定] メニューで、[アンケートの詳細Engage選択します。
- [ アンケート メールのリンクに Azure AD を要求する ] 設定を [いいえ] に切り替えます。
- [全般設定] ページの右上にある [変更の保存] を選択します。
属性ベースのアンケート アクセス
Viva Glintの属性ベースのアンケート アクセスを使用すると、職場のメール アカウントを持たないユーザーは別の方法でアンケートを完了できます。 ユーザーは、電子メールの招待を通じてViva Glintで認証するのではなく、2 つの一意の従業員情報を入力します。 管理者は、調査リンクを QR コードまたは短縮リンクに変換して、現場担当者と共有できます。 属性ベースのアンケート アクセスを設定するには、この記事の「Viva Glintで属性ベースのアンケート アクセスを設定する」の手順に従います。
アンケート参加者エクスペリエンス
Viva Glintアンケートアクセス方法は、管理者が選択した方法と、ユーザーが含まれているアクティブなアンケートの数に応じて異なるユーザー エクスペリエンスを提供します。
重要
Entra を介した認証と個人用アンケート リンクを使用したアンケート アクセスでは、アンケートへのアクセスに関する正しいリンクを含む電子メールの招待とリマインダーが送信されます。 管理者は、これらのアクセス方法のユーザーと共有するために、Viva Glint プラットフォームからリンクをコピーしないでください。
注:
管理者またはマネージャーがライブアンケート中にダッシュボードリンクを使用してViva Glintアプリケーションにアクセスする場合 (招待メールやリマインダーメールのリンクではなく)、ダッシュボードに移動します。 ユーザーは、[マイ アンケート] タブに移動して、ライブ アンケート にアクセスできます。
| アンケートアクセス方法 | アンケートエントリポイント | ランディング ページ |
|---|---|---|
| Microsoft Entra IDを使用した認証 | ユーザーは、アンケート メールで [ フィードバックの提供 ] ボタンまたは該当する 360 フィードバック ボタン ( フィードバックの送信など) を選択します。 |
ユーザーが複数のアクティブなアンケートに含まれている場合は、Viva Glintの [マイ アンケート] タブに移動します。 ユーザーが 1 つのアクティブなアンケートを持っている場合は、アンケートのウェルカム ページに直接移動します。 |
| 個人用リンク | ユーザーは、アンケート メールで [ フィードバックの提供 ] ボタンまたは該当する 360 フィードバック ボタン ( フィードバックの送信など) を選択します。 | ユーザーは、アクティブなアンケートの数に関係なく、アンケートまたは 360 フィードバックウェルカム ページに直接アクセスします。 パーソナライズされたリンクは、各ユーザーと各アンケートに固有です。 |
| 属性ベースのアクセス* | ユーザーは、organizationによって共有される属性ベースのアクセス調査リンクにアクセスします。 | ユーザーは、2 つの情報を入力するように求めるアクセス ページに移動します。 ユーザーが正しい情報を入力すると、アンケートのウェルカム ページに移動します。 |
*Viva Glint属性ベースのアクセスでは、360 個のフィードバック プログラムにアクセスできません。
アンケート セッションのタイムアウト
organizationが選択するアクセス方法に応じて、ユーザーはセッションを続行し、異なる非アクティブ期間の後にセッションを終了するように求められます。
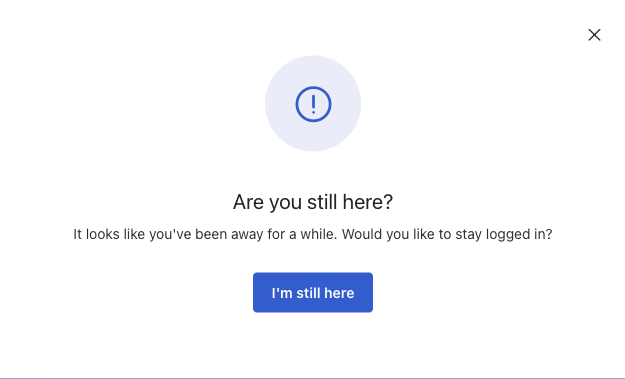
| アンケートアクセス方法 | あなたはまだここにいますか?プロンプト | セッションの終了 |
|---|---|---|
| Microsoft Entra IDを使用した認証 | 非アクティブ状態が 20 分後 | さらに 10 分の非アクティブの後 |
| 個人用リンク | 非アクティブ状態が 20 分後 | さらに 10 分の非アクティブの後 |
| 属性ベースのアクセス | 非アクティブ状態が 30 秒後 | さらに 30 秒の非アクティブ状態の後 |