Viva Glintで属性ベースのアンケート アクセスを設定する
Microsoft Viva Glintの属性ベースのアンケート アクセスを使用すると、企業の電子メール アカウントを持たないユーザーは、デスクトップ、ノート PC、タブレット、携帯電話などのモバイルまたはパブリック デバイス用に設計された属性ベースのアンケート アクセスを使用して、機密調査を完了できます。 ユーザーはキー識別子を使用してアンケートにアクセスします。 これらの識別子により、ユーザーの回答がアンケートに関連付けられ、アンケート結果の人口統計に関する完全なレポートが可能になります。
キー識別子について
Viva Glintでは、キー識別子を使用して各ユーザーを一意に識別します。 これらのユーザーはメール アドレスを持っていない可能性があるため、属性ベースのアンケート アクセスには、2 つの属性 (特定のユーザーにのみ認識される組み合わせ) を使用する必要があります。 システムは、従業員データ ファイルの一部である 2 つの属性をサポートするのに十分な柔軟性を備えています。
- これらの属性の 1 つは常に一意の識別子です
- もう 1 つの属性は、従業員 ID 番号や誕生年など、一般的に知られていないものにする必要があります。
属性ベースのアンケート アクセスを設定する
[全般設定] の構成
管理者ダッシュボードで [ 構成 ] シンボルを選択し、[ クライアント設定] で [ 全般設定] を選択します。
[すべての設定] メニューで、[アンケートの詳細Engage選択します。
[属性ベースのアンケート アクセス] の横にある [セットアップ] を選択します。
[ 属性ベースのアンケート アクセス ] ウィンドウで、[ 準備ができたら有効にする] トグルをオンにします。
必要に応じて、新しいテキストを入力して ウェルカム テキスト または 命令テキスト フィールドを編集します。
[ + 属性の追加] を 選択し、ドロップダウン メニューから [属性] を選択します。
注:
属性を選択する前に、属性の設定と従業員データのアップロードを完了します。
選択した各属性の下に表示される プレースホルダー テキスト を編集します。
![[全般設定] の属性ベースのアンケート アクセス設定ウィンドウのスクリーンショット。](../../media/glint/setup/attribute-based-access-setup.png)
ウィンドウの下部にある [プレビュー ] で編集内容を確認します。
ウィンドウの上部にある [保存] を選択 します。
[構成] シンボルを選択し、[サービス構成] で [詳細構成] を選択します。
[ 詳細 ] セクションで、[ キオスク ページを有効にする] チェック ボックスがオンになっていることを確認します。 そうでない場合は、このチェック ボックスをオンにします。
[詳細] ページの下部にある [変更の保存] を選択します。
翻訳を管理する
organizationのアンケート言語の翻訳を追加するには、[属性ベースのアンケート アクセス設定] セクションのドロップダウン メニューを使用するか、[変数] & [製品テキスト] 機能を使用して翻訳をインポートします。
重要
- 属性ベースの Survey Access アンケート ランディング ページの言語選択ドロップダウン メニューには、organizationが [全般設定] で [サポートされているアンケート言語] として選択したすべての言語が含まれています。 利用可能な言語は、アンケート プログラムで選択されている内容によって制限されません。
- 2025 年 4 月 10 日に有効なサポートされている言語とコードの変更については、「今後の言語の 変更 」を参照してください。
言語ドロップダウン メニューを使用する
- [属性ベースの Survey Access セットアップ] ウィンドウで、[ 言語: ] ドロップダウン メニューから言語を選択します。
- ウェルカム テキスト、命令テキスト、プレースホルダー テキスト フィールドに翻訳を追加します。
- 言語ごとに [保存 して繰り返す] を選択します。
製品テキスト & 変数を使用する
[構成] に移動し、[サービス構成] セクションで [変数] & [製品テキスト] を選択します。
表示されたダイアログで [ Export Product Text]\(製品テキストのエクスポート\) を選択し、次のダイアログで [ 含める言語 ] フィールドで言語を選択します。
[ エクスポート] を選択して、圧縮フォルダー (.zip) をデバイスにダウンロードします。
エクスポートされたフォルダーには、言語ごとに .csv ファイルが含まれています。 特殊文字を保持するには、各 .csv ファイル を Excel にインポートして開きます。
重要
インポート エラーを防ぐために、エクスポートされたファイル内のファイル名や列ラベルを変更しないでください。
各ファイルには、3 つのフィールドが含まれています。 各フィールドの VALUE 列に変換を追加します。
- PULSE_LOGIN_PAGE_DESCRIPTION
- PULSE_LOGIN_PAGE_FIELD_1
- PULSE_LOGIN_PAGE_FIELD_2
重要
PULSE_LOGIN_PAGE_FIELD_1は、[属性ベースの Survey Access セットアップ] ウィンドウに表示される最初の属性に対応します。 PULSE_LOGIN_PAGE_FIELD_2は、一覧表示されている 2 番目の属性に対応します。 正しい属性に対して翻訳が入力されていることを確認します。
翻訳を入力したら、エクスポートされたファイルと同じ名前付け規則を使用して、各ファイルを .csv として保存します。 たとえば、textSnippets_202408221_121422_es_US_Spanish (南北アメリカ) .csv。
すべてのファイルを編集して保存した後、それらを .zip フォルダーに圧縮します。
[構成] に移動し、[サービス構成] セクションで [変数] & [製品テキスト] を選択します。
[ Import Product Text]\(製品テキストのインポート\) を選択します。
表示されたダイアログで、.zip ファイルをドラッグ アンド ドロップするか、参照してデバイス上で選択します。
[ 言語の確認 ] ダイアログで、一覧表示されている言語がインポートしたファイルと一致することを確認します。 正しくない場合は、ファイルの横にある言語ドロップダウンを使用して言語を変更します。
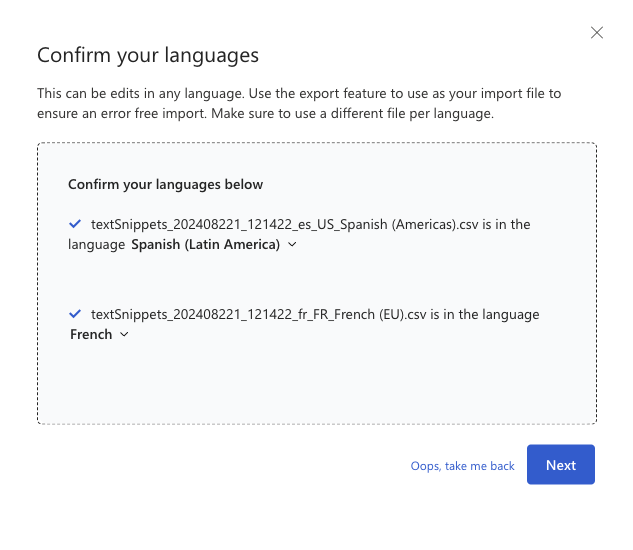
[次へ] を選択します。
表示される [ Import Product Text CSV or ZIP]\(プロダクト テキスト CSV または ZIP のインポート \) ダイアログで、アップロードの概要が正しいことを確認し、[変更] を選択 します。
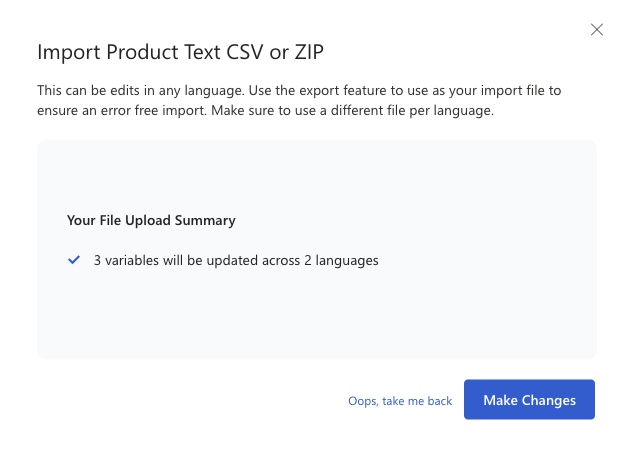
[属性ベースの Survey Access セットアップ] セクションに戻り、ドロップダウン メニューから言語を選択して、更新プログラムが適用されたことを確認します。
属性ベースのアンケート アクセス URL を取得する
- 管理者ダッシュボードで [構成] 記号を選択し、[アンケート] で [アンケート プログラム] を選択します。
- 属性ベースのアンケート アクセス権を持つアンケート プログラムを選択します。
- ページの上部にある [ アンケート リンクのコピー ] を選択し、ダイアログで [コピー ] を選択します。
- 必要に応じて、オンライン ツールを使用して、モバイル デバイスに簡単に参加できるように、このリンクを QR コードまたは短縮リンクに変換します。
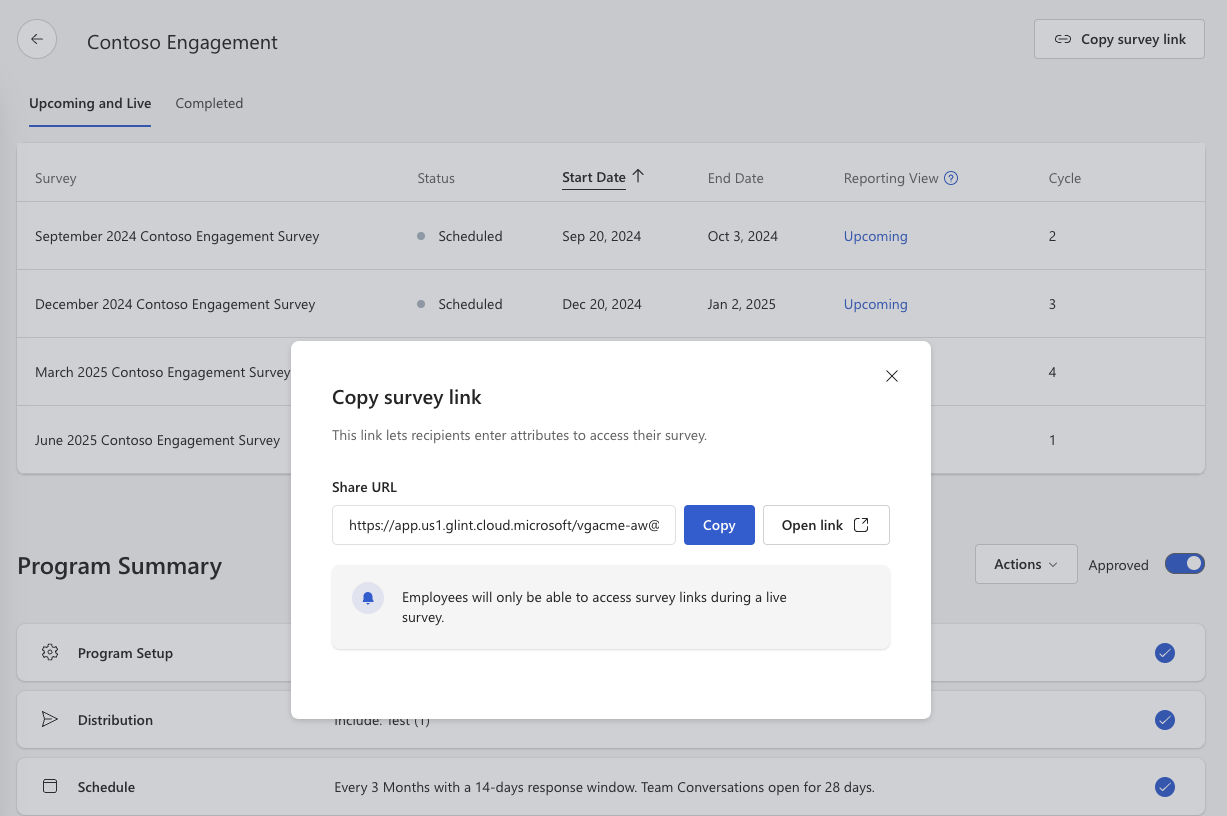
注:
アンケート中にユーザーが INACTIVE になった場合でも、属性ベースのアクセス権を持つアンケートにアクセスできます。