[プログラムの概要] で設定された質問
重要
項目という用語は、アンケートの受験者に提起された質問またはステートメントを指します。
管理者は、[質問] ページでアンケート項目を追加または変更できます。
調査プログラムの質問の設定でorganizationのリスニング戦略を実装する方法については、「プログラム設計モジュールViva Glintについて学習する」を参照してください。
Glintのアンケート テンプレートを使用する
Standardテンプレートには、事前に設定されたアンケート項目と、カスタマイズ可能な入門テキストと結び付けテキストが用意されています。 Viva Glint Peopleサイエンスチームは、事前に設定された調査項目を調査し、実証します。
アンケートの概要メッセージを編集する
Helloメッセージが表示されたボックスにカーソルを合わせてアンケートの概要メッセージをカスタマイズし、選択します。 [ アンケートイントロの編集 ] スライダー パネルで、次の操作を行います。
[言語] ドロップダウン メニューから 言語 を選択します。 [全般設定] で選択した言語を使用できます。
あいさつの編集 - "Hello" は事前設定されていますが、organizationに合わせてカスタマイズできます。
[テキストの編集] - [テキスト] ボックスに既定のテキストが表示されます。 すべての既定のテキストを編集できます。 [テキスト] ボックスで 青いプラス記号 (+) を選択して、マクロを削除するか、マクロを追加します。
[変更を保存] を選択します。
アンケートの概要にロゴを追加する
ヒント
ロゴが水平方向に配置され、背景が透明で、ファイル サイズが 16 MB 以下であることを確認します。
- 管理者ダッシュボードで、[構成] を選択 します。 [ アクションの実行 ] セクションで、[ コンテンツ リソース] を選択します。
- [ + 新規 ] を選択して新しいリソースを追加し、表示される言語メッセージで [OK] を選択します 。
- [無題のリソース] フィールドと [タイトル] フィールドに新しいタイトルを追加します。 アンケートの概要ロゴは、各アンケート プログラムに固有のロゴにすることができます。 必要に応じて、タイトルにアンケート名を含めます。
- [ 種類 ] フィールドで、[ イメージ] を選択します。
- 必要に応じて、[ 説明] を追加します。
- [ ファイル ] フィールドで、[ファイルの選択] を 選択します。 デバイス上のイメージ ファイルを選択します。 イメージのプレビューが表示されます。 イメージが必要な場合は、[保存] を選択 します。
- [発行] を選択し、表示される [リソースの発行] ダイアログ ボックスでもう一度 [発行] を選択します。
- [ リソース ] ページで、[ イメージ ] にフィルターを適用し、[ 名前 ] 列から最近追加したイメージのテキストをコピーします。
- このテキストの "logo-name" を、アップロードしたロゴの名前に置き換えます。
 -
テキストをコピーして貼り付け (ロゴ名を追加) し、アンケートの概要メッセージの [テキスト] フィールドの末尾に貼り付けます。 - [変更を保存] を選択します。
- アンケートをプレビュー して、このプロセスが成功したことを確認します。
アンケートアイテムを編集する
注:
アンケートアイテムは、最初のアンケート構成中に編集したり 、 ライブアンケート中に編集したりできます。 ライブアンケート項目の編集に関する記事を参照してください。
アンケートアイテムを編集できるエントリ ポイントは 3 つあります。
- 管理者ダッシュボードの 質問ライブラリ 。 このエントリ ポイントでは、アンケートを承認されていない状態に変更する必要はありません。
- アンケート プログラムでは、Live
- 今後のアンケート
重要
[プログラムのセットアップでアンケートの再送信を許可する] を [はい] に切り替える必要があります。そうでない場合は、編集が保存されると、"はい" への変更が自動的に行われることを通知するアラートが表示されます。 [ 編集] を選択 して続行します。
質問ページからアンケートアイテムを編集する
項目の上にマウス ポインターを合わせると、水平方向の省略記号が表示されます。 ドロップダウン メニューから [ 質問の編集] を選択します。
開いた [質問の編集] パネルには、次の 2 つのタブを考慮する必要があります。
- 質問の構成
- 関連プログラム
[質問の構成] タブ
選択した項目の編集については、プラットフォーム内のガイダンスに従ってください。 完了したら、[ 変更の保存] を選択します 。
[関連プログラム] タブ
このページには、編集したアンケート項目が表示される各プログラムの一覧が表示されます。 この例の画像は、選択した項目の 161 個の関連プログラムのリストの一部のみを示しています。
プログラムごとの項目の変更に慣れているか確認してください。
![[関連プログラム] タブのスクリーンショット。](../../media/glint/setup/questions-associated-programs.png)
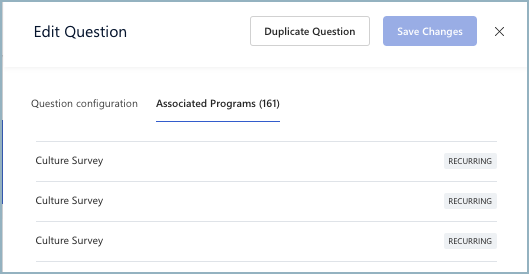
アンケートアイテムのターゲット設定
特定の項目にターゲットを追加して、選択した母集団だけがアンケートに表示されるようにします。 検索ボックスを使用して、含めるか除外する 1 つ以上の ユーザー ロール を選択します。 [変更を保存] を選択します。
アンケートアイテムを削除する
[ はい ] を選択してプログラムから項目を削除し、表示されるボックスで削除します。 削除しない場合は、[いいえ] を選択します。 気が変わりました。
[ありがとう] メッセージを編集する
アンケート の終了 メッセージをカスタマイズするには、ボックスにマウス ポインターを合わせて選択します。 開いたウィンドウで、次の手順を実行します。
- [言語] ドロップダウン メニューから 言語 を選択します。 [全般設定] でorganizationに対してアクセス許可を持つ言語を使用できます。
- あいさつの編集 - "ありがとう" は事前設定されていますが、快適な方法で挨拶をカスタマイズします。
-
[テキストの編集] - [テキスト] ボックスにダミーのテキストが表示されます。
- すべてのダミーテキストを編集できます。
- [テキスト] フィールドには、従業員データまたはGlint生成された項目に基づいて値を取得するマクロと呼ばれるプレースホルダーも含まれています。 [テキスト] ボックスで青いプラス記号 (+) を選択して、マクロを削除するか、新しいマクロを追加します。
- [変更を保存] を選択します。
質問サイクルを編集する
各サイクルでアンケートで選択したすべての項目を使用する必要はありません。 項目の横にある対応するサイクル番号を選択して、プログラム サイクルごとにアンケート項目を選択します。 たとえば、最初のアンケートで特定の項目のみを確認する場合は、数値 1 を除くすべての数値の選択を解除します。
新しい項目とセクション区切りを追加する
評価の質問、複数の選択肢の質問、オープンエンドの質問、またはセクション区切り (自然な一時停止を行う時間をユーザーに与えるために) を追加するには、次のガイダンスに従います。 事前設定されたアンケートに項目を追加します。
表示ロジックの編集
ヒント
セクションと項目を目的の順序で並べ替えるまで、表示ロジックを追加するまで待ちます。
- [表示ロジック] ウィンドウで、条件と条件またはサブ条件の全体ロジックを設定します。
- [ + 新しい条件の追加] を選択して、さらに追加します。
![[プログラムの概要] から [質問の設定] にアクセスする場所のスクリーンショット。](../../media/glint/setup/program-summary-questions.png)

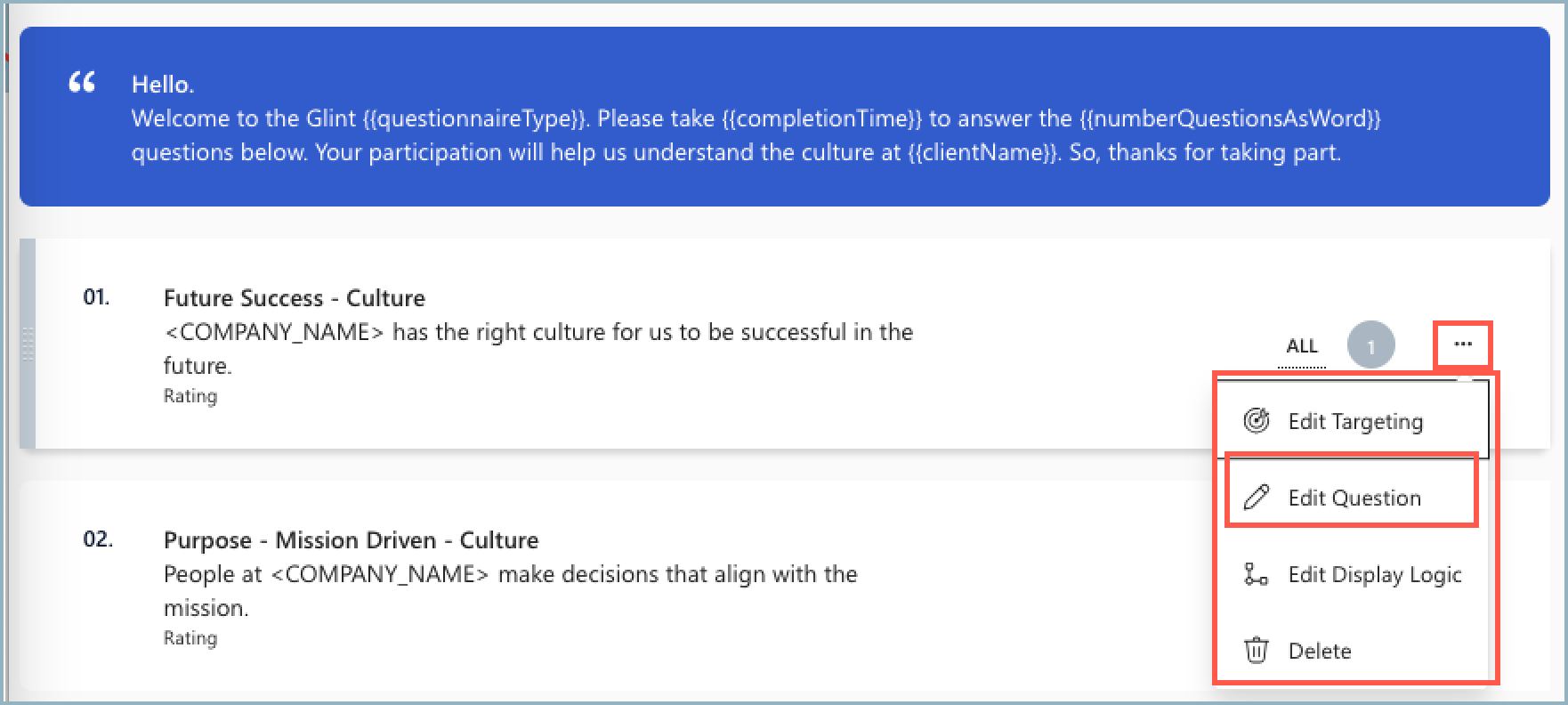
![[質問の編集] パネルのスクリーンショット。](../../media/glint/setup/question-panel.png)