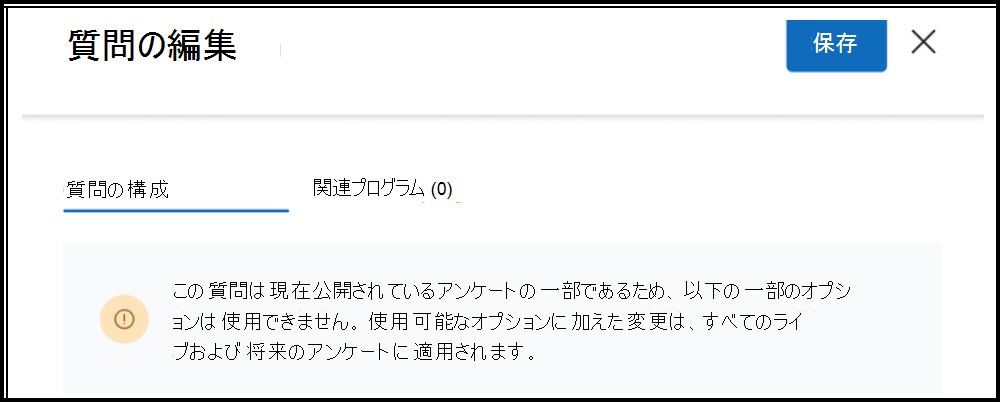ライブ Viva Glint アンケートに変更を加える
Live 定期調査またはアドホックアンケートの一部の要素は調整できますが、必要に応じてライブ編集のみを行うことができます。
重要
"item" という用語は、Viva Glintアンケートで提起された質問またはステートメントを指します。
開始する前にアンケートをプレビューします。 次に、次のプラクティスに従います。
| ベスト プラクティス | 考慮事項 |
|---|---|
| アンケートを停止しない | アンケート サイクルを完全に置き換える必要がない限り、アンケートを 停止 しないでください。 アンケートが有効になっている間、一部の編集を行うことができます。 |
| メールとリマインダーの編集をサイクル レベルでのみ行う | プログラム レベルの変更は、Live アンケートには適用されません。 |
| 項目の意味をそのまま保持する | スペル、文法、翻訳のエラーを修正する必要がある場合:
|
| テキストを一様に変更する | アンケートに含まれるすべての言語でテキストの変更を行う必要があります。 |
| 常に保存して再承認する | ライブ編集を行うときは、セッションを終了する前に変更を保存し、アンケートを 再度 実行します。 このガイダンスは、アンケートの承認、プレビュー、有効化、無効化に使用します。 |
ライブアンケートを編集する場合は、「プログラムの概要」でこのアラートを確認してください。
ライブアンケートの変更に関するシナリオと考慮事項
ライブアンケートの変更が有益な場合があります。
| トピック | シナリオ | 考慮事項 |
|---|---|---|
| アンケートの先頭 (上) と末尾 (下部) のテキスト | Intro または Thank You のテキストには、調整または修正が必要です。 | 新しく編集されたテキストは、開始されていないアンケート でのみ すぐに紹介されます。 |
| アイテム テキスト | 項目の言い回しを編集する必要があります。 | アンケートの実行中にアイテムを変更するか、次のサイクルまで待機できるかを決定します。 Live アンケートのアイテムを編集する手順を次に示します。 |
| 項目の追加または削除 | 新しい項目を追加するか、Live アンケートから項目を削除する必要があります。 | Always-On または従業員ライフサイクル プログラムを除き、アイテムを Live アンケートに追加したり、Live アンケートから削除したり することはできません 。 |
| アイテムの順序 | アンケート項目を並べ替える必要があります。 | 新しく編集された注文はすぐに取り上げられるが、開始されていないアンケート に対してのみ 機能します。 |
編集できるフィールド
| フィールド | 知る必要がある |
|---|---|
| Language | ドロップダウン メニューに事前入力されている言語から |
| 質問の種類 | レーティング、複数選択、オープンエンド |
| レポート ラベル | アイテムを簡単に識別 |
| 質問テキスト | それがあるべきものかどうかを検討してください。 単語は逐語的に表示されます。
|
| 命令テキスト | このスペースを使用して、この項目に回答する方法に関する役立つ情報を調査者に提供します。 |
| コメント プレースホルダー テキスト | ここにコメントを残しておくと、既定で表示されます。 このテキストはカスタマイズできます |
| 評価スケール | 5 ポイントまたは 7 ポイントのレーティング スケールの場合:
|
| 推奨されるアクション テンプレート | マネージャーがフィードバックに基づいて行動できるようにするには、ドロップダウン メニューを使用して、この項目を以前に構成した推奨アクション テンプレートに添付します。 |
編集が完了したら、[ 変更の保存] を選択します。
ライブアンケートを編集する
情報は、 プログラムの概要 のセットアップ ページ間で分割されます。
プログラムのセットアップ
| トピック | シナリオ | 考慮事項 |
|---|---|---|
| 各種 | プログラム名を編集します。 | 編集内容は、アンケートを開始していないユーザーにのみ表示されます。 |
| その他の言語 | アンケート オプションとして新しい言語を追加する必要があります。 | カスタム翻訳テキストが指定されていない場合は、Viva Glintの標準テキスト翻訳が使用されます。 |
配布
| トピック | シナリオ | 考慮事項 |
|---|---|---|
| ユーザーを追加する | 従業員属性ファイルに含まれていない従業員は、アンケートに参加する必要があります。 | 管理者ダッシュボードで、[People] セクションを選択し、[アンケートの送信] を選択します。 新しい各ユーザーは、すぐに電子メールの招待を送信されます。 それ以降、新しいユーザーは他のすべてのユーザーと同じスケジュールに従ってリマインダーを受け取ります。 |
| 配布リストを編集する | アンケートに含まれる従業員または除外された従業員の配布リスト (DL) には調整が必要です。 | DL はいつでも調整できますが、新しいユーザーにアンケートの招待状を自動的に送信することはありません。 これらの招待は手動で送信する必要があります。 |
Schedule
| トピック | シナリオ | 考慮事項 |
|---|---|---|
| アンケートの開始日 | 調査の開始日を延期する必要があります。 | 潜在的な課題を回避するには、この更新プログラムを最低 24 時間前に作成してから、アンケートがライブに進む予定です。 |
| 応答ウィンドウ | アンケート期間の日数を減らすか、増やします。 | 元のアンケート終了日より少なくとも 48 時間前に調整します。 コミュニケーションメールの送信日が、更新されたアンケートウィンドウと一致していることを確認してください。 ライブ スケジュールの編集はサイクル レベルで適用されることに注意してください。 |
| アンケートの招待を再送信する | まだ返信していないユーザーにアンケートの招待メールを再送信する | このメールは、アンケートを完了したユーザーには送信されません。 Viva Glint管理者は、招待の送信日と最初のリマインダーの日付の間でのみこの変更を行うことができます。 この機能は、最初のリマインダーが送信された後は使用できません。 |
| アンケートの招待を再スケジュールする | 最初の招待に関する問題が原因で、アンケートの招待メールを再スケジュールする必要があります。 | Viva Glint管理者は、招待の送信日と最初のリマインダーの日付の間でのみこの変更を行うことができます。 この機能は、最初のリマインダーが送信された後は使用できません。 |
ライブアンケートのスケジュールを管理する
[構成] に移動し、[アンケート] セクションで [アンケート プログラム] を選択します。
[アンケート プログラム] の一覧から編集するライブ アンケート を選択します。
今後のアンケート とライブ アンケートの一覧で、Live アンケートに移動し、省略記号を選択します。
ドロップダウン メニューで、[ スケジュールの管理] & [招待 ] を選択し、[ スケジュール]、[ アンケートの招待の再送信]、または [ アンケートの招待の再スケジュール ] オプションから選択します。
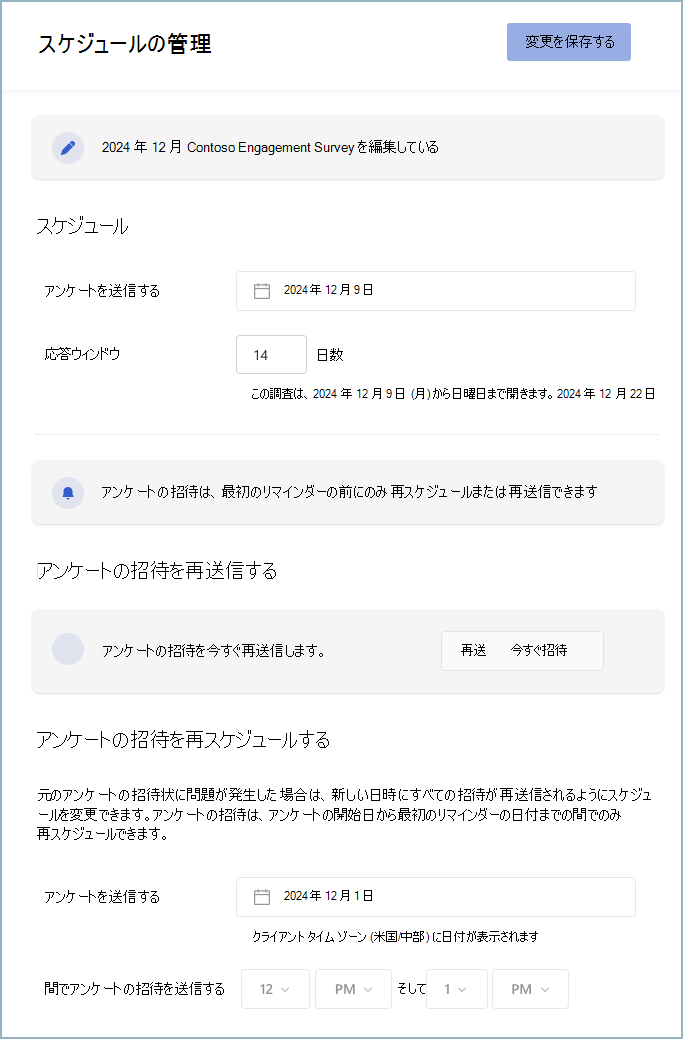
項目 (アンケートの質問またはステートメント)
| トピック | シナリオ | 考慮事項 |
|---|---|---|
| アンケートの先頭と末尾のテキスト | Intro または Thank You のテキストには、調整または修正が必要です。 | 新しく編集されたテキストは、開始されていないアンケートですぐに紹介されます。 |
| アンケート アイテムを追加または削除する | 新しい項目を追加するか、Live アンケートから項目を削除する必要があります。 | Always-On または従業員ライフサイクル プログラムを除き、アイテムを Live アンケートに追加または削除 することはできません 。 |
| アイテムの順序 | 項目を並べ替える必要があります。 | 新しく編集されたアイテムの注文は、開始されていないアンケートですぐに紹介されます。 |
| 調査セクションとアンケートの休憩 | アンケートの書式を変更する場合。 | 調査セクションと中断の追加は、ライブ サイクル中に行うことはできません。 セクションと中断の変更は、今後のサイクルにのみ適用されます。 |
| 質問テキスト | 項目のフレージングまたはベンチマークの状態を編集する必要があります。 |
|
質問のマッピング
Viva Glint標準項目へのマッピングを更新する必要があります。
| シナリオ | 考慮事項 |
|---|---|
| #1 - ベンチマークに関連付けられている項目のテキストを変更する必要がありますが、ベンチマークは変更しません。 | 既存の外部ベンチマークの関連付けは、質問ライブラリとアンケート レポートでも同じままです。 |
| #2 - ベンチマークに関連付けられていない項目のテキストを変更する必要があります。 | 上記の 質問テキスト に記載されている考慮事項が適用されます。 |
| #3 - ベンチマーク マッピングを変更する必要がありますが、項目のテキストは変更されません。 |
|
| #4 - ベンチマーク マッピングを変更し、項目のテキストを変更する必要があります。 |
|
![ベンチマークを変更せずに項目を変更するための [保存前の確認] ダイアログ ボックスのスクリーンショット。](../../media/glint/setup/confirm-before-changing-1.png)
![ベンチマークが関連付けられていない項目のテキスト編集の [保存前に確認する] ダイアログ ボックスのスクリーンショット。](../../media/glint/setup/questions-confirm-text-no-association-2.png)
![ベンチマーク マッピングの変更のみの [保存前の確認] ダイアログ ボックスのスクリーンショット。](../../media/glint/setup/questions-confirm-benchmark-change.png)
![ベンチマークと項目テキストの変更に関する [保存前の確認] ダイアログ ボックスのスクリーンショット。](../../media/glint/setup/questions-confirm-text-benchmark-changes-4.png)
ライブアンケート中にアイテムを編集するための管理プロセス
アイテムを編集するには、次の 3 つのエントリ ポイントがあります。
- 管理者ダッシュボードの 質問ライブラリ から。 これにより、調査が承認されていない状態に移行する必要はありません。
- [ Survey Program, Live]\(アンケート プログラム,ライブ\ ) セクションから
- [調査プログラム] セクションの [今後の予定] セクションから
[プログラムの概要] の [プログラムのセットアップ] セクションで [アンケートの再送信を許可する] を [はい] に切り替える必要があります。それ以外の場合は、編集内容が保存されたときに [はい] への変更が自動的に行われるというアラートが表示されます。
アンケート項目の横にある 横の省略記号 にカーソルを合わせて、[ 質問の編集] を選択します。
[ 質問の編集] スライダー ウィンドウには、次の設定タブが含まれています。
- 質問の構成
- [関連プログラム ] - [この質問を編集する前 に] ダイアログ ボックスは、この質問が現在 1 つ以上の Live アンケート プログラムで使用されているかどうかを示します。
関連するプログラム
このアンケート項目を含む、以前に使用または現在使用されているプログラム名の一覧が表示されます。 このアイテムが 1 つ以上の Live アンケートで使用されていることを警告するアラートが表示されます。
- この変更を行わない場合は、[キャンセル] を選択 します。
- 言語テキスト、命令テキスト、コメント プレースホルダー テキストのみを編集できます。 その他のフィールドは無効になり、アンケートがライブでなくなるまで編集できません。
- 変更を加え、[ 保存] を選択します。
Reporting
| トピック | シナリオ | 考慮事項 |
|---|---|---|
| [レポート] セクションのすべてのアイテム | [レポート] セクションのセクションでは、調整が必要です。 | すべての変更を保存し、[プログラムの 概要 ] に戻り、[承認済み] トグルを [はい] に調整します。 |
| ベンチマークの更新 | 外部比較ベンチマークが更新されました。 | Live プログラムでベンチマークに変更が加えられた場合は、Live アクセス権を持つ特定のユーザーが認識され、過去の表示とは異なる結果で混乱しないようにしてください。 **このページの 項目 ガイダンスで、ベンチマークの状態の変更に関するセクションをお読みください。 |
| 集計インデックス | 集計インデックスを編集または追加する必要があります。 | Live プログラム内のインデックスに変更が加えられた場合は、ライブ アクセス権を持つ特定のユーザーが、前回の表示とは異なる結果で混乱しないように注意してください。 |
| ドライバーの影響の結果 | ドライバーへの影響の結果を編集または追加する必要があります。 | ドライバーの影響の結果に変更が加えられた場合は、Live アクセス権を持つ特定のユーザーが認識され、ドライバーの影響レポートに表示されるさまざまな結果オプションによって混乱しないようにしてください。 |
コミュニケーション
Live Communications の編集は、サイクル レベルでのみ適用されます。
| トピック | シナリオ | 考慮事項 |
|---|---|---|
| Reminders | メール リマインダーを追加または削除するか、既存のテキストを編集する必要があります。 | 今後のリマインダーは、送信がスケジュールされる少なくとも 24 時間前に調整された場合、追加、編集、または削除できます。 リマインダーは、送信予定日に追加、編集、または削除することはできません。 |
| 結果通知 | この機能をオンまたはオフにするか、既存のテキストを編集するか、メッセージが送信されるまでの日数を調整します。 | 潜在的な課題を回避するには、調査期間の終了の少なくとも 48 時間前に変更を加えます。 |
その他のライブ変更
| トピック | シナリオ | 考慮事項 |
|---|---|---|
| マネージャー階層 | レポートには、従業員属性ファイルのエラーが原因で正しくないリーダーシップ階層が表示されます。 | アンケート ウィンドウが閉じ終わると変更されません。 |
| 一括アンケート参加者を追加する | 追加の従業員グループをプラットフォームに追加する必要があります。 | 追加する従業員のデルタ ファイルを送信します。 次に、People構成ページ内からアンケートの招待を手動で送信します。 |
| 配布リストに含まれていないユーザーを追加する | 配布リストの外部の従業員を含める必要があります。 | 管理者構成ダッシュボードで、People機能を選択し、[従業員]、[アクション]、[アンケートの送信] の順に選択します。 |
| Emailタイミング | メールが送信される時間を調整する必要があります。 | サイクル レベルでのみタイミングを調整し、ユーザーのタイム ゾーンを考慮します。 |
![[プログラムの概要] のアラートのスクリーンショット。](../../media/glint/setup/live-survey-alert.png)