Viva Glint のコメント レポートを使用する
コメント レポートは、Viva Glint の物語インテリジェンス テクノロジのウィンドウです。これは、マネージャーが重要なトピック領域、センチメント分析、キーワードを強調表示することでコメント データを解釈するのに役立ちます。 コメントを確認すると、マネージャーは結果についてさらに分析情報を得ることができます。 コメントは、アプリケーションの残りの部分で調査しているスコアに関する便利なコンテキストを提供します。 コメント数が存在する場合は、コメントを選択してコメントを表示し、Viva Glint の完全な物語インテリジェンス エクスペリエンスと対話します。 コメントは、人口統計やアンケート項目で表示できます。
コメント レポートにアクセスする
コメント のアクセス許可を持つユーザーのコメント レポートには、Viva Glint ダッシュボード >Reports>Comments からアクセスします。
[コメントの概要] ダッシュボード
コメント レポートはセクションに分かれています。 [概要 ] は既定で表示されます。
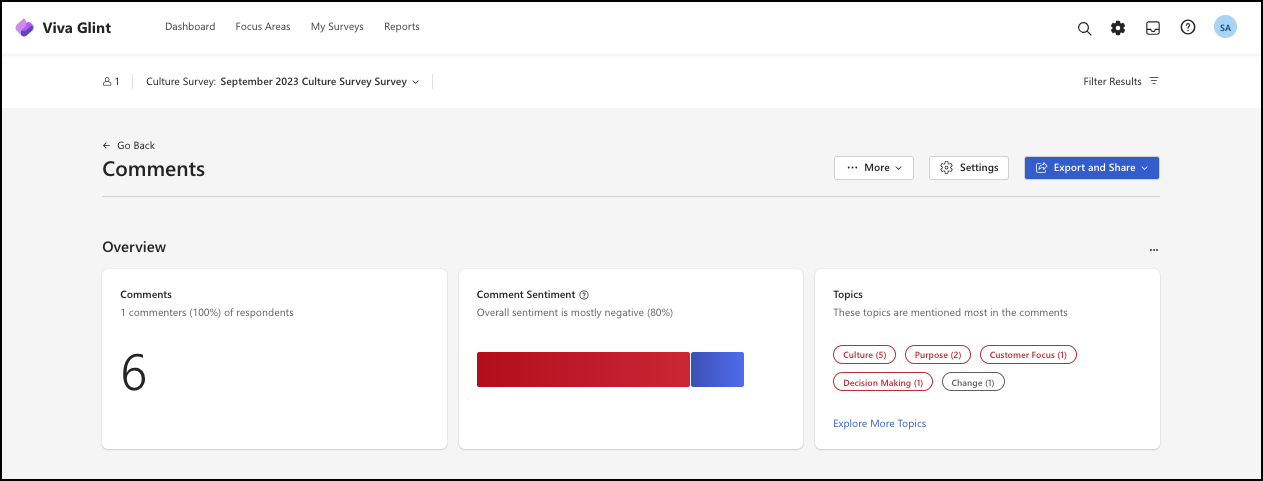
- コメント - コメントの合計数。コメントの数と回答者の割合によって定義されます
- 大陸センチメント - 全体的な肯定的、否定的、中立的なセンチメントを示す棒グラフ
- トピック - メンションの数など、最も頻繁に言及されるトピック
[質問] セクション
このセクションは、グリッド ビューまたはテーブル ビューで表示でき、次のものが含まれます。
- ボリューム別の上位の質問
- 肯定的なセンチメント別の上位の質問
- 否定的なセンチメント別の上位の質問
[キーワード] セクション
このセクションは、キーワード ビューまたはテーブル ビューでも表示できます。 キーワードは、コメント間で最も頻繁に発生する単語とフレーズです。
- 各キーワードの色は、関連するコメントの集約されたセンチメントまたは好感度を示します。
- 青 = 正
- 灰色 = ニュートラル
- 赤 = 負
- キーワードの サイズ は、関連するコメントの量を反映します。
- センチメントや好感度の詳細については、キーワードにカーソルを合わせます。
- キーワードを選択すると、関連するすべてのコメントが表示されます。
トピック セクション (またはトピック クラウド)
トピックはコメントの概要であり、より深い洞察を生み出します。 このセクションは、強制、指示ビュー (クラウド ビュー)、またはテーブル ビューとして表示できます。
トピック バブルの色は、関連するコメントの集約されたセンチメントまたは好感度を示します。
青 = 正
灰色 = ニュートラル
赤 = 負
灰色の線、連結バブル、関連するトピックを示します。 線が太いほど、関係が強くなります。
トピック バブルの サイズ は、関連するコメントの量を反映します。
感情や好感度の詳細については、トピック バブルにカーソルを合わせます。 トピック バブルを選択すると、関連するすべてのコメントが表示されたスライダー ウィンドウが表示されます。
[コメント] セクション
このセクションでは、すべてのコメントを表示したり、カテゴリ別に表示したりできます。 上部のボックスに表示されるコメントの合計数と、カテゴリ別のコメントの下に表示されます。
コメント レポートにセクションを追加する
セクションを追加するには、次の 2 つの方法があります。
- [ + セクションの追加] ボタンを選択するか、
- [その他] ドロップダウン メニューを使用し、[+ セクションの追加] を選択します
スライダー ウィンドウのタブをスクロールしてセクションを選択します。 セクションはいつでも追加または削除できます。
- [ +] ボタン を選択してセクションを追加します。
- 右向きの矢印が表示される場合は、これを選択してウィンドウを開き、属性でフィルター処理できます。 次に [追加] を選択します。
規範的なコメントと代表的なコメント
Viva Glint は、コメント レポートを確認するときに、規範的なコメントと代表的なコメントの両方を使用することを提案します。
規範的なコメント
規範的なコメント は、焦点領域の改善のための特定の実用的な提案を提供する物語インテリジェンスによって識別されるコメントです。 アラート、目標、またはその他のレポートから深く定性的な分析情報にアクセスできます。これは、プラットフォーム内の多くの場所から簡単にアクセスできます。 継続的な会話の一環として継続的に聞き取り、従業員と目標を共同で開発することで、職場でのエクスペリエンスの向上とビジネスの成功につながる最も適切なアクションを特定できます。
代表的なコメント
代表的なコメント は、全体的なテーマが分離され、一緒に表示されていることを表します。 全体の感覚を得るには、少しだけ読む必要があります。
コメントの編集と検疫
用語を編集できます 。個人を特定できる情報 (PII) または不適切な表現としてフラグが設定されます。
- すべての PII と不適切な表現を 5 ポンド記号 (#####) に置き換えるには、[ すべての条件の編集 ] を選択します。
- [ すべて編集解除 ] を選択して、##### を元のコメントに置き換えます。
- 個々のコメントの横にある 垂直省略記号 を使用して、[ 編集] または [編集解除] を選択します。
過程: 機密コメントは、コメントの横にある 省略記号 を使用して検疫されます。 [検疫] を選択すると、コメントは機密コメントの管理機能を持つ管理者にのみ表示されます。 コメントは検疫されない場合があります。
重要
この情報の詳細については、「 Viva Glint で機密性の高いコメントにフラグ を設定する」を参照してください。
混合コメント分析
Microsoft のプラットフォームでは、すべてのコメントが正、負、中立、または混合として分類されます。 Mixed は、同じコメント内の肯定的なセンチメントと否定的な感情の両方を示します。 このデータから、"赤"、"灰色"、"青" のヒストグラムが生成されます。
- 負のコメントは赤です。
- 肯定的なコメントは青です。
- ニュートラル コメントは灰色です。
- 混合コメント は、半分の青と半分の赤いコメントとしてカウントされます。 次に、このビジュアル表現を正規化して、プラットフォーム データに追加します。
コメント レポートからエクスポート、保存、または共有する
このドロップダウン メニューを選択すると、次のいずれかの機能を実行できます。
- レポートをPowerPointにエクスポートする
- レポートを PDF にエクスポートする
- レポートをスプレッドシートにエクスポートする
- レポートをイメージにエクスポートする
- XLSX スプレッドシートにコメントをエクスポートする
- 保存
- 名前を付けて保存 - カスタマイズしたレポートの名前を変更し、最新のデータで自動的に更新されるかどうかを示します。
- 共有
注:
多国籍チームを持つマネージャーは、優先する言語のすべてのコメントをオフラインでエクスポートして読み取り、コメントを簡単に深く掘り下げることができます。 10 秒未満で生成されたコメント レポートの場合、ファイルはブラウザーで自動的にダウンロードされます。 10 秒を超える世代を必要とするレポートでは、準備ができたらユーザーへの電子メール リンクを生成してファイルをダウンロードします。
[設定] ウィンドウでベンチマークを選択する
このボタンを選択すると 、[レポート設定] スライダーが開きます。 ベンチマークを選択します。 適切なベンチマーク データを選択すると、ユーザーが他のユーザーの行動のコンテキスト内でアンケート結果を解釈するのに役立ちます。 Viva Glint には、ベンチマーク レポートのいくつかのオプションが用意されています。 以下で説明する Viva Glint 用語のカスタム用語が会社によって置き換えられることに注意してください。
内部ベンチマーク:
- 平均質問: アクセス内のすべての質問と回答者に対して、1 つの全体的なスコアを提示します。 スコアの差異のレベルを探しているユーザーに役立ちます。
- 会社: 同じ質問の会社全体のスコアと比較してチーム スコアを表示します。 複数の責任領域を持つユーザーに役立ちます。
- マイ チーム: チームのスコアを、ユーザーのデータ アクセスから派生した全体的なスコアと比較します。 複数の責任領域を持つユーザーに役立ちます。 カスタマイズ後 に [完了] を選択します 。 レポートを保存するには、[ エクスポート ] を選択し、[ 名前を付けて保存] を選択します。
ベンチマークについて Viva People Science が何を言う必要があるかを読んでください。
コメント レポートにフィルターを追加する
[ フィルターの追加] を 選択すると、フィルター パネルが展開され、高度なフィルター処理が許可されます。 高度なフィルター処理を使用すると、あるプログラムが別のプログラムに与える影響を確認できます。 たとえば、オンボーディング エクスペリエンスが良好なユーザーによってフィルター処理されたエンゲージメントの結果を表示できます。 この拡張パネルで、プログラムで使用できる属性フィルターまたは階層フィルターを追加することもできます。