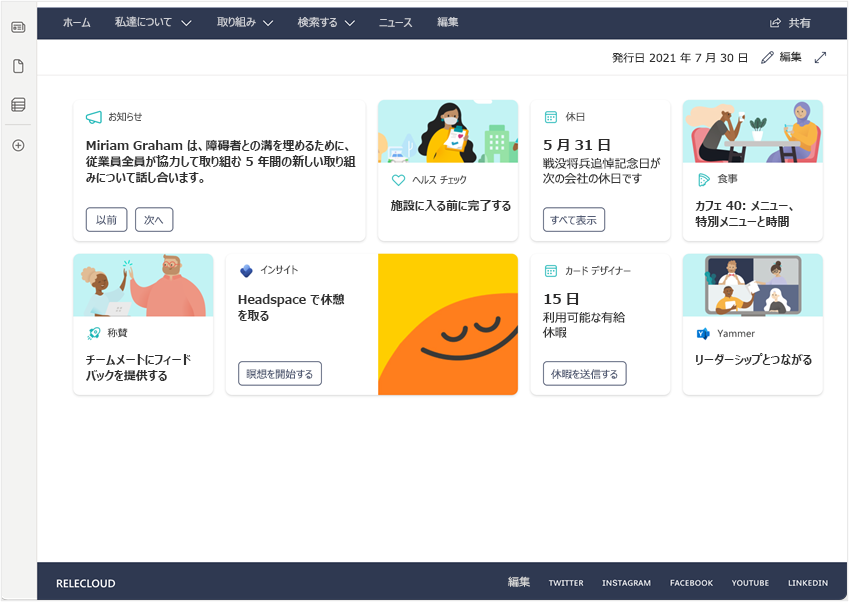Viva Connections ダッシュボード Web パーツ
Viva Connectionsは、ユーザー エンゲージメントを促進するように設計された統合エクスペリエンスです。 Viva Connectionsをデプロイするときは、ダッシュボードを設定し、カードを使用してさまざまな対象ユーザーのリソースをまとめ、一般的なタスクを完了するために必要なすべてのものを包括的に表示します。 たとえば、ダッシュボードには、カフェテリアのメニュー、スケジュール、レポート、シフト スケジュール、人事ポリシーなどにアクセスできるカードを含めることができます。
ダッシュボードを発行したら、ダッシュボード Web パーツを使用して SharePoint ホーム サイトに表示できます。 カードの追加、削除、並び替えを行う場合は、サイト上の既存のダッシュボードを編集する必要があります。 ダッシュボードを作成または編集する方法については、「Viva Connections ダッシュボードを作成してカードを追加する」を参照してください。
ダッシュボード Web パーツの追加
ダッシュボード Web パーツを追加するには、まず、[編集] モードになっていることを確認します。 SharePoint ホーム サイト ページの右上にある [ 編集] を 選択します。
[編集] モードでは、以下の手順を実行します。
Web パーツを配置するセクションにマウスを合わせて、丸付きプラスを選択します。
Web パーツの検索ボックスに「ダッシュボード」と入力して、Web パーツのダッシュボードをすばやく見つけて選択Viva Connections。
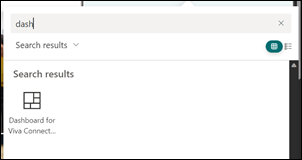
Web パーツがページに追加され、サイトの既存のダッシュボードのカードが入力されます。 この例では、右側の垂直セクションにダッシュボードを配置します。
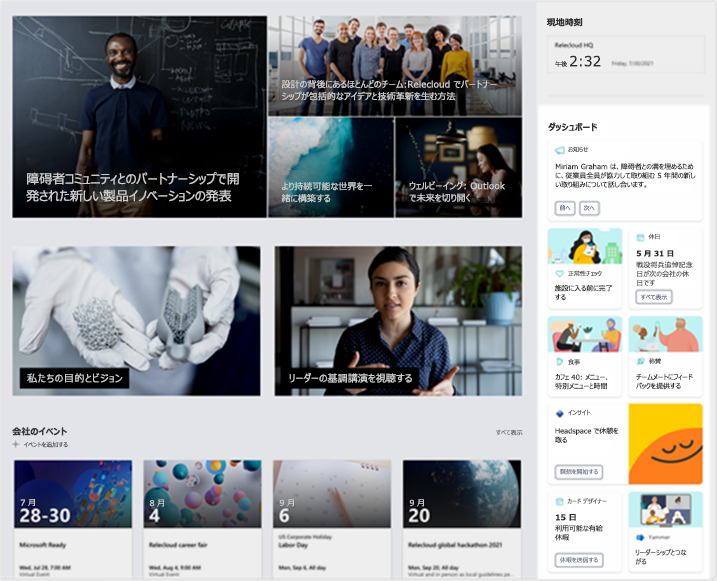
また、ダッシュボードのタイトルを変更するには、Web パーツでダッシュボードを選択し、独自のタイトルを使用してタイトルを入力します。
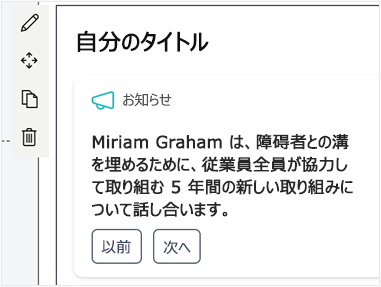
Web パーツを移動するには、[Web パーツの移動] アイコンを選択し、Web パーツをページ上の別のセクションや列にドラッグします。
Web パーツに表示するカードの最大数の値を設定するには、[Web パーツの編集] 鉛筆アイコンを選択します。
スライダーを使用して、表示するカードの最大枚数を指定します。
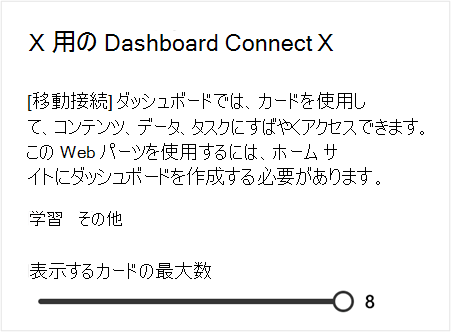
注:
Web パーツに設定されている最大数よりも多くのカードを利用できる場合、ユーザーは [すべて表示] を選択して残りのカードを表示することができます。
カード カウントのしきい値が設定されたら、[発行] または [再発行] を選択して、新しく配置したダッシュボード Web パーツを使用してページを利用できるようにします。
その他の情報
ダッシュボード Web パーツは、表示するカードがない場合は非表示になります。ダッシュボード作成者が特定の対象ユーザーの対象カードを持ち、それらの対象ユーザー以外のユーザーがページを表示している場合、表示するカードがない可能性があります。 たとえば、すべてのカードが開発グループを対象としている場合、開発グループのユーザーのみダッシュボードを表示することができます。
垂直セクションではダッシュボード Web パーツを使用することをお勧めします。垂直セクションをお勧めしますが、Web パーツは 1 列、2 列、または 3 列レイアウトの任意のセクションで使用できます。 こちらは、水平方向のセクションにダッシュボード Web パーツを配置した例です。
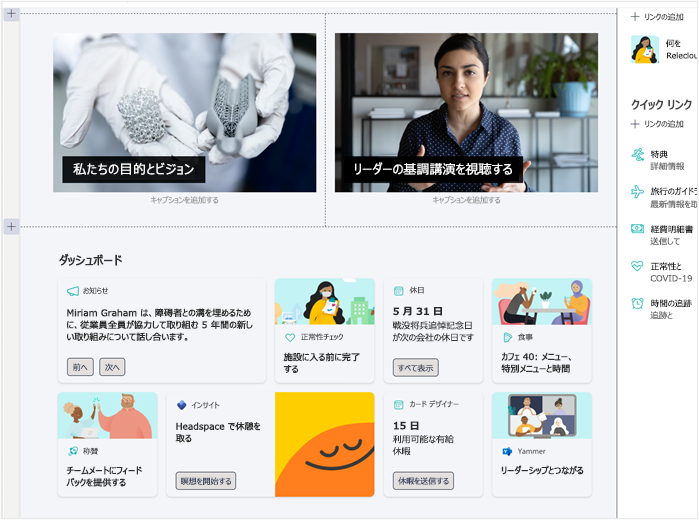
ダッシュボード Web パーツは SharePoint ホーム サイトの任意のページに追加できます。ダッシュボードは SharePoint ホーム ページで最も便利ですが、SharePoint ホーム サイトの任意のページに追加できます。 ホーム サイトにダッシュボードを追加するための実用的な用途の 1 つは、ページ レイアウトを試して、ダッシュボードが最適と思われる場所を確認することです。 SharePoint ホーム ページのコピーを作成し、実験を開始するだけです。
ダッシュボード Web パーツは、背景がカラーのセクションで使用可能: セクションする場合は、セクションの背景を変更することができ、ダッシュボードのカードはその背景と異なる色になります。
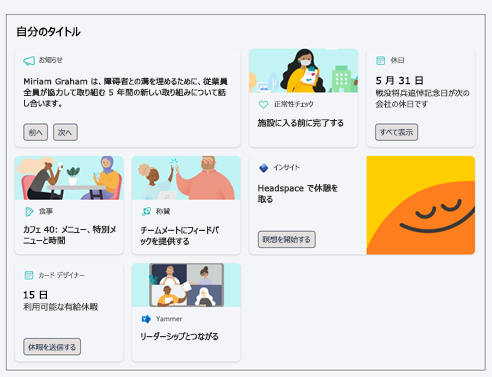
“すべて表示” は、ダッシュボード Web パーツの右上に表示 利用可能なダッシュボード カードがダッシュボード Web パーツに表示できる数を超えている場合に表示されます。 [すべて表示] を選択した場合、ダッシュボード全体を表示するページが表示されます。