Viva Connections ダッシュボードを作成および編集する
Viva Connections ダッシュボードでは、情報やジョブに関連するタスクへの、すばやく簡単なアクセスが提供されます。 ダッシュボードのコンテンツは、特定の役割、市場、および職務のユーザーをターゲットすることができます。
ダッシュボードは、既存のMicrosoft Teams アプリ、Viva アプリとサービス、パートナー アプリ、SharePoint Framework (SPFx) フレームワークを使用したカスタム ソリューション、内部リンク、および外部リンクを含んだカードで構成されており、それを見たユーザーの関心を引きます。
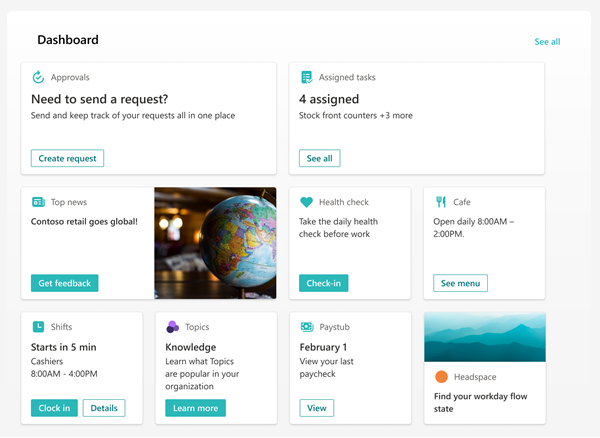
Microsoft Teams からダッシュボードを編集する
Viva Connections ダッシュボードは、Microsoft Teams から直接編集できます。 作業を開始するには、メンバーレベルまたは所有者レベルのアクセス許可が必要です。
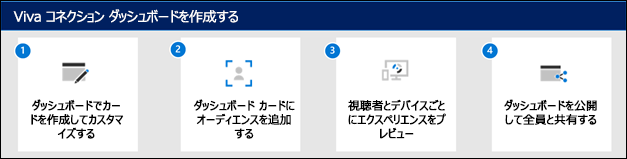
注:
- Viva Connections を初めて設定する際、対象としているユーザーに基づき、既定のカード セットを選択するように求められます。
- 作成中には、モバイルとデスクトップの表示を交互に選択することができます。
- ダッシュボード内のカードに関する画像の推奨: モバイル アプリでの引き延ばしを防ぐために、中程度のカードは 300 x 150 から 400 x 200 で縦横比は 2:1、大きなカードは 300 x 300 から 400 x 400 で縦横比は 1:1 にします。
- モバイル アプリ内のリンクを機能させるには、カード プロパティ内の画像 URL が絶対 URL である必要があります。
- 表示のエクスペリエンスを最良にするため、ダッシュボードに表示するカードの枚数は、20 枚程度に抑えることをお勧めします。
- ユーザーは、カードの並べ替え、非表示、表示を行うことで Viva Connections モバイル上のダッシュボードをカスタマイズできます。 これらの変更は、ユーザー向けのモバイル エクスペリエンスにのみ影響し、デスクトップまたはタブレットのエクスペリエンスには影響しません。
Teams で Viva Connections アプリに移動します。
次に、ダッシュボードのセクションにある [編集] を選択します。
[カードの追加] を選択します。
該当するものがある場合は、各カードの [編集] (鉛筆アイコン) を選択して、ラベル、アイコン、画像、対象ユーザーのターゲット設定などのプロパティを編集します。
カードを削除するには、[削除] (ごみ箱アイコン) を選択します。
発行または再発行する前に、すべてのデバイスでエクスペリエンスをプレビューし、使いやすさを確認ます。
編集内容を他のユーザーと共有したら [発行] または [再発行] します。
ホーム サイトがある場合に SharePoint からダッシュボードを編集する方法
組織に SharePoint ホーム サイトがある場合は、その SharePoint ホーム サイトまたは Microsoft Teams から、ダッシュボードを設定および編集することができます。 SharePoint ホーム サイトで変更を行うには、編集のアクセス許可が必要です。
注:
画像は、カードを豊かで魅力的なものにするために重要な要素です。 SharePoint 管理者である場合は、画像取得のパフォーマンスを向上させるために、コンテンツ配信ネットワーク (CDN) を有効にすることをお勧めします。 パブリック CDN が有効な場合に /Style ライブラリが既定のソースになる一方で、プライベート CDN が有効な場合に /SiteAssets が既定で CDN ソースである画像を保存することを検討してください。 CDN についての詳細をご確認ください。
SharePoint ホーム サイトで、ページの右上にある [設定] の歯車マークを選択します。
[Viva Connections の管理] を選択します。
[+ ダッシュボードの作成] または [ダッシュボードの表示] ボタンを選択します。
[カードの追加] を選択します。
ダッシュボード カード ツールボックスから、追加したいカードの種類を選択してから、この記事の手順に従って各種類のカードを設定します。 ダッシュボードの作成中は、モバイルおよびデスクトップのさまざまな対象ユーザーに対する表示を、プレビューすることができます。
カードの追加と、特定の対象ユーザーに対するターゲットの適用が完了したら、エクスペリエンスを [プレビュー] して、理想的な表示エクスペリエンスであることを確認します。
プレビューでのダッシュボードの表示に問題がなければ、ダッシュボードの右上にある [発行] または [再発行] を選択して、ホーム サイト、Teams、およびTeams モバイル アプリでの使用を許可します。
Viva Connections にダッシュボードの Web パーツを使用する
注:
- ダッシュボードでコンテンツを編集した後、ダッシュボード Web パーツで新しいコンテンツが利用可能になるまでには、数分かかる場合があります。
- 最適な結果を得るには、ダッシュボード Web パーツを右側の垂直セクションに配置することをお勧めします。
作成と発行が済んだダッシュボードは、ダッシュボード Web パーツを使用して Connections サイトに表示できます。 Web パーツは、SharePoint ページ上の任意のセクションに追加できます。
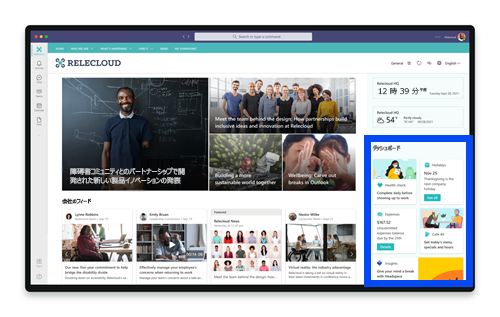
追加すると、サイトの既存のダッシュボードから、カードが自動的に挿入されます。 表示するカードの最大数は設定することが可能です。 ダッシュボード Web パーツの使用方法について説明します。
使用可能なダッシュボード カード
使用可能なダッシュボード カードの一覧と、ツールとセットアップ手順の説明については、「Viva Connections で使用可能なダッシュボード カード」を参照してください。
対象ユーザーのターゲット設定をカードに適用する
ダッシュボード上のカードを含め、Viva Connections エクスペリエンスの全体で、対象ユーザーのターゲット設定を適用できます。 対象ユーザーのターゲット設定は、最も重要なコンテンツを特定のグループにフィルター処理することで、パーソナライズされた表示エクスペリエンスを作成します。 対象ユーザーのターゲット設定を使用して、次のことができます。
- 個別のロールとリージョンのカスタム ビューを作成します。
- 必要な数の異なるビューを生成して、一意のエクスペリエンスを作成します。
- 対象としているユーザーにとって、最も重要なコンテンツが表示されるようにします。
カードの対象ユーザーの設定
ページが編集モードになっていない場合は、ダッシュボード ページの右上にある [編集] を選択します。
1 人以上の対象ユーザーをターゲット設定するカードを選択し、左のツールバーで [カードの編集] の鉛筆アイコンをクリックします。
右のプロパティ ペインにある [ターゲットとなる対象ユーザー] で、ターゲットとする対象ユーザー グループを入力または検索します。
注:
最近作成または変更した対象ユーザー グループを選択した場合、そのグループに適用されたターゲットが表示されるまでに時間がかかる場合があります。
カードの対象ユーザーが正常にターゲット設定されると、People アイコンが表示されます。
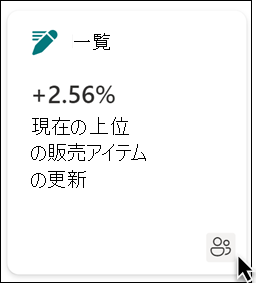
ダッシュボードをプレビューして、さまざまな対象ユーザーに対してどのように表示されるかを確認する
ダッシュボードでカードを作成または編集した後は、各対象ユーザーのエクスペリエンスを、デスクトップ デバイスとモバイル デバイスの両方でプレビューする必要があります。 プレビュー モードで確認できる内容は、特定の対象ユーザーとデバイスに対して、ダッシュボードが概ねどのように表示されるのかを示します。 対象ユーザーのターゲット設定をカードに適用すると、ユーザーやデバイスに応じて、さまざまな人々がダッシュボードをどのように見るのかをプレビューできます。 プレビュー モードの間は、次のことを確認します。
- 異なる対象ユーザーとデバイスのプレビューで表示されるカード間に、物理的なギャップが見られることはありません。 ギャップが確認される場合は、すべての対象ユーザーとデバイスに高品質の視聴エクスペリエンスが提供されるように、カードをアレンジし直します。
- アイコン、グラフィックス、画像は、識別と理解が容易です。
- ボタンとリンクはアクティブであり、目的の場所に移動します。
- ラベルと説明のテキストは役に立ち、読みやすく、目的の対象ユーザーにとって意味があります。
さまざまな対象ユーザーをプレビューするには
編集モードで、右上の [プレビュー] を選択します。

[プレビューを行う対象ユーザーの選択] ドロップダウン リストを開きます。 (対象ユーザーをターゲットしているカードがない場合は、[対象ユーザーの設定] ラベルが無効表示されます)。
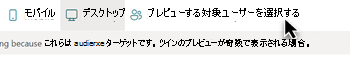
グループを検索して選択します。 追加されると、既定で、そのグループが選択されます。 [プレビューを行う対象ユーザーの選択] ドロップダウン リストでグループを再度選択すると、その選択を解除できます。
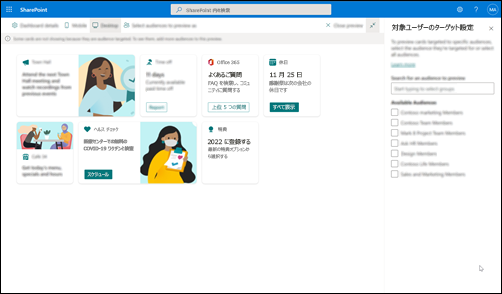
- 特定のグループを対象とするカードが表示されています。
- 1 つ以上の対象ユーザーを選択した場合は、対象ユーザーのターゲットが適用されていないカードも表示されます。
- ターゲット設定されたユーザーがない場合は、対象ユーザーがターゲットされていないカードのみが表示されます。 対象ユーザーをターゲット設定しているカードが適用されていない場合は、何も表示されません。
- ご自身が、選択した対象ユーザーのメンバーでない場合には、対象ユーザーがターゲット設定されていないカードのみが表示されます。 対象ユーザーにターゲット設定されたカードがない場合、カードは表示されません。
例
次の例では、プレビューがモバイル デバイス用に設定されており、1 つのダッシュボードから作成できるさまざまなビューが強調表示されています。
| ビュー 1 | ビュー 2 |
|---|---|
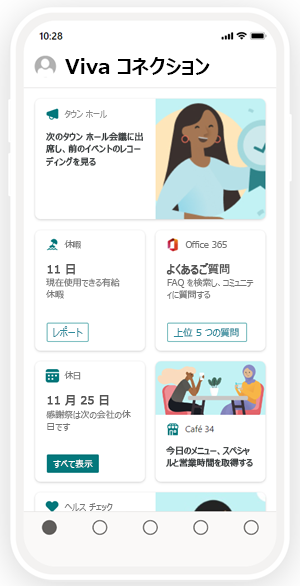
|
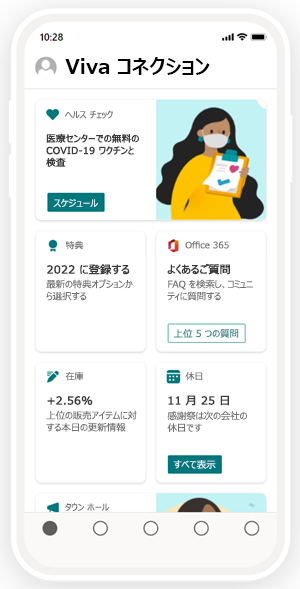
|
URL とシングル サインオンの動作のしくみ
一部のカードでは、URL へのリンクを使用します。 コンテンツの場所によっては、URL へのリンクに Microsoft Teams または他の場所にあるコンテンツが表示される場合があり、また、シングル サインオン (SSO) の動作が異なる場合があります。 リンク先のコンテンツの場所に応じて、URL と SSO へのリンクがどのように動作するのか、詳しく説明します。
注:
SSO がサポートされていない場合、ログイン資格情報の入力を求めるメッセージが表示されます。
| URL を開くツール | Teams モバイルの場合 | Teams デスクトップの場合 |
|---|---|---|
| Teams アプリ | Teams アプリ (Shifts、Approvals、Kudos など) は Teams 内で開かれ、ユーザーが再認証する必要はありません。 | Teams アプリ (Shifts、Approvals、Kudos など) は Teams 内で開かれ、ユーザーが再認証する必要はありません。 |
| Forms | Forms が Teams 内で開き、その初回にユーザーはサインインを求められ、サインインを維持すれば、ユーザーは再度認証する必要はありません。 | Forms が Teams 内で開き、その初回にユーザーはサインインを求められ、サインインを維持すれば、ユーザーは再度認証する必要はありません。 |
| Viva Engage | Viva Engage が Teams 内で開き、その初回にユーザーはサインインを求められ、サインインを維持すれば、ユーザーが再度認証する必要はありません。 | Web ブラウザー セッションが開きます。ブラウザーとコンピューターの設定によっては、ユーザーの再認証が必要になる場合があります。 |
| PowerApps | PowerApps が Teams 内で開き、その初回にユーザーはサインインを求められ、サインインを維持すれば、ユーザーが再度認証する必要はありません。 | Web ブラウザー セッションが開きます。ブラウザーとコンピューターの設定によっては、ユーザーの再認証が必要になる場合があります。 |
| Power ポータル | Power ポータルが Teams 内で開き、その初回にユーザーはサインインを求められ、サインインを維持すれば、ユーザーが再度認証する必要はありません。 | Web ブラウザー セッションが開きます。ブラウザーとコンピューターの設定によっては、ユーザーの再認証が必要になる場合があります。 |
| Stream | Stream が Teams 内で 開き、その初回にユーザーはサインインを求められ、サインインを維持すれば、ユーザーが再度認証する必要はありません。 | Web ブラウザー セッションが開きます。ブラウザーとコンピューターの設定によっては、ユーザーの再認証が必要になる場合があります。 |
| 外部リンク | Web ビューが Teams 内で 開き、ユーザーの再認証が (サイトによっては) 必要になる場合があります。 | Web ブラウザー セッションが開きます。ブラウザーとコンピューターの設定によっては、ユーザーの再認証が必要になる場合があります。 |
その他のリソース
Viva Connections を設定するためのステップ バイ ステップ ガイド