クイック スタート: Visual Studio のフォルダー内の Python コードを開いて実行する
このクイックスタートでは、ガイド付きの手順に従って、Visual Studio プロジェクトを作成せずに、Visual Studio 2019 以降で Python コードを実行します。 Visual Studio を使用すると、フォルダーから既存の Python コードを簡単に開いて実行できます。 Python コード開発では、プロジェクトで作業する場合と同じ機能とコマンドを使用できます。
前提条件
Python ワークロードをサポートする Visual Studio がインストールされていること。 詳細については、「Visual Studio での Python サポートのインストール」をご覧ください。
このクイックスタートの手順は、Python コードを含むすべてのフォルダーに適用されます。 この記事で説明する例に従うには、次のコマンドを使用して
gregmalcolm/python_koansGitHub リポジトリをコンピューターに複製します。git clone https://github.com/gregmalcolm/python_koans
Visual Studio for Mac はサポートされていません。 詳細については、「Visual Studio for Mac の現状」を参照してください。Windows、Mac、および Linux での Visual Studio Code は、利用可能な拡張機能を使用して Python コードを問題なく操作できます。
ローカル コード フォルダーを開く
次の手順に従い、Visual Studio 内で、既存の Python コードを含むローカル フォルダーを開きます。
Visual Studio を起動します。 スタート ウィンドウで、[はじめに] 列の [ローカル フォルダーを開く] を選択します。
既に Visual Studio が実行されている場合は、代わりに [ファイル]>[開く]>[フォルダー] を選択できます。
Python コードを含むフォルダーを参照し、[フォルダーの選択] を選択します。
Visual Studio の、フォルダー ビュー内のソリューション エクスプローラー内に、ファイルが表示されます。 フォルダーを、展開したり折りたたんだりするには、フォルダー名の左側にある矢印を使用します。
Python フォルダーを開くと、Visual Studio により、プログラムに関連する設定を管理するために、いくつかの隠しフォルダーが作成されます。 これらのフォルダー (および、.git フォルダーなどの他の非表示ファイルや隠しフォルダー) を表示するには、[すべてのファイルを表示] ツール バー オプションを選択します。
プログラムを実行する
Visual Studio 内で、既存の Python コードを開いた後、プログラムを実行します。 コードを実行するには、Visual Studio としてプログラムを実行するためのスタートアップ ファイル (スタートアップ項目) またはプライマリ プログラム ファイルを特定する必要があります。 この例では、スタートアップ ファイルは contemplate-koans.py です。
ソリューション エクスプローラーで、contemplate-koans.py ファイルを右クリックし、[スタートアップ項目として設定] を選択します。
重要
スタートアップ アイテムが開いたフォルダーのルートにない場合は、「作業ディレクトリを設定する」内で説明されているように、起動構成 JSON ファイルに行を追加する必要もあります。
[デバッグ]>[デバッグなしで開始] を選択する、または、キーボード ショートカット Ctrl+F5 を使用してコードを実行します。 Visual Studio ツール バーの [スタートアップ項目] 名の横にある実線再生矢印を選択することもできます。 このオプションは、Visual Studio デバッガーでコードを実行します。
これらのすべての開始メソッドについて、Visual Studio は、スタートアップ品目が Python ファイルであることが検出され、既定の Python 環境でコードを自動的に実行します。 現在の環境は、ツールバーのスタートアップ品目名の右側に表示されます。 次の例では、現在の環境は Python 3.11 (64 ビット) です。
これらのすべての開始メソッドについて、Visual Studio は、スタートアップ品目が Python ファイルであることが検出され、既定の Python 環境でコードを自動的に実行します。 現在の環境は、ツールバーのスタートアップ品目名の右側に表示されます。 次の例では、現在の環境は Python 3.6 (32-bit) です。
ツールバーに現在の Python 環境が表示されない場合は、[表示]>[その他のウィンドウ]>[Python 環境] を選択します。
プログラムが実行されると、Visual Studio はコマンド ウィンドウを開いて、プログラムの出力を表示します。
Note
デバッグを使用して、
python-koansプログラムを実行する場合は、プログラムの実行を完了するためにコード内の値を変更する必要があります。このコードを、別の Python 環境で実行できます。
Visual Studio ツール バーの [現在の Python 環境] ドロップダウン リストを展開して、目的の環境を選択します。
プログラムを再起動します。
Visual Studio 内でコード フォルダーを閉じる準備ができたら、[ファイル]>[フォルダーを閉じる] を選択します。
作業ディレクトリの設定
既定では、フォルダーとして開かれた Python プロジェクトはその同じフォルダーのルートで実行されます。 ただし、プロジェクト内のコードでは、Python がサブフォルダーで実行されることが想定されている場合があります。 コードが、 Visual Studio で認識される既定の構成とは異なる場所にあるファイルを検索することを想定している場合、コードを実行しようとするとエラーが発生する可能性があります。
python_koans リポジトリのルート フォルダーを開いたら、contemplate-koans.py という名前の Python ファイルを含む python3 という名前のサブフォルダーがあるとします。 python3/contemplate-koans.py ファイルをスタートアップ ファイルとして設定することにしました。 コードを実行すると、koans.txt という名前のファイルが見つからないというエラーが表示されます。 このエラーは、contemplate-koans.py ファイルが Python がリポジトリのルートではなく python3 フォルダーで実行されることを想定しているために発生します。
そのような場合は、作業ディレクトリを指定する行を起動構成 JSON ファイルに追加する必要もあります。
ソリューション エクスプローラーで、Python (.py) スタートアップ ファイルを右クリックし、[デバッグ構成の追加] を選択します。
[デバッガーの選択] ダイアログで、一覧の [既定] オプションを選択し、[選択] を選択します。
Note
オプションとして [既定] が表示されない場合は、 [Add Debug Configuration](デバッグ構成の追加) コマンドを選択するときに Python の .py ファイルを選択したことを確認してください。 Visual Studio では、ファイルの種類を使用して、表示するデバッガー オプションが決定されます。
Visual Studio で launch.vs.json という名前のファイルが開かれます。このファイルは隠しフォルダー .vs にあります。 このファイルでは、プロジェクトのデバッグ コンテキストが記述されています。 作業ディレクトリを指定するには、
"workingDirectory"プロパティの値を追加してください。 このpython-koans例では、プロパティと値"workingDirectory": "python3"を追加します。{ "version": "0.2.1", "defaults": {}, "configurations": [ { "type": "python", "interpreter": "(default)", "interpreterArguments": "", "scriptArguments": "", "env": {}, "nativeDebug": false, "webBrowserUrl": "", "project": "contemplate_koans.py", "projectTarget": "", "name": "contemplate_koans.py", "workingDirectory": "python3" } ] }変更内容を launch.vs.json ファイルに保存します。
再度プログラムを実行します。 これで、指定したフォルダー内で、コードの実行が実行されます。
ソリューション エクスプローラーで、Python (.py) スタートアップ ファイルを右クリックし、[デバッグと起動の設定] を選択します。
[デバッガーの選択] ダイアログで、一覧の [既定] オプションを選択し、[選択] を選択します。
Note
オプションとして [既定] が表示されない場合は、 [デバッグ設定と起動設定] コマンドを選択するときに Python の .py ファイルを選択したことを確認してください。 Visual Studio では、ファイルの種類を使用して、表示するデバッガー オプションが決定されます。
Visual Studio で launch.vs.json という名前のファイルが開かれます。このファイルは隠しフォルダー .vs にあります。 このファイルでは、プロジェクトのデバッグ コンテキストが記述されています。 作業ディレクトリを指定するには、
"workingDirectory"プロパティの値を追加してください。 このpython-koans例では、プロパティと値"workingDirectory": "python3"を追加します。{ "version": "0.2.1", "defaults": {}, "configurations": [ { "type": "python", "interpreter": "(default)", "interpreterArguments": "", "scriptArguments": "", "env": {}, "nativeDebug": false, "webBrowserUrl": "", "project": "contemplate_koans.py", "projectTarget": "", "name": "contemplate_koans.py", "workingDirectory": "python3" } ] }変更内容を launch.vs.json ファイルに保存します。
再度プログラムを実行します。 これで、指定したフォルダー内で、コードの実行が実行されます。
![Visual Studio 2022 の起動時に [ローカル フォルダーを開く] オプションを選択するための方法を示しているスクリーンショット。](media/quickstart-open-folder/vs-2022/open-local-folder.png?view=vs-2022)
![Visual Studio の起動時に [ローカル フォルダーを開く] オプションを選択するための方法を示しているスクリーンショット。](media/quickstart-open-folder/open-local-folder.png?view=vs-2022)


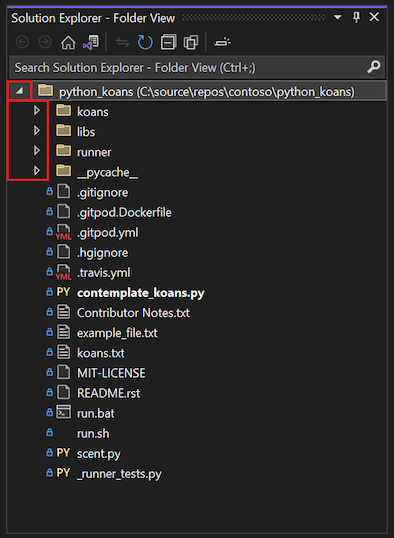


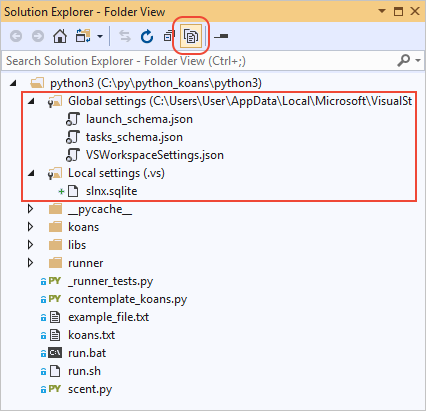




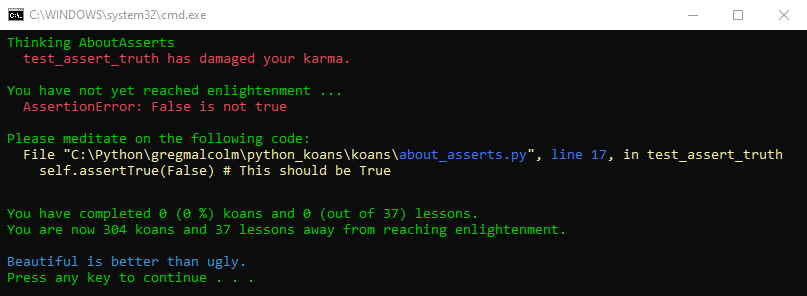

![Visual Studio 2022 のソリューション エクスプローラー内で、選択したファイルに対して [デバッグ構成の追加] オプションを選択するための方法を示しているスクリーンショット。](media/quickstart-open-folder/vs-2022/add-debug-configuration.png?view=vs-2022)
![Visual Studio 2022 の [デバッガーの選択] ダイアログ内で既定のデバッガーを選択するための方法を示しているスクリーンショット。](media/quickstart-open-folder/vs-2022/select-debugger.png?view=vs-2022)
![Visual Studio のソリューション エクスプローラー内で、選択したファイルに対して [デバッグと起動の設定] オプションを選択するための方法を示しているスクリーンショット。](media/quickstart-open-folder/debug-launch-settings.png?view=vs-2022)
![Visual Studio の [デバッガーの選択] ダイアログ内で既定のデバッガーを選択するための方法を示しているスクリーンショット。](media/quickstart-open-folder/select-debugger.png?view=vs-2022)