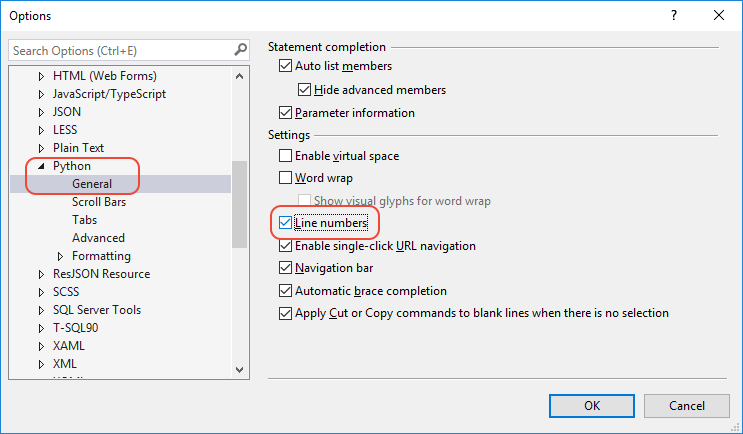このクイックスタートでは、ガイド付きの手順に沿って、Python コードの GitHub リポジトリの複製と、プロジェクトの作成を行います。 Visual Studio では、Git コマンドを使用して、ソース管理下にあるコンテンツにアクセスし、Python プロジェクトを簡単に操作することができます。 また、コマンド ラインから Python コード リポジトリを複製して、Visual Studio でプロジェクトを操作することもできます。
前提条件
- Python ワークロードをサポートする Visual Studio 2022 がインストールされていること。 Visual Studio 2022 では、Git コマンドのサポートにより、GitHub とのシームレスな統合が提供されます。 詳細については、「Visual Studio での Python サポートのインストール」をご覧ください。
Visual Studio for Mac はサポートされていません。 詳細については、「Visual Studio for Mac の現状」を参照してください。Windows、Mac、および Linux での Visual Studio Code は、利用可能な拡張機能を使用して Python コードを問題なく操作できます。
既存のリポジトリ ファイルを複製します。
次の手順に従い、Visual Studio Git ソース管理コマンドを使用して、既存のリポジトリを複製します。
Visual Studio 内で、Git>クローン を選択します。
[リポジトリをクローン] ダイアログで、クローンする GitHub リポジトリを指定します。
[リポジトリの場所] に、クローンしたいリポジトリの URL を入力します。 この演習では、「
https://github.com/gregmalcolm/python_koans」と入力します。[パス] には、複製されたファイルを Visual Studio に格納する際の、システムのフォルダーを入力します。
指定したいフォルダーと Visual Studio で使用したいフォルダーは同一のものである必要があります。
git cloneコマンドとは異なり、チーム エクスプローラーでクローンを作成する場合、Visual Studio ではリポジトリの名前を使用して新しいサブフォルダーを自動的に作成することはできません。チーム エクスプローラーで複製を作成する場合は、コマンドとは異なり、Visual Studio では、リポジトリの名前で新しいサブフォルダーが自動的に作成されません。準備ができたら、[閉じる] を選択します。
複製が完了すると、リポジトリの [Git 変更] ウィンドウが Visual Studio で開きます。 また、複製されたリポジトリ ファイルを含むフォルダーを、ソリューション エクスプローラーで確認することもできます。
[Gi>tLocal リポジトリ] を選択し、複製されたリポジトリが一覧にあることを確認します。
次の手順を使用して、Visual Studio チーム エクスプローラー を使用して、既存のリポジトリを複製します。
Visual Studio 内の [表示]>[チーム エクスプローラー] を選択し、[チーム エクスプローラー]ウィンドウを開きます。 [接続] ページでは、GitHub または Azure DevOps リポジトリにへのアクセスや、リポジトリの複製ができます。
[接続] ページでチーム エクスプローラーが開かない場合は、Visual Studio ツール バー上のプラグ アイコンを選択してページを開きます。
[チーム エクスプローラー - 接続] ページで、[ローカル Git リポジトリ] セクションを展開し、[クローン] オプションを選択します。
[リポジトリの場所] に、クローンしたいリポジトリの URL を入力します。 この演習では、「
https://github.com/gregmalcolm/python_koans」と入力します。[パス] には、複製されたファイルを Visual Studio に格納する際の、システムのフォルダーを入力します。
指定したいフォルダーと Visual Studio で使用したいフォルダーは同一のものである必要があります。
git cloneコマンドとは異なり、チーム エクスプローラーでクローンを作成する場合、Visual Studio ではリポジトリの名前を使用して新しいサブフォルダーを自動的に作成することはできません。チーム エクスプローラーで複製を作成する場合は、コマンドとは異なり、Visual Studio では、リポジトリの名前で新しいサブフォルダーが自動的に作成されません。[サブモジュールを再帰的に複製する] オプションを選択します。
ページの下部にある [クローン] を選択します。
クローン作成が完了すると、リポジトリ名が [ローカル Git リポジトリ] リストに表示されます。
重要
このクイック スタートでは、GitHub の python_koans リポジトリの複製を直接作成できます。 このようなリポジトリは、直接変更できないように作成者によって保護されているため、そのリポジトリに変更をコミットしようとすると失敗します。 実際には、代わりに開発者が自分の GitHub アカウントにこのようなリポジトリをフォークし、pull requests を作成し、元のリポジトリにそれらの変更を送信します。 独自のフォークがある場合は、前に使用されていた元のリポジトリの URL の代わりにその URL を使用します。
クローンされたファイルからプロジェクトを作成
リポジトリをクローンした後、クローンしたファイルから、新しいプロジェクトを作成できます。
以下の手順に従って、既存のファイルからプロジェクトを作成します。
重要
以下のプロセスでは、元のソース ファイルが移動またはコピーされることはありません。 ファイルのコピーで作業する場合は、まずフォルダーを複製してからプロジェクトを作成します。
Visual Studio を起動して、[ファイル]>[新規]>[プロジェクト] の順に選択します。
[新しいプロジェクトの作成] ダイアログ内で、python を検索し、既存の Python コードからテンプレートを選択して、[次へ] を選択します。
[新しいプロジェクトの構成] ダイアログ内で、プロジェクトの [名前] と [場所] を入力し、プロジェクトを含めるソリューションを選択して、[作成] を選択します。
既存の Python コードから新しいプロジェクトを作成ウィザードで、既存のコードへのフォルダー パスを設定し、ファイルの種類のフィルターを設定し、プロジェクトで必要な検索パスをすべて指定した後、[次へ] を選びます。 検索パスが不明な場合は、このフィールドは空白のままにします。
次のページで、プロジェクトのスタートアップ ファイルを選びます。 Visual Studio により、既定のグローバル Python インタープリターとバージョンが選択されます。 環境はドロップダウン メニューを使用して変更できます。 準備ができたら、 [次へ] を選択します。
Note
このダイアログに表示されるのは、ルート フォルダー内のファイルのみです。 必要なファイルがサブフォルダーにある場合は、スタートアップ ファイルを空白のままにします。 スタートアップ ファイルは、手順で説明するように、後からソリューション エクスプローラー内で設定できます。
プロジェクト ファイル (ディスク上の .pyproj ファイル) を格納する場所を選択します。 必要な場合は、仮想環境の自動検出を組み込み、さまざまな Web フレームワークに対してプロジェクトをカスタマイズすることもできます。 これらのオプションがよく分からない場合は、フィールドは既定値に設定したままにします。
完了 を選択します。
Visual Studio によってプロジェクトが作成され、ソリューション エクスプローラーで開かれます。 .pyproj ファイルを別の場所に移動する場合は、ソリューション エクスプローラーでファイルを選んでから、ツール バーで [ファイル]>[名前を付けて保存] の順に選びます。 このアクションにより、プロジェクト内のファイル参照は更新されますが、コード ファイルはどれも移動されません。
別のスタートアップ ファイルを設定するには、ソリューション エクスプローラーでそのファイルを見つけて、ファイルを右クリックし、[スタートアップ ファイルとして設定] を選びます。
[ローカル Git リポジトリ] の一覧内のリポジトリ名をダブルクリックします。 リポジトリ ダッシュボードがチーム エクスプローラーの [ホーム] ページで開き、GitHub、Project、Solutions オプションが表示されます。
[ソリューション] セクションを展開し、[新規] を選択して、新しいプロジェクトを作成します。
[新しいプロジェクトの作成] ダイアログ内で、言語フィルターを [Python] に設定 (または python を検索) し、[既存の Python コードから] テンプレートを選択して、[次へ] を選択します。
[新しいプロジェクトの構成] ダイアログで、プロジェクト名を入力し、[場所] をリポジトリと同じフォルダーに設定して、[OK] を選択します。 [既存の Python コード から新しいプロジェクトを作成する] ウィザードが開きます。
ウィザード内で、[完了] を選択します。
プロジェクトのプロパティを構成する
プロジェクトを実行するには、プロジェクトの作業ディレクトリを特定して、スタートアップ ファイルとして使用するファイルを Visual Studio に知らせる必要があります。
次の手順に従って、プロジェクトのプロパティを構成します。
ソリューション エクスプローラー内で、プロジェクト ノードを展開し、contemplate_koans.py ファイルを右クリックして、[スタートアップ ファイルとして設定] を選択します。 このアクションにより、Visual Studio はプロジェクトの実行に使用するファイルを認識します。
Visual Studio のメイン ツール バーで [プロジェクト>プロパティ] を選択し、プロジェクトのプロパティを開きます。
[全般] タブで、プロジェクトの作業ディレクトリの値を確認します。
既定では、Visual Studio は、作業ディレクトリをプロジェクト ルート (
.) に設定します。 スタートアップ ファイルには、特定のフォルダーの場所がないことに注意してください。複製されたプログラムコードは、作業ディレクトリで koans.txt という名前のファイルを検索します。 このコードでは、ディレクトリが、複製されたリポジトリ ファイルを格納するように Visual Studio に指示したフォルダーの場所であることを想定しています。 作業ディレクトリをプロジェクトルート (
.) に設定したままにしておくと、プログラムはランタイム エラーを生成します。作業ディレクトリの値を、クローンされたリポジトリのフォルダの場所 (
C:\Users\contoso\source\repos\Python-Koans.など) に設定します。ヒント
クローンされたファイルのフォルダーの場所を確認する簡単な方法は、ソリューション エクスプローラーで複製されたファイルのプロパティを確認することです。 koans.txt ファイルを右クリックし、[プロパティ] を選択して、[ソリューション エクスプローラー] 内の詳細ウィンドウを開きます。 詳細ウィンドウで、ファイルのフォルダーの場所が [完全パス] プロパティに一覧表示されていることに注意してください。 この値を、プロジェクトの [プロパティ] ページの [作業ディレクトリ] フィールドに貼り付けることができます。
変更を保存して、プロジェクトの [プロパティ] ウィンドウを閉じます。
Python プログラムを実行する
新しいプロジェクトでアプリケーションを実行する準備が整いました。
[デバッグ]>[デバッグなしで開始] の順に選択 (または、キーボード ショートカット Ctrl+F5 を使用) して、プログラムを実行します。
koans.txtファイルの FileNotFoundError ランタイム エラーが表示された場合は、前のセクションで説明したように、作業ディレクトリが正しく設定されていることを確認します。
プログラムが正常に実行されると、プロジェクトファイル /koans/about_asserts.py の 17 行目にアサーション エラーが表示されます。
アサーション エラーは意図的です。 ユーザーが意図的なエラーをすべて修正することにより、プログラムでは、Python にそれが通知されるよう設計されています。 このプログラムの詳細については、Python Koans にインスピレーションを与えた Ruby Koans を参照してください。
プログラムを終了します。
ソリューション エクスプローラーで、/koans/about_asserts.py ファイルをダブルクリックして、エディターでファイルを開きます。
既定では、エディターに行番号は表示されません。 行番号を表示するには、[ツール]>[オプション]を選択して、[テキスト エディター]>Python>[全般]セクションを展開して、[行番号]オプションを選択します。
17 行目の
False引数をTrueに変更して、/koans/about_asserts.py ファイルのエラーを訂正します。 コードの更新例を以下に示します。self.assertTrue(True) # This value should be True再びプログラムを実行します。
Visual Studio でエラーに関する警告が表示された場合は、[はい] と応答して、コードの実行を続行します。 このとき、プログラムが最初のチェックに合格し、次の koan で停止することを確認できます。 引き続きエラーを修正して、プログラムを実行し、調整を確認してください。
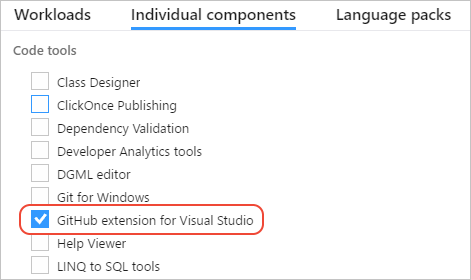
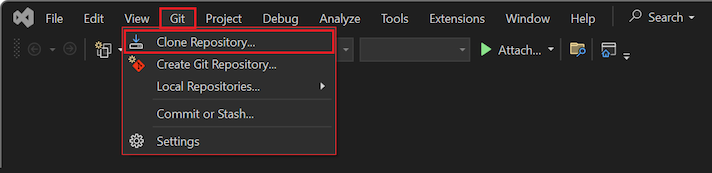

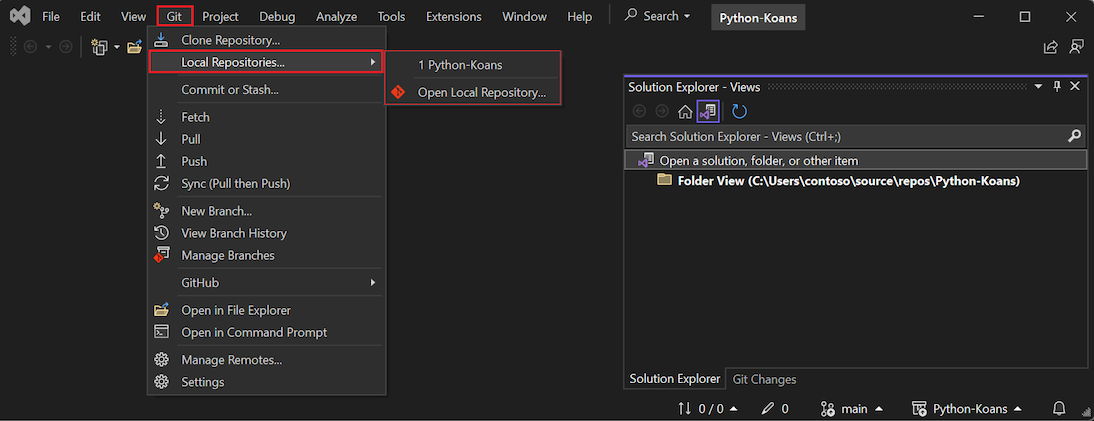
![Azure DevOps や GitHub などのホステッド サービス プロバイダー及びローカル Git リポジトリを示すチーム エクスプローラーの [接続] ページのスクリーンショット。](media/quickstart-python-team-explorer.png?view=vs-2022)
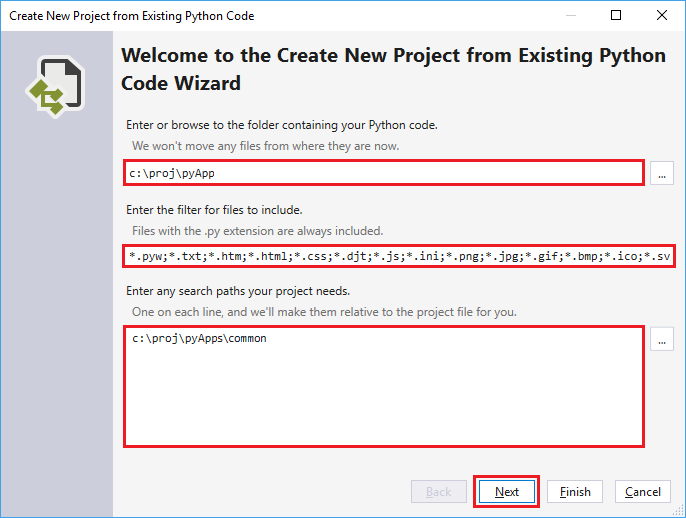
![スタートアップ ファイルと Python 環境の選択などが示されている [既存のコードからの新しいプロジェクトの作成] ウィンドウのスクリーンショット。](media/projects-from-existing-2.png?view=vs-2022)
![[既存のコード] ウィンドウからプロジェクトを新規作成する様子を示したスクリーンショット。プロジェクト ファイルの場所やその他のオプションをここで設定する](media/projects-from-existing-3.png?view=vs-2022)


![複製されたファイルの [完全パス] プロパティ値を使用してプロジェクトの作業ディレクトリを設定するための方法を示しているスクリーンショット。](media/vs-2022/quickstart-python-full-path-property.png?view=vs-2022)

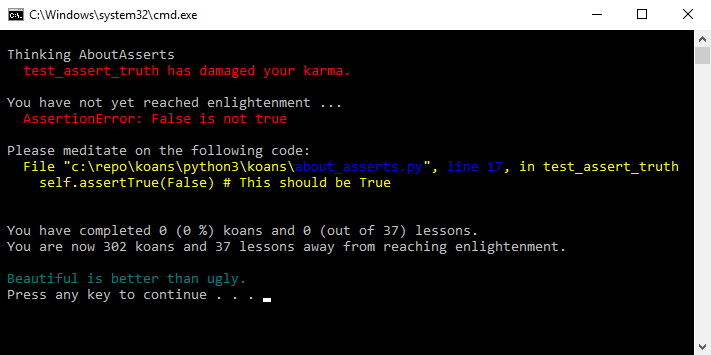
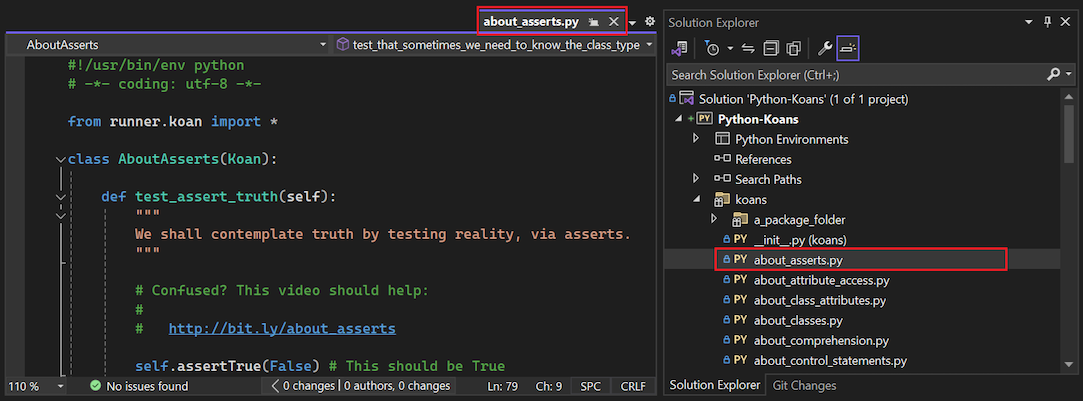
![[テキスト エディターの Python の 一般行番号] オプションを使用してエディターで行番号を有効にするための方法を示しているスクリーンショット。](media/vs-2022/quickstart-python-enable-line-numbers.png?view=vs-2022)