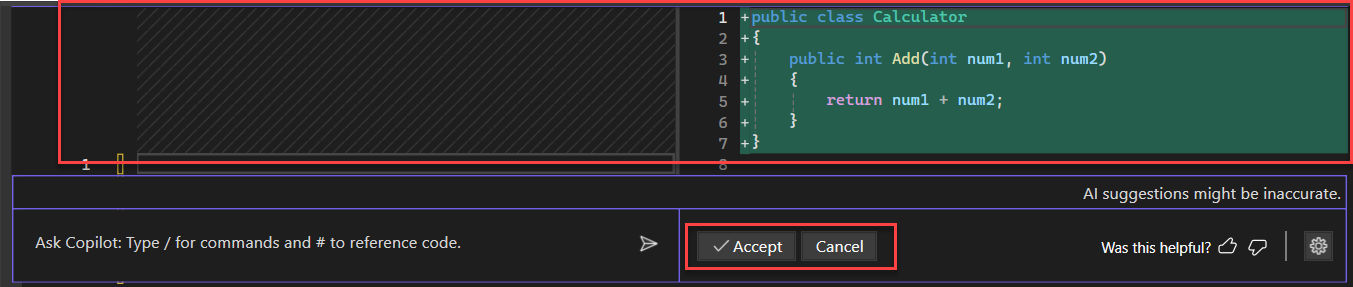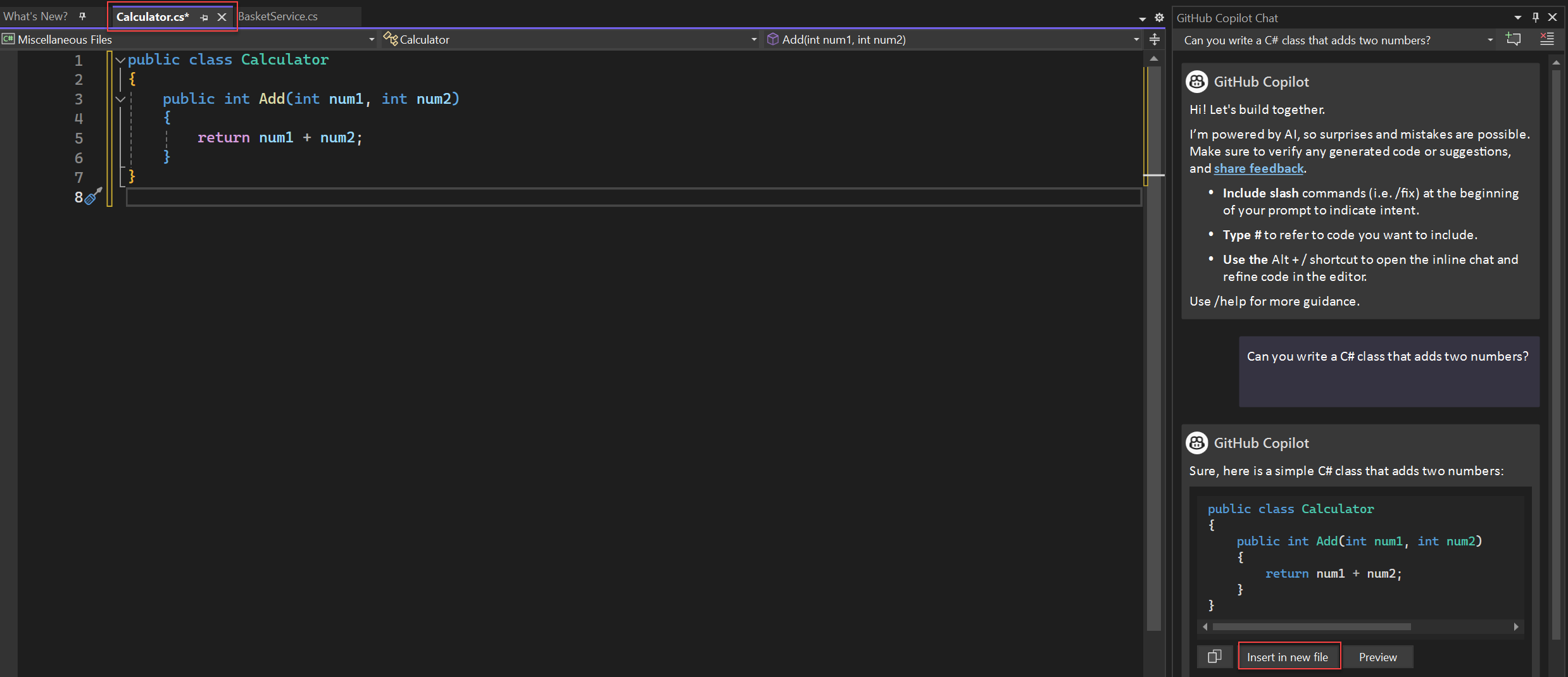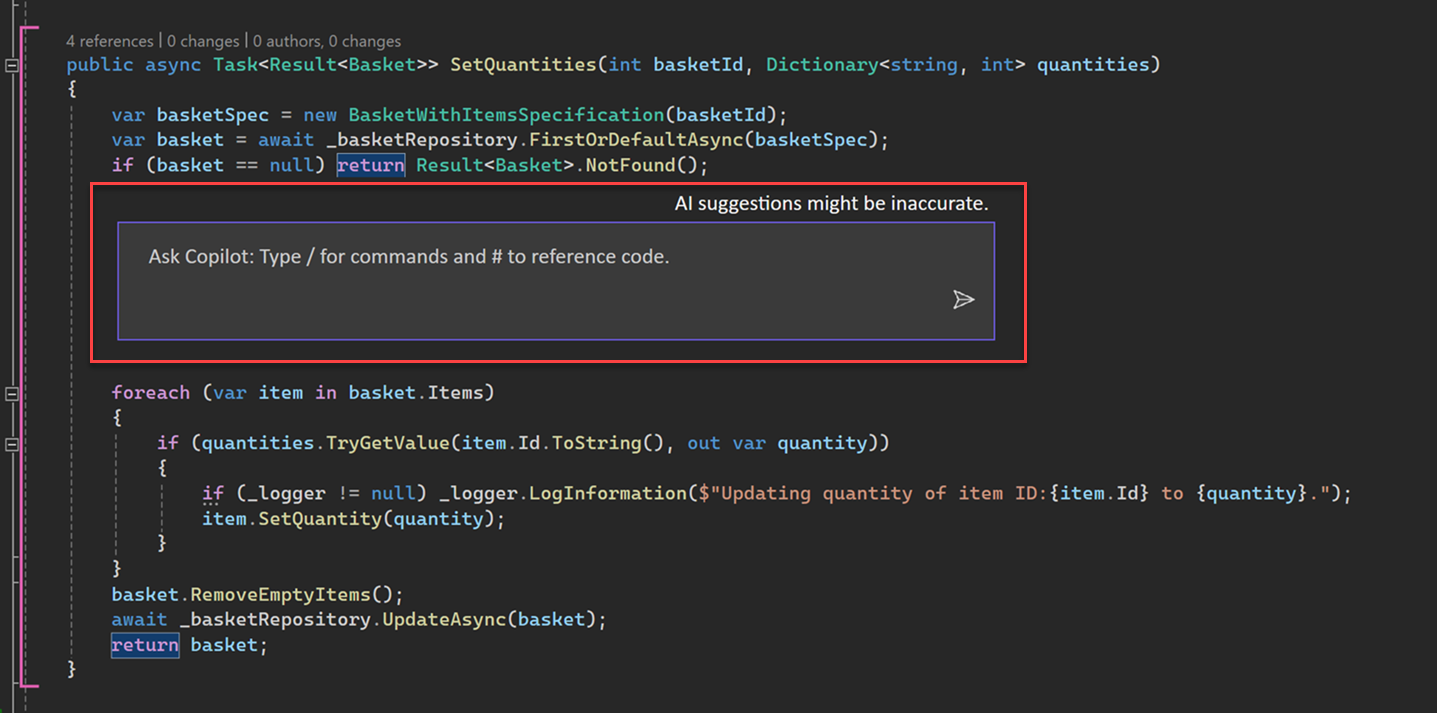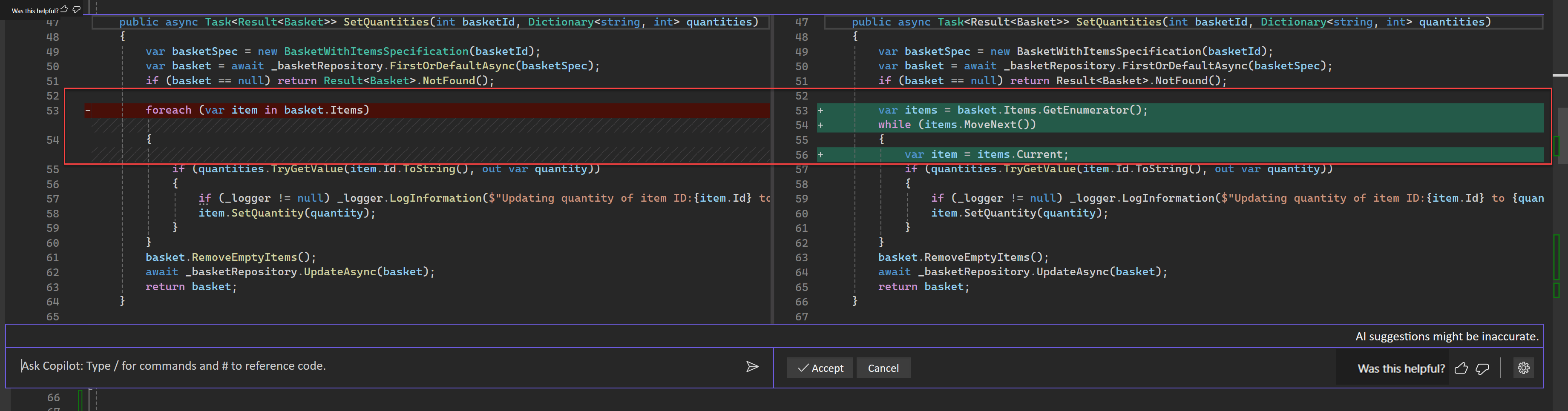Visual Studio の GitHub Copilot チャット エクスペリエンスとは
Visual Studio で GitHub Copilot Completionsと GitHub Copilot Chat をすると、Visual Studio での AI 支援型開発強化され、コードを記述する際の生産性と効率が向上します。
この記事では、Visual Studio IDE 内で GitHub Copilot から完全に統合された AI を利用したチャット エクスペリエンスである Visual Studio での Copilot チャットの使用について説明します。 IDE から離れることなく、構文、プログラミングの概念、コンテキスト固有のコード ヘルプ、テスト ケース、デバッグなどのコーディング情報とサポートを取得できます。 チャット インターフェイスの を使用して質問をプロンプトとして送信し、より適切な範囲の回答を得るために意図 を設定。
Visual Studio の GitHub Copilot Completions の詳細については、「Visual Studioの GitHub Copilot Completions について」を参照してください。
Visual Studio で Copilot チャットを使用する理由
Copilot Chat は、情報に基づいた意思決定を行い、より良いコードを記述するのに役立つ AI 支援を提供します。 Visual Studio での緊密な統合により、Copilot Chat は作業内容を理解し、次のような開発タスクに役立ちます。
- コードの説明: コード ブロックのしくみの詳細な分析と説明を取得する
- Code ヘルプ: 自然言語またはコード スニペット形式でプログラミング関連の質問に対する回答を取得する
- コード絞り込み: コンテキスト固有のコード提案 & 推奨事項を取得する
- 単体テストの: 単体テストを生成する
- プロファイリング: コードのパフォーマンスを最適化する
- デバッグ: 問題を見つけ、バグや 例外に対する提案された修正プログラムを取得。
前提 条件
開始するには、次のものが必要です。
- Visual Studio 2022 バージョン 17.8 以降
- Copilot へのアクセス権のある GitHub アカウントを使って Visual Studio にサインインします
**GitHub Copilot for Freeを使用できます。 サインアップして AI を活用して、より迅速かつ効率的にコーディングします。
GitHub Copilot Chat for Visual Studio を入手する
Visual Studio バージョン 17.10 以降を使用している場合、GitHub Copilot Chat は、Visual Studio インストーラーで推奨されるコンポーネントとして利用可能な、新しい統合 GitHub Copilot エクスペリエンス に含まれています。 インストール中に除外することを選択しない限り、すべてのワークロードで既定でインストールされます。
Visual Studio バージョン 17.9 以前を使用している場合は、GitHub Copilot Chat 拡張機能 インストール。
手記
- GitHub Copilot および GitHub Copilot Chat 拡張機能 は、Visual Studio バージョン 17.9 以前でのみ使用する必要があります。 Visual Studio バージョン 17.10 以降の場合、GitHub Copilot エクスペリエンスは Visual Studio インストーラーで推奨されるコンポーネントとして使用でき、GitHub Copilot チャットと完了エクスペリエンスの両方が含まれています。
- 拡張機能のインストール後に認証の問題が発生した場合は、「GitHub Copilot Chatでの認証の問題のトラブルシューティング」を参照してください。
- GitHub Copilot は Visual Studio サブスクリプションには含まれていません。また、GitHub によって管理される別のサブスクリプションです。 GitHub Copilot サブスクリプションとサポートに関する質問については、「個々のサブスクリプションの または Business サブスクリプションを参照してください。
GitHub Copilot Chat のサポートは GitHub によって提供され、https://support.github.comで入手できます。
Visual Studio で Copilot チャットを使用する
自然言語でコーディング関連の質問をすることができます。GitHub Copilot Chat は、開発コンテキストでこれに答えます。
コピロットにこれらの質問をすることができる場所は2つあります。1つは チャット ウィンドウで、もう1つは変更しようとしているコード内で直接、インライン チャットを使用して行うことができます。 エディターで開いているコード ファイルを変更または追加することが目的の質問の場合は、通常、インライン チャット ビューが最適に機能しますが、一般的なコーディングの質問はチャット ウィンドウで最適に回答されます。
Copilot Chat の結果を改善するためのヒントを参照して、スラッシュ コマンド、リファレンス、使用されるソース、スレッドを使用して Copilot Chat のスコープ付きコンテキストに基づいてより適切な回答を得る方法を確認してください。
手記
Visual Studio 2022 バージョン 17.11 では、コンテンツの除外は、Visual Studio の GitHub Copilot Chat で使用できます。 管理者によって除外されたコンテンツは、チャットの応答で無視されるようになりました。 詳細については、GitHub Copilot のコンテンツ除外の構成 を参照してください。
チャット ウィンドウで質問する
Visual Studio の Copilot Chat のチャット ウィンドウを使用すると、質問をしたり、チャット ウィンドウに回答を表示したりできます。 通常は、プログラミングのヘルプと一般的なコーディングの質問に関して Copilot と連携するのが最善の方法です。
Visual Studio で [表示]>[GitHub Copilot Chat] を選びます。
[Copilot チャット] ウィンドウで、[Copilot に質問する] テキスト ボックスにコーディング関連の質問 入力します。 を押すか、 を入力するか、を選択して を送信して質問します。
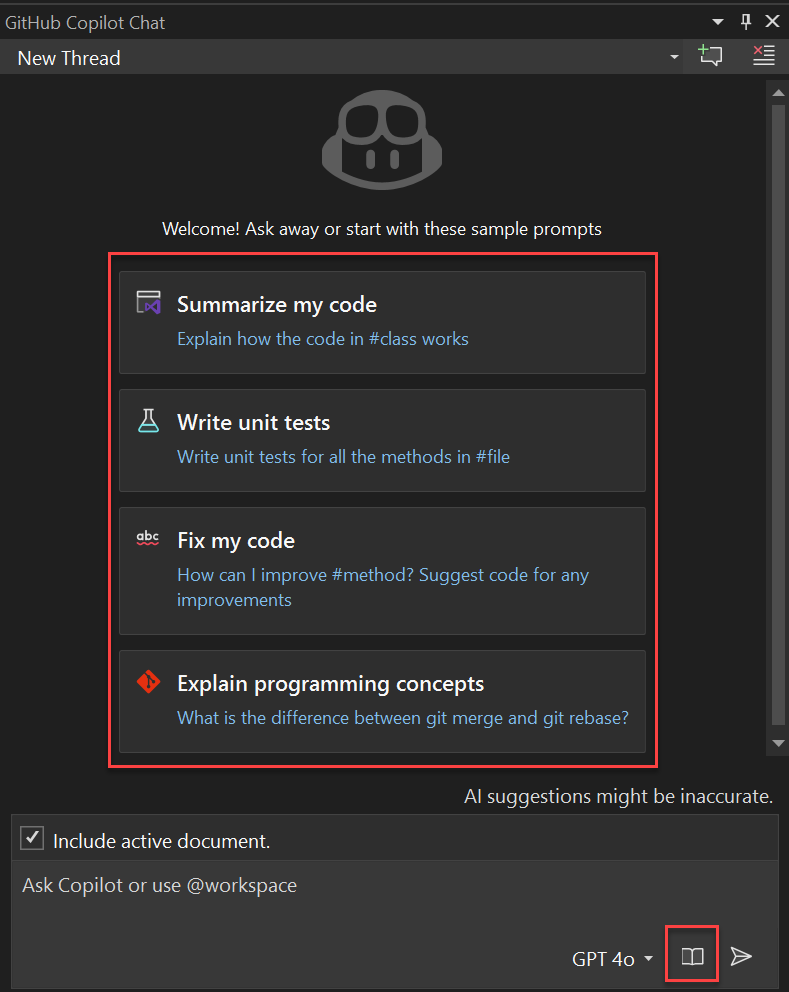
Visual Studio 2022 バージョン 17.12 以降のスタート プロンプトの例とプロンプト ライブラリ (書籍アイコン) を使用して、GitHub Copilot Chat の探索を開始します。
Copilot Chat で使用するコード候補が提供されている場合は、[コード ブロック のコピー] 選択してコード候補をコピーし、[新しいファイルに挿入] を選択して新しいファイルに挿入するか、[プレビュー] を選択して現在のコード ファイルにコード候補を挿入します。 プレビュー ボタンを使用すると、ターゲットの場所でコードをプレビューして、更新されている内容を簡単に確認できます。
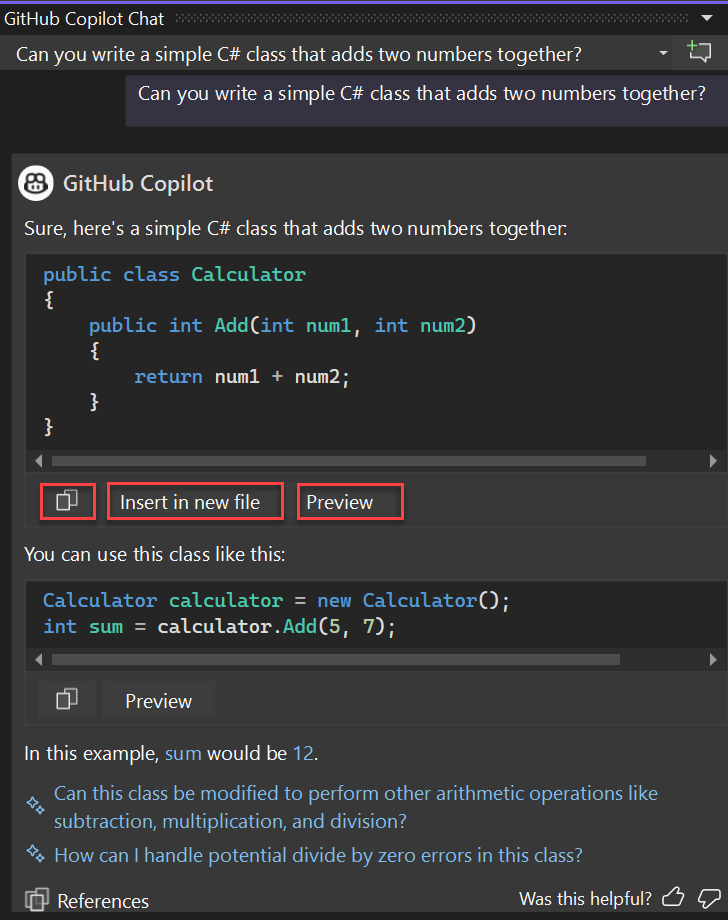
コードの理解についての質問をした場合、コード ブロックをコピー と 新しいファイルに挿入 オプションは使用できません。
を選択してプレビューを開くと、Visual Studio の標準差分ビューにコード提案が表示されます。 提案内容を確認して調整し、コードに適用するには、[ 受け入れる] を選択するか、[キャンセル] を選択して破棄します。
[新しいファイル に挿入を選択すると、新しいファイルにコード候補が表示されます。 ファイルは既定では保存されません。
Visual Studio 2022 バージョン 17.12 では、GitHub Copilot においてコード参照機能が追加されました。 GitHub Copilot のこの機能は、提案がパブリック コードと一致すると通知します。 一致するコード、ソース ファイル、および関連するライセンス情報は、Visual Studio 内で直接表示できます。 これにより、提案されたコードを使用するかどうかについて、より情報に基づいた意思決定を行うことができます。
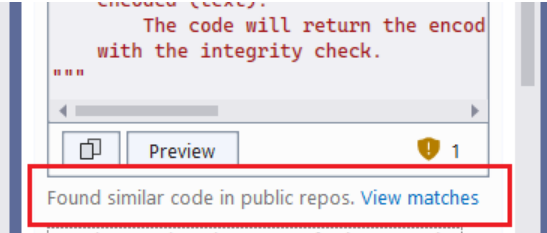
インライン チャット ビューで質問する
Visual Studio の Copilot Chat のインライン チャット ビューを使用すると、質問をしたり、エディター ウィンドウ自体のコードでインラインで回答を確認したりできます。 インライン チャットでは、チャット ウィンドウに行ったり来たりする必要はありません。 通常は、現在開いているコード ファイルに追加または更新する質問に対して Copilot を操作する最適な方法です。
Visual Studio でエディター ウィンドウを右クリックし、[Copilot に依頼] を選択して、エディター自体で Copilot Chat のインライン チャット ビューを表示します。
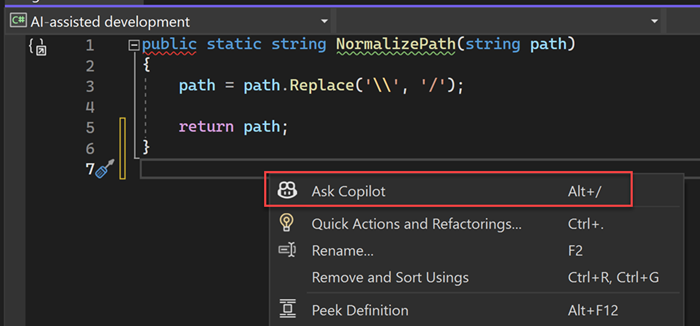
[Copilot に質問する] テキスト ボックスにコーディング関連の質問を入力し、Enter キーを押すか、[送信] を選んで質問を行います。
Visual Studio の差分ビューに、Copilot Chat のコード候補が表示されます。 提案内容を確認して調整した後、[受け入れる] を選択してコードに適用するか、[キャンセル]を選択して破棄します。
インライン チャット スレッドをチャット ウィンドウに昇格するには、チャット ウィンドウで 続行を選択します。 これにより、会話のレコードとコンテキストが保持され、チャット ウィンドウで続行できます。
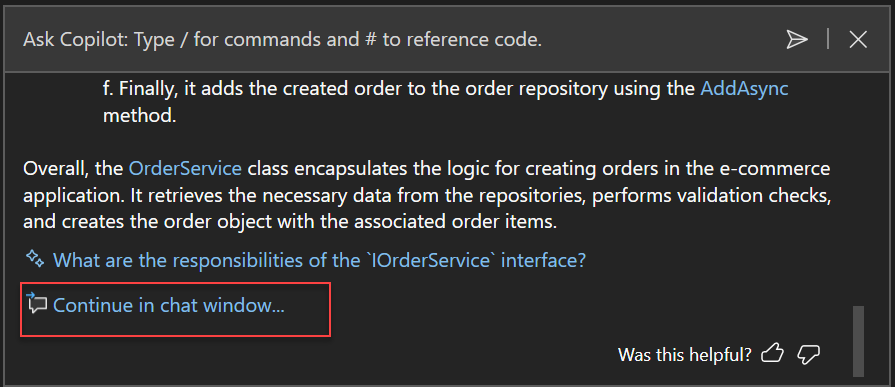
Esc キーを押すと、インライン チャット ビューを閉じることができます。
次の手順
詳細については、次のリソースを確認することを検討してください。