Visual Studio で GitHub Copilot をインストールする
Visual Studio の GitHub Copilot Completions と GitHub Copilot Chat は Visual Studio で AI 支援型開発を強化し、コード記述の生産性と効率の向上に役立ちます。
この記事では、Visual Studio で GitHub Copilot をインストールする方法について説明します。 Visual Studio 2022 バージョン 17.10 以降 を使用している場合、IDE で Copilot バッジを使用して Copilot 状態を管理する方法について説明します。
Visual Studio 2022 バージョン 17.10 以降の GitHub Copilot を取得する
Visual Studio 2022 バージョン 17.10 では、GitHub Copilot と GitHub Copilot Chat を 1 つのエクスペリエンスとしてインストールできます。これは、Copilot と Copilot Chat の両方を 1 つのパッケージにまとめます。 統合された GitHub Copilot エクスペリエンスは、すべてのワークロードに既定で組み込みの推奨コンポーネントとして含まれており、Visual Studio インストーラーを通じて利用できます。
新しい統合 GitHub Copilot エクスペリエンスを取得するには:
- Visual Studio 2022 バージョン 17.10 以降をインストールする。
- インストーラで少なくとも 1 つのワークロードを選択します。 事前に選択されたコンポーネントの [GitHub Copilot] が選択された状態にします。 または、ワークロードが選択されていない場合、インストーラーの[個々のコンポーネント]から選択して「GitHub Copilot」をインストールします。
GitHub Copilot は、デフォルトですべてのワークロードを含めてインストールされます。 除外するように選択した場合、Visual Studio インストーラーを使用してインストールを変更し、GitHub Copilot コンポーネントを選択することで、後でインストールできます。
GitHub Copilot for Visual Studio 2022 バージョン 17.8 - 17.9 を取得する
Visual Studio 2022 バージョン 17.8 - 17.9 では、GitHub Copilot と GitHub Copilot Chat を 2 つの個別の拡張機能としてインストールできます。
Note
GitHub Copilot 拡張機能のインストールは、GitHub Copilot Chat をインストールするための前提条件です。
GitHub Copilot をインストールする
GitHub Copilot 拡張機能は、次のいずれかの方法で取得できます。
- Visual Studio インストーラー (推奨) を使用して GitHub Copilot 拡張機能をインストールする
- 拡張機能マネージャーを使用してインストールする
- Visual Studio Marketplace から直接インストールする: マーケットプレースの GitHub Copilot
GitHub Copilot Chat をインストールする
GitHub Copilot Chat 拡張機能は、次のいずれかの方法で取得できます。
- 拡張機能マネージャーを使用してインストールする
- Visual Studio Marketplace から直接インストールする: マーケットプレースの GitHub Copilot Chat
GitHub Copilot Chat のサポートは GitHub から提供され、https://support.github.com で確認できます。
Visual Studio インストーラーを使用してインストールする
Visual Studio インストーラーを起動します。
変更する Visual Studio のインストールを選択し、[変更] を選択してください。
任意のワークロード (.NET デスクトップ開発など) を選択してください。
オプションのコンポーネントの一覧から GitHub Copilot 選択し、[変更] を選択して拡張機能をインストールしてください。
Note
17.9 以前のバージョンでは [拡張機能の管理] ダイアログを使用し、GitHub Copilot 拡張機能の更新プログラムを管理します。
[拡張機能の管理] ダイアログ ボックスを使用してインストールする
- Visual Studio を開きます。
- メニュー バーで [拡張機能]>[拡張機能の管理] の順に選択します。
- [検索] ボックスに “GitHub Copilot Chat“ または “GitHub Copilot Chat“ と入力します。
- 拡張機能を選択したら、[ダウンロード] ボタンを選択します。
- Visual Studio を再起動して、インストール プロセスを完了します。
Note
アクティブ化と認可の詳細については、GitHub ドキュメントの「Visual Studio 拡張機能のインストール」セクションを参照してください。
Visual Studio Marketplace からインストールする
Visual Studio Marketplace から拡張機能を直接ダウンロードしてインストールします。
- [Visual Studio 2022 バージョン 17.9 以前の GitHub Copilot 拡張機能] マーケットプレースの GitHub Copilot
- Visual Studio 2022 バージョン 17.9 以前の GitHub Copilot Chat 拡張機能
Copilot の状態を管理する
Visual Studio 2022 バージョン 17.10 を使用すると、Visual Studio 環境の右上隅に、Copilot がアクティブ、非アクティブ、利用不可、インストールされていないことを示す Copilot の状態アイコンが表示されます。 ステータス アイコンのドロップダウン メニューを使用すると、Copilot の状態の管理やトラブルシューティングに役立つオプションに簡単にアクセスできます。 一部のオプションは、Copilot の状態に応じて使用可能またはグレーアウトで表示されます。
Note
状態アイコンは、Visual Studio エディターの下部パネルから移動していることに注意してください。
Copilot はアクティブです
Copilot にアクセスできる GitHub アカウントを使って Visual Studio にサインインした場合、Copilot はアクティブな状態であり、完全に機能します。 ドロップダウン メニューを使用すると、チャット ウィンドウを簡単に開き、Copilot の設定にアクセスし、Copilot サブスクリプションを管理できます。
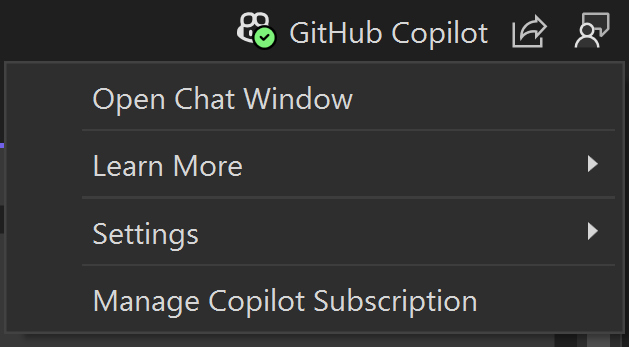
Copilot が非アクティブです
Copilot がインストールされていても非アクティブな状態の場合、次の原因が考えられます。
- GitHub アカウントで Visual Studio にまだサインインしていない
- サインインしている GitHub アカウントにアクティブな Copilot サブスクリプションがない
状態アイコンのドロップダウンで [Copilot サブスクリプションを持つ GitHub アカウントを追加する] を選択し、[アカウント 設定]を開いて Copilot を使用するアクティブなサブスクリプションを持つ GitHub アカウントでログインします。 サインインすると、Copilot の状態アイコンが「アクティブ」に更新されます。
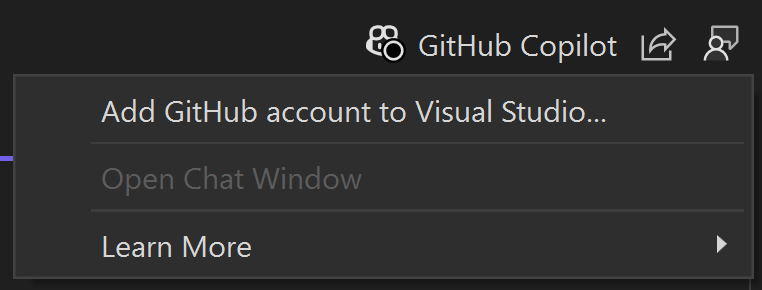
サインイン済みの GitHub アカウントの認証情報を更新する必要があり、Copilot が非アクティブな場合は、ドロップダウンから [GitHub 資格情報の更新] を選択して GitHub アカウントを更新し、もう一度ログインします。
管理者が Copilot を無効にしている場合は、IT 管理者に連絡して詳細を確認してください。
Copilot は利用できません
Copilot がインストールされていても使用できない場合は、ネットワーク接続の問題、サーバー側の技術的な問題期限切れのサービス プランが原因である可能性があります。 この状態では、外部の問題が解決されるまで、Copilot は通常のサービスを提供しません。
ドロップダウン メニューで [Copilot にアクセスできません] を選択し、GitHub Copilot で一般的なネットワーク エラーの診断と解決に関する[トラブルシューティング ページ]を開きます。 問題が解決されてアクティブなサブスクリプションでサインインすると、Copilot の状態アイコンが「アクティブ」に更新されます。
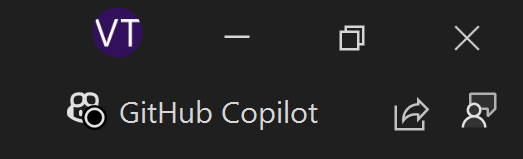
Copilot がインストールされていません
インストーラーで [GitHub Copilot] コンポーネントからチェックを外し、デフォルトの推奨インストールからオプトアウトした場合、状態アイコンは IDE で引き続き利用できます。
ドロップダウンから [Copilot のインストール] を選択して、Copilot をインストールします。 Copilot をインストールしない場合、ドロップダウンから [Copilot の非表示] を選択して、IDE から Copilot の状態アイコンを非表示にすることができます。
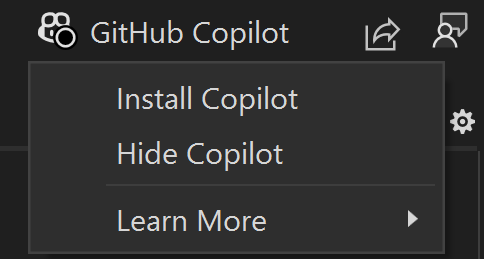
コパイロットを無効にする
Copilot バッジを非表示にする
Visual Studio IDE で GitHub Copilot バッジを非表示にするには、[ツール]>[オプション]>[環境]>[Copilot メニュー バッジを非表示] で選択を解除します。
![[ツール > [オプション] の Copilot バッジを非表示にするオプションのスクリーンショット。](media/vs-2022/visual-studio-github-copilot-install-and-states/hide-copilot-badge.png?view=vs-2022)
Copilot のアンインストール
Visual Studio インストーラーを使用して、Visual Studio インスタンスから GitHub Copilot コンポーネントを削除できます。
- [ツール]>[ツールと機能を取得] を選択して Visual Studio インストーラーを起動します。
- 個別のコンポーネントを選択します。
- 検索ボックスに「copilot」と入力します。
- GitHub Copilot のチェックを外し、[変更] を選択します。
- Visual Studio を再起動し、Copilot 状態アイコンドロップダウンから [Copilot の非表示] を選択してバッジを非表示にします。
次のステップ
詳細については、次のリソースを参照してください。
