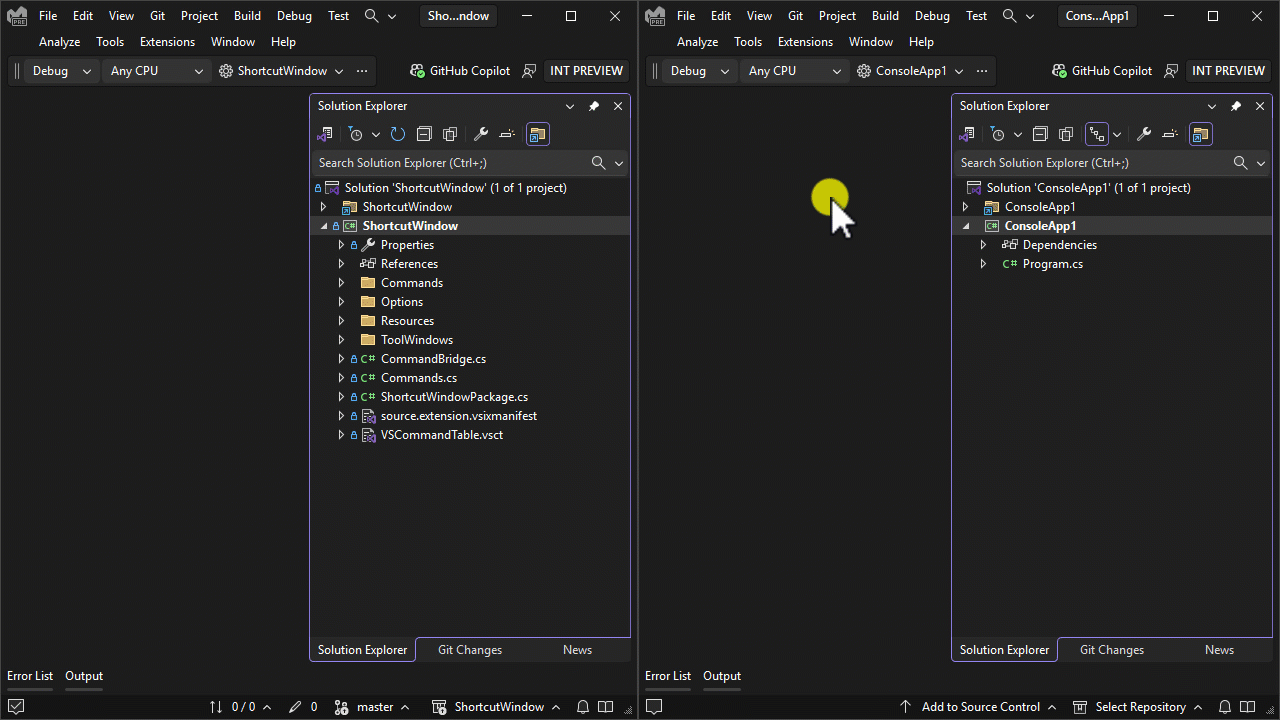Visual Studio のプロジェクトとソリューションを作成、使用、削除する
この記事では、Visual Studio プロジェクトをゼロから作成し、アプリのビルドに必要なアーティファクトを格納できるように使用します。 Visual Studio のプロジェクトについては、プロジェクトとソリューションに関するこちらの概要を参照してください。 テンプレートからプロジェクトを簡単に作成する方法については、「Visual Studio で新しいプロジェクトを作成する」を参照してください。
"プロジェクト" には、ソース コード ファイル、ビットマップ、アイコン、コンポーネント、サービス参照など、Visual Studio でアプリをビルドするために必要なアイテムが格納されています。 新しいプロジェクトを作成すると、そのプロジェクトを含むソリューションが Visual Studio によって作成されます。 その後、必要に応じて他の新規または既存のプロジェクトをソリューションに追加できます。 空白または空のソリューションも作成できます。 ソリューションには、特定のプロジェクトに関連付けられていないファイルを含めることもできます。
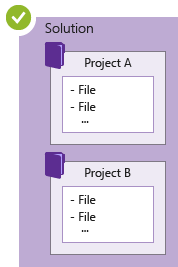
ソリューション エクスプローラーという名称のツール ウィンドウでソリューションやプロジェクトを表示できます。 次のスクリーンショットは、ソリューション エクスプローラーの C# コンソール ソリューションの例を示しています。 このソリューションには、Calculator と CalculatorLibrary の 2 つのプロジェクトが含まれています。 各プロジェクトに複数のファイルとフォルダーが含まれています。 太字のプロジェクト名はスタートアップ プロジェクトです。つまり、アプリを実行すると起動するプロジェクトです。 スタートアップ プロジェクトにするプロジェクトを指定できます。
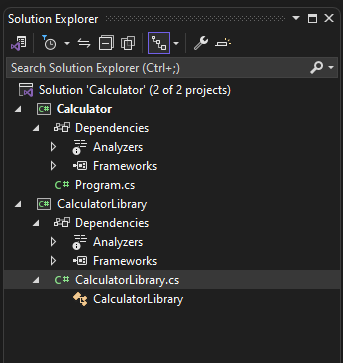
プロジェクトは自分で作成できますが (必要なファイルをプロジェクトに追加する方法で)、Visual Studio ではさまざまプロジェクト テンプレートが用意されており、プロジェクトを簡単に作成できます。 テンプレートから新しいプロジェクトを作成すると、そのプロジェクトの種類に不可欠なプロジェクトが指定されます。 必要に応じて、ファイルの名前を変更したり、新規または既存のコードやその他のリソースをプロジェクトに追加したりできます。
ただし、Visual Studio でアプリを開発するにあたり、ソリューションとプロジェクトをかならずしも使用する必要はありません。 また、Git からコピーしたか、他のソースからダウンロードしたコードを開くことができます。 詳細については、「プロジェクトまたはソリューションを使用せずに Visual Studio でコードを開発する」を参照してください。
プロジェクト テンプレートを使用してプロジェクトを作成する
テンプレートを選択してプロジェクトを作成する方法の詳細については、「Visual Studio で新しいプロジェクトを作成数」を参照してください。 演習としてサンプル プロジェクトとソリューションを構築するには、「プロジェクトとソリューションの概要」を参照してください。
既存のコード ファイルからプロジェクトを作成する
コード ソース ファイルのコレクションがある場合、それらをプロジェクトに簡単に追加できます。
[Visual Studio] メニューで、[ファイル]>[新規]>[既存コードからのプロジェクト] の順に選択します。
[既存のコードからプロジェクトを作成] ウィザードの [作成するプロジェクトの種類を入力してください] リストでプロジェクトの種類を選択してから、[次へ] ボタンを選択します。
[プロジェクト詳細を指定する] ページで、ファイルの場所を参照し、[名前] ボックスに新しいプロジェクトの名前を入力します。 終わったら、[完了] を選択します。
Note
このオプションは、比較的単純なファイルのコレクションに最適です。 現在、C++、Visual Basic、C# のみプロジェクトの種類としてサポートされています。
ソリューションにファイルを追加する
ソリューションの Readme ファイルや、特定のプロジェクトの配下ではなく、ソリューション レベルで論理的に属する他のファイルなど、あるファイルが複数のプロジェクトに適用されている場合、そのようなファイルはソリューション自体に追加できます。 ソリューションに項目を追加するには、ソリューション エクスプローラーのソリューション ノードのコンテキスト (右クリック) メニューで、[追加]>[新しい項目] の順に選択するか、[追加]>[既存の項目] の順に選択します。
ヒント
ソリューション ファイルは、Visual Studio でプロジェクトを整理するための構成になっています。 ソリューション情報の状態が、.sln (テキストベース、共有される) ファイルと、.suo (バイナリ、非表示、ユーザー固有のソリューション オプションの) ファイル の 2 つのファイルに含められます。 そのため、ソリューションをコピーして名前を変更しないでください。 新しいソリューションを作成し、既存の項目を追加することが推奨されます。
ファイルの比較
バージョン 17.7 以降では、右クリック コンテキスト メニュー オプションを使用してソリューション エクスプローラーでファイルを比較できます。 詳細については、「ソリューション エクスプローラーの詳細」の「ファイル比較ツール」を参照してください。
Visual Studio インスタンス間でファイルをコピーする
Visual Studio バージョン 17.12 以降では、ソリューション エクスプローラーを使用して、異なる Visual Studio インスタンス間でコード ファイルとフォルダーをコピーして貼り付けることができるようになりました。
- ソリューション エクスプローラーで目的のファイルまたはフォルダーを選択します。
- Ctrl +C または Ctrl+X を使用して、選択したファイルまたはフォルダーをコピーまたは切り取ります。
- ファイルまたはフォルダーを貼り付ける別の Visual Studio インスタンスに切り替えます。
- Ctrl+ V を使用してファイルまたはフォルダーを貼り付けて、それらのファイルまたはフォルダーを新しいソリューションに含めます。
コピーされたすべての変更は、ファイル システムに正確に反映されます。
コピーと貼り付けに加えて、Visual Studio のインスタンス間でファイルとフォルダーをドラッグすることもできます。
.NET Framework の特定のバージョンを対象とする .NET プロジェクトの作成
.NET Framework プロジェクトを作成するとき、そのプロジェクトで使用する .NET Framework のバージョンを指定できます。 (.NET Core プロジェクトを作成するとき、フレームワークのバージョンは指定しません。)
.NET Framework のバージョンを指定するには、[新しいプロジェクトを構成する] ページの [フレームワーク] リストで項目を選択します。
![Visual Studio 2019 の [新しいプロジェクトを構成する] ダイアログの [フレームワーク] ドロップダウン リストのスクリーンショット。](media/vs-2019/configure-new-project-framework.png?view=vs-2019)
![[新しいプロジェクトを構成する] ダイアログの [フレームワーク] ドロップダウンリストのスクリーンショット。](media/vs-2022/configure-new-project-framework.png?view=vs-2019)
空のソリューションの作成
プロジェクトのない空のソリューションも作成できます。 このオプションは、ソリューションとプロジェクトを最初から構築する場合に適しています。
空のソリューションを作成するには
メニュー バーで [ファイル]>[新規作成]>[プロジェクト] を選択します。
[新しいプロジェクトの作成] ページで、検索ボックスに「ソリューション」と入力します。
[空のソリューション] テンプレートを選択し、[次へ] を選択します。
使用するソリューションの [ソリューション名] と [場所] の値を入力して、[作成] を選択します。
空のソリューションの作成後、[プロジェクト] メニューの [新しい項目の追加] または [既存項目の追加] を選んで、新規または既存のプロジェクトや項目を追加できます。
前述のように、プロジェクトやソリューションを使用しなくてもコード ファイルを開くことができます。 この方法でコードを開発する方法については、「プロジェクトまたはソリューションを使用せずに Visual Studio でコードを開発する」を参照してください。
複数のプロジェクトを含むソリューション
複数のプロジェクトを含むソリューションを作成できます。 空のソリューション、またはプロジェクトを含むソリューションから開始し、追加>新しいプロジェクト/既存のプロジェクトを使用して、複数の新規または既存のプロジェクトを追加します。 たとえば、C# プロジェクトと Visual Basic プロジェクトを含むソリューションを作成できます。
複数のプロジェクトを含むソリューションの構築の詳細については、「プロジェクトの依存関係を作成および削除する」と「複数のスタートアップ プロジェクトを設定する」を参照してください。
ソリューション、プロジェクト、アイテムを削除する
右クリックのコンテキスト メニューを使用すると、Visual Studio 内のソリューション、プロジェクト、または項目を削除することができますが、その場合、現在のソリューションまたはプロジェクトから削除されるだけです。
ソリューションやその他のコンポーネントをシステムから完全に削除するには、Windows の File Explorer を利用して、.sln または .suo のソリューション ファイルが含まれるフォルダーを削除します。 (ソリューションを削除する前に、再度必要になったときに備えてご利用のプロジェクトとファイルをバックアップすることをお勧めします)。
Note
ファイル エクスプローラーの既定の設定を使用する場合、.suo ファイルは隠しファイルです。 隠しファイルを表示するには、ファイル エクスプローラーの [表示] メニューで >[非表示項目] 項目を選択します。
ソリューションを完全に削除する
Windows のエクスプローラーには、Visual Studio のソリューション エクスプローラーを使用してアクセスできます。 方法は以下のとおりです。
ソリューション エクスプローラーで、削除するソリューションの右クリック メニュー (コンテキスト メニュー) から [エクスプローラーでフォルダーを開く] を選択します。
ファイル エクスプローラーで、1 つ上の階層に移動します。
ソリューションが含まれるフォルダーを選択して、Del キーを選択します。