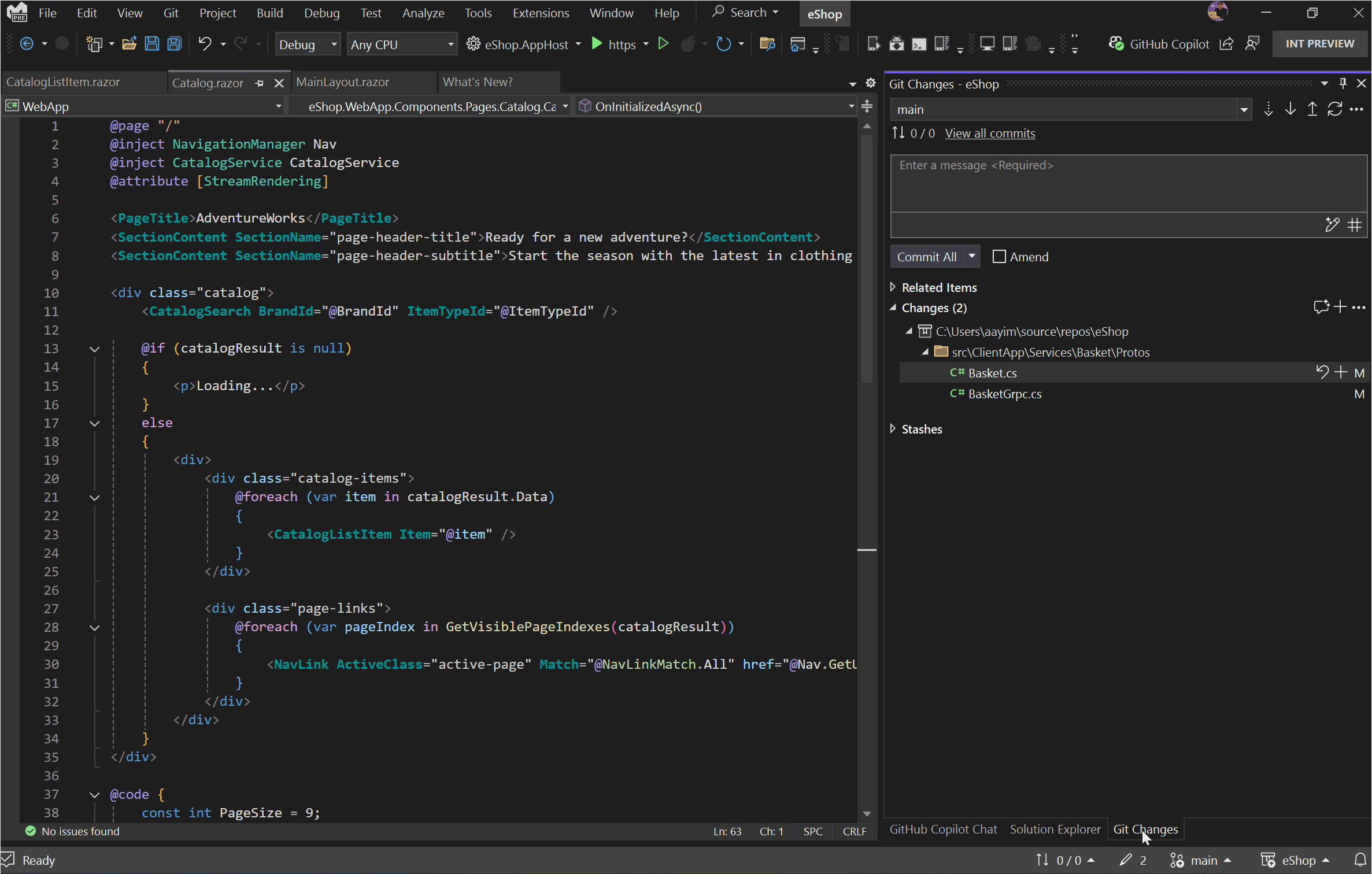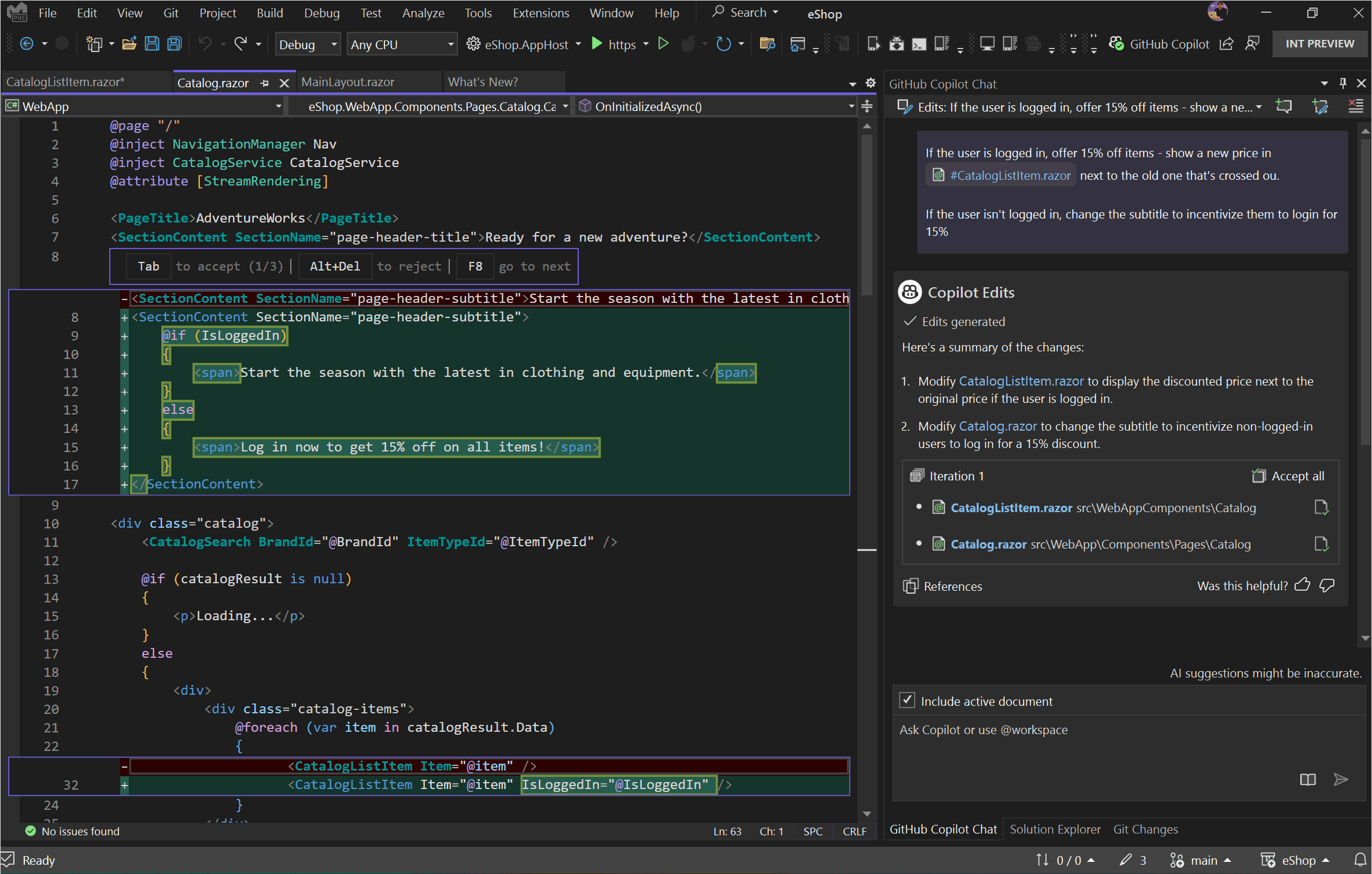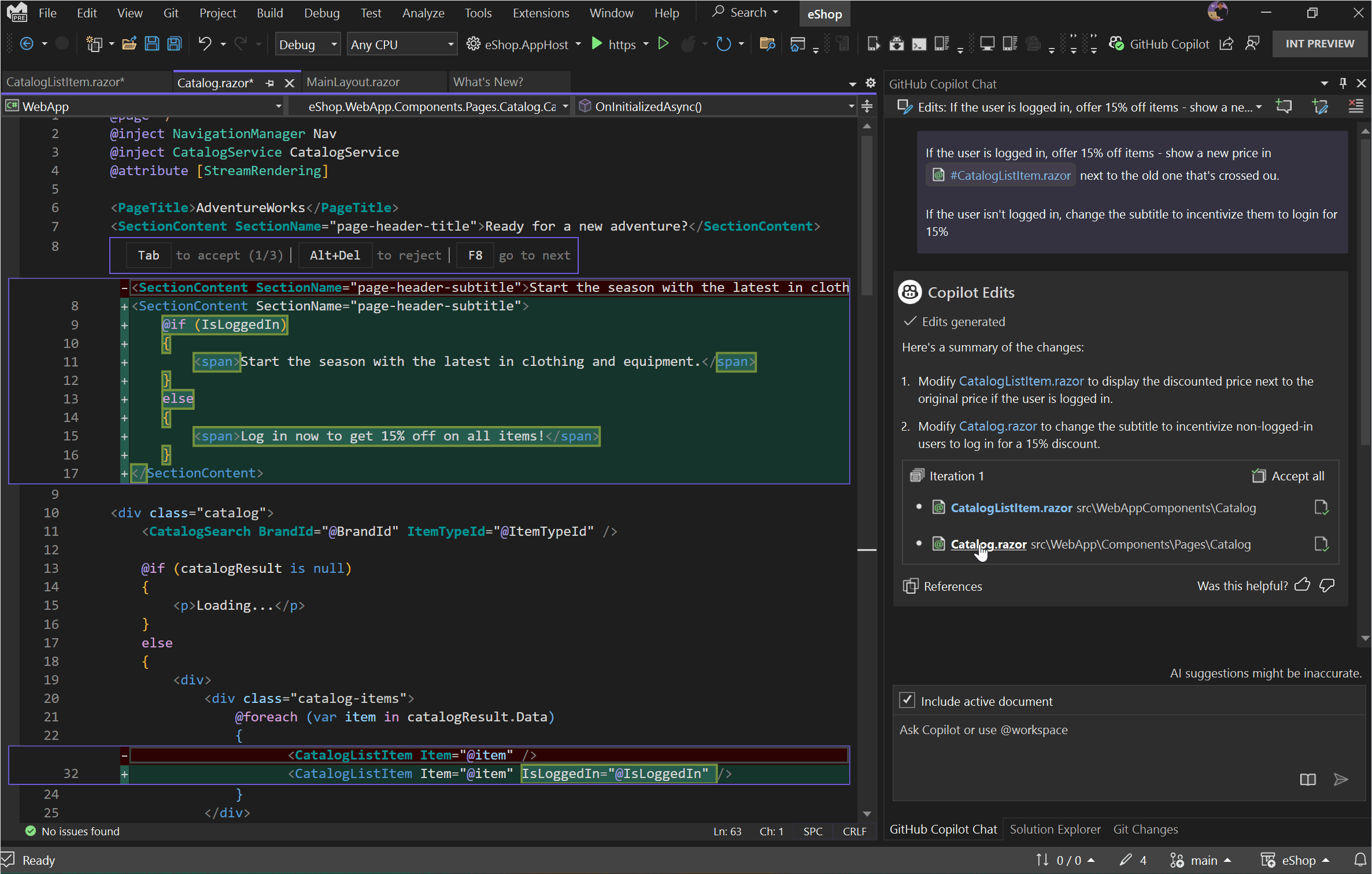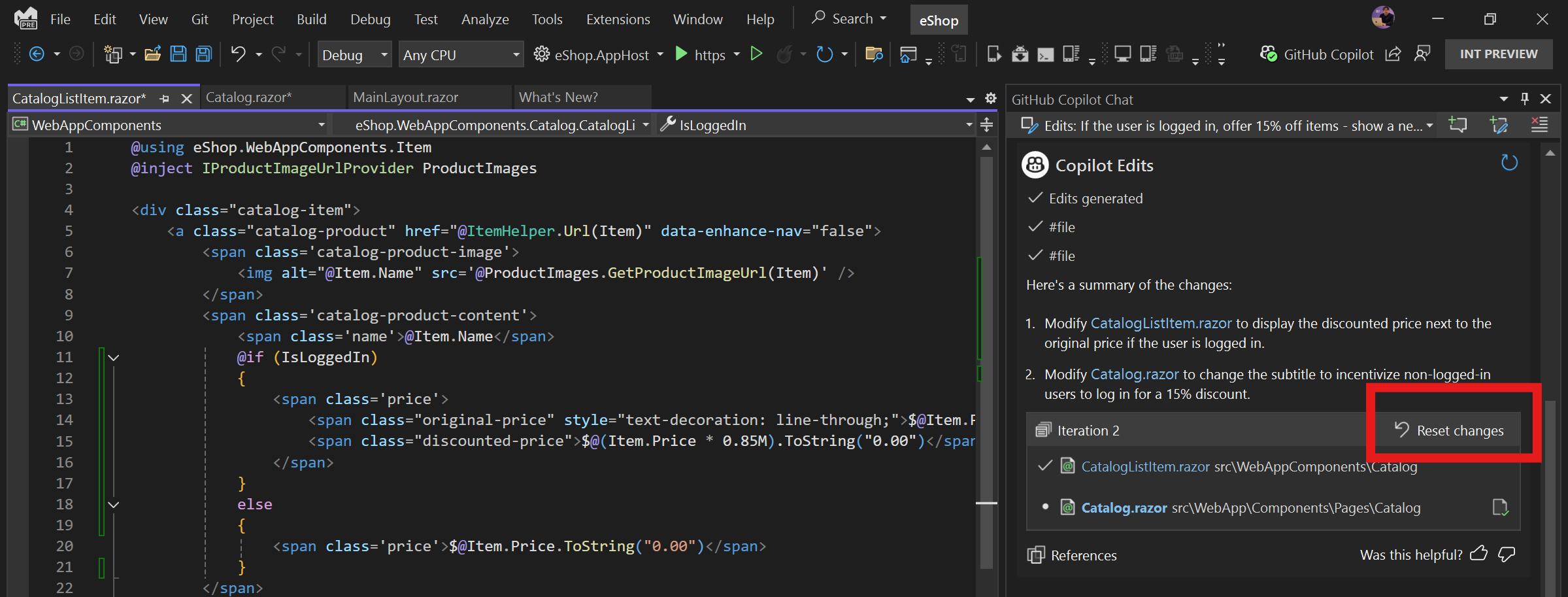GitHub Copilot エディット機能 (プレビュー) とは
GitHub Copilot Chat のプレビュー機能である GitHub Copilot Edits は、複数のファイルの反復処理をより効率的に行うために設計されています。 この機能は、Visual Studio 2022 バージョン 17.13 Preview 2 以降のプレビュー エクスペリエンスとして利用できます。
編集は、チャットの会話フローとインライン レビュー エクスペリエンスを組み合わせたものであり、次の利点があります。
- 明確なプレビュー: 影響を受けるファイルと提案された変更の概要により、何が変更されているかを正確に把握します。
- フローを使用して確認する: コードの差分をエディターで直接インラインで表示します。
TABキーを使用して受け入れるか、Alt+Delキーを使用して個々の変更を拒否するか、一度にすべて適用または閉じます。 - 自信を持って反復処理: チェックポイントを使用して、コード ファイルの以前のイテレーションを見直すか、新しいアイデアのためにいつでも別のアプローチを試してください。
前提 条件
- Visual Studio 2022 バージョン 17.13 Preview 2 以降。
- GitHub アカウント を使用して、Copilot アクセスで Visual Studio にサインインします。
- GitHub Copilot for Freeを使用できます。 サインアップして AI を活用して、より迅速かつ効率的にコーディングします。
Copilot Edits と Copilot Chat を使用するタイミング
| 機能 | Copilot チャット | Copilot Edits |
|---|---|---|
| 主なユース ケース | 汎用 プログラミングの概念を理解し、コードに関する質問をしたり、コードを生成したりするための会話インターフェイスです。 | コード レビュー、ファイル内プレビュー、ロールバック エクスペリエンスを備えた、集中型のマルチファイル編集 インターフェイスにより、複数のファイル間でのコードの反復処理が容易になります。 |
| 提案されたコードのプレビュー | 各コード ブロック ソリューション内の各ファイルに手動で適用して、コードの相違を評価します。 | 各コード ファイルに提案されたコード差分を自動的に適用し、提案された変更を理解しやすくします。 |
| コード レビュー エクスペリエンス | 変更に相当するファイルを一度に受け入れるか拒否します。 | ファイル内 コード の個々のチャンクを受け入れるか拒否します。 |
| バージョン管理 | 既存のバージョン コントロールを使用できます。 | ロールバック エクスペリエンス を追加して、編集したファイルを以前の状態にリセットします。 ファイルに対する提案、承諾、無視、手動による編集など、すべての変更を追跡します。 これらのチェックポイントは、ユーザーが Visual Studio を閉じるまで保持されます。 |
Copilotを使って編集する
編集スレッドを開始する
GitHub Copilot チャットを起動するには、「表示>GitHub Copilot チャット」を選択してください。 GitHub Copilot 状態アイコンから起動することもできます。
新しい編集セッション の作成を選択して、新しい編集スレッドを作成します。
作成する特定の編集に関する自然言語を使用してチャット プロンプトを入力します。 Copilot の編集でコードの候補が改善されるのを助けるために、関連するコンテキストをプロンプトに追加することもできます。 参照コンテキスト、
#コマンドを入力して、ファイル、ソリューション、エラー、またはシンボルを具体的に参照します。
ヒント
一度に 1 つのコミットに相当する変更を要求することをお勧めします。 問題を分割できるほど、結果は向上します。
編集内容を承諾または破棄する
Copilot Edits がコードイテレーションを提案したら、コード ファイルでこれらの提案をプレビューできます。 その後承諾して、提案された変更をコミットできます。
提案された各変更を確認する
まず、ファイル名をクリックします。
ファイルが開き、提案された変更がコード エディターに差分として表示されます。
TABを使用して提案を受け入れるか、Alt+Delで提案を却下するか、F8で次の提案に進みます。提案を承諾または却下すると、カーソルは自動的に次の提案に移動します。
ファイル内のすべての提案された変更を受け入れる
ファイル名の横にあるチェック ボックスをオンにして、ファイルに固有の提案されたすべての変更を受け入れます。
すべてのファイルで提案されたすべての変更を受け入れる
[すべての を受け入れる] を選択して、変更が使用可能なすべてのファイルで提案されたコード変更を受け入れます。 提案された変更を含むファイルは太字で表示されます。
編集内容を元に戻す
元の状態に戻す
ファイルの変更を確認するときに、意味がなかったコード提案を承諾または拒否する場合は、[変更 リセット] を選択して、イテレーションが生成される前に一覧のファイルを状態にリセットします。
変更をリセットすると、ファイルに加えられた手動の変更もリセットされます。 ファイルの状態を元に戻す前のアクションを確認するポップアップ ダイアログ
前のイテレーションに戻す
いつでも、以前のイテレーションに対して [イテレーションにリセット] を選択して、リストにあるファイルに加えられたすべての提案された変更と手動の変更をリセットできます。 ファイルの状態を元に戻す前に、ポップアップ ダイアログでアクションが確認されます。
関連コンテンツ
- Visual Studio で GitHub Copilot をインストールして管理する
- Visual Studio の GitHub Copilot エクスペリエンス
- Visual Studio の GitHub Copilot チャット エクスペリエンス
- GitHub Copilot Free について