Visual Studio で C# プログラムまたはアプリを実行する
プログラムを実行する方法またはアプリを起動する方法は、何から開始するか、プログラムまたはアプリの種類、デバッガーで実行するかどうかによって異なります。 最も簡単なケースでは、Visual Studio で開いているプロジェクトをビルドして実行します。
- F5
押し、Visual Studio メニューから [デバッグ] [デバッグ で開始]選択するか、Visual Studio ツール バーの緑色の [スタート] 矢印とプロジェクト名を選択します。 - または、デバッグなしで実行するには、Ctrl キー
F5 押すか、Visual Studio メニューから [デバッグ] を使用せずに [デバッグ] [開始] 選択します。


プロジェクトから開始する
実行可能なプログラムの場合は、C# プロジェクト (.csproj ファイル) を実行できます。 プロジェクトに Main メソッドを含む C# ファイルが含まれており、その出力が実行可能ファイルまたは .exe ファイルである場合は、正常にビルドされた場合に実行される可能性があります。 プロジェクトの出力が実行可能ファイルであり、Main メソッドがない場合、プログラムの実行は最上位レベルのステートメントで始まります。 Main メソッドを使用しない プログラムを参照してください。 クラス ライブラリなどの一部のプロジェクトの種類は実行できません。 クラス ライブラリは単独では実行できませんが、他のプロジェクトから参照できます。
プロジェクトが実行可能ファイルかどうかわからない場合は、ソリューション エクスプローラーでプロジェクト ノードを選択し、プロジェクトのプロパティを開きます。 ノードを右クリックしてコンテキスト メニューを表示し、[プロパティ]
プロジェクトを開きます。 これを行うには、Windows エクスプローラーで
ファイルをダブルクリックまたはタップするか、[Visual Studio でプロジェクト 開く] を選択し、 ファイルを参照してファイルを選択します。 Visual Studio でプロジェクトを読み込んだ後、Visual Studio ソリューションに複数のプロジェクトがある場合は、
Mainメソッドをスタートアップ プロジェクトとしてプロジェクトに設定してください。 スタートアップ プロジェクトを設定するには、ソリューション エクスプローラーの でプロジェクト名またはノード右クリックし、コンテキスト メニューから [スタートアップ プロジェクト として設定] を選択します。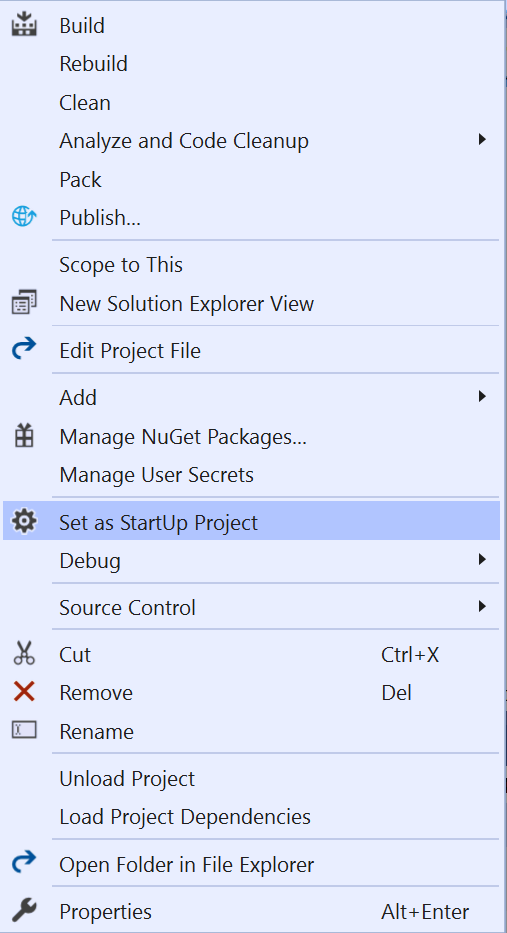
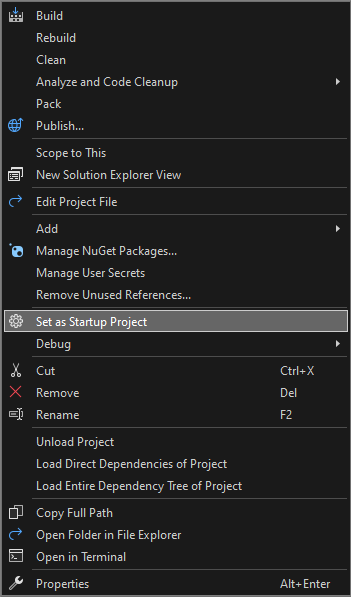
プログラムを実行するには、Ctrl + F5 キーを押して、トップ メニューから [デバッグ]>[デバッグなしで開始] を選択するか、緑色の [開始] ボタンを選択します。
Visual Studio は、プロジェクトのビルドと実行を試みます。 Visual Studio 画面の下部にある [出力] ウィンドウにビルド出力が表示され、[エラー一覧の ] ウィンドウにビルド エラー 表示されます。
ビルドが成功した場合、アプリはプロジェクトの種類に応じて実行されます。 コンソール アプリはターミナル ウィンドウで実行され、Windows デスクトップ アプリは新しいデスクトップ ウィンドウで起動し、Web アプリは IIS Express によってホストされているブラウザーで実行されます。
コードから開始する
もし、このようなの実行可能な C# コード サンプルや、ディスク上の C# コード ファイルを頭に浮かべた場合、次の手順に従ってください。
まず、コードが信頼できるソースからの実行可能なプログラムであることを確認します。 Main メソッドを持つアプリはおそらく実行可能なプログラムですが、現在のバージョンの C# では、最上位レベルのステートメントを含む Main メソッドのないプログラムも実行できます。 コンソール アプリケーション テンプレートを使用して Visual Studio でプロジェクトを作成し、コードをコピーできます。
1 つのコード ファイル
- Visual Studio を起動 、[新しいプロジェクトの作成] を選択し、C# コンソール アプリ プロジェクトを選択します。
- プロジェクト
.csファイル内のすべてのコードを、コードまたはファイルの内容に置き換えます。 使用するコードが Web 上または 1 つのファイルにある場合は、コードを選択してクリップボードにコピーし、Visual Studio プロジェクトのコード ファイルに貼り付けるのが最も簡単な場合があります。 - プロジェクト
.csファイルの名前をコード ファイル名と一致するように変更します。
ディスク上のいくつかのコード ファイル
- Visual Studio を起動し、適切な種類の新しいプロジェクトを作成します。 不明な場合は、C# コンソール アプリの を使用します。
- 新しいプロジェクトで、プロジェクト コード ファイル内のすべてのコードを、最初のコード一覧またはファイルの内容に置き換えます。
- コード ファイル名と一致するようにプロジェクト コード ファイルの名前を変更します。
- 残りのコード ファイルごとに、次の手順を実行します。
- ソリューション エクスプローラー でプロジェクト ノード
右クリックし、[既存の項目 追加 選択するか、プロジェクトを選択して Shift キー Alt キー A 押します。 - コード ファイルを参照して選択し、プロジェクトにインポートします。
- ソリューション エクスプローラー でプロジェクト ノード
フォルダー内のいくつかのファイル
ファイルが多いフォルダーがある場合は、最初にプロジェクトまたはソリューション ファイルを確認します。 Visual Studio によって作成されるプログラムには、プロジェクト ファイルとソリューション ファイルがあります。 Windows エクスプローラーで、.csproj 拡張子または .sln 拡張子を持つファイルを探します。 .csproj ファイルをダブルクリックして Visual Studio で開きます。 「Visual Studio ソリューションまたはプロジェクトから開始する」を参照してください。
コードが別の開発環境の場合、プロジェクト ファイルはありません。 Visual Studio で [
GitHub または Azure DevOps リポジトリから開始する
実行するコードが GitHub または Azure DevOps リポジトリにある場合は、Visual Studio を使用してリポジトリから直接プロジェクトを開くことができます。 「リポジトリからプロジェクトを開く」を参照してください。
プログラムを実行する
プログラムのビルドを開始するには、Visual Studio ツール バーの緑色
Visual Studio は、プロジェクトでコードのビルドと実行を試みます。 ビルドが成功しない場合は、プロジェクトを正常にビルドする方法について、次のセクションを参照してください。
トラブルシューティング
コードにエラーが発生する可能性があります。 または、コードは正しいかもしれませんが、アセンブリや NuGet パッケージが不足しているか、別のバージョンの .NET を対象としているかによって異なる場合があります。 このような場合は、ビルドを簡単に修正できる場合があります。
参照の追加
適切にビルドするには、コードが正しく、ライブラリまたはその他の依存関係への適切な参照を持っている必要があります。 プログラムをコンパイルして実行する前であっても、エラー一覧のコードまたはエントリにある赤の波線により、エラーがあることがわかります。 エラーが未解決の名前に関連する場合は、参照または using ディレクティブ、またはその両方を追加する必要がある可能性があります。 コードが不足しているアセンブリまたは NuGet パッケージを参照している場合は、それらの参照をプロジェクトに追加する必要があります。
Visual Studio は、不足している参照の特定に役立ちます。 名前が未解決の場合、エディターに電球アイコンが表示されます。 電球を選択すると、問題を解決する方法に関する提案が表示されます。 修正の対象は次のとおりです。
- using ディレクティブを追加します。
- アセンブリへの参照を追加します。
- NuGet パッケージをインストールします。
using ディレクティブを追加する
不足している using ディレクティブの例を次に示します。 コード ファイルの先頭に using System; を追加して、未解決の名前 Consoleを解決できます。
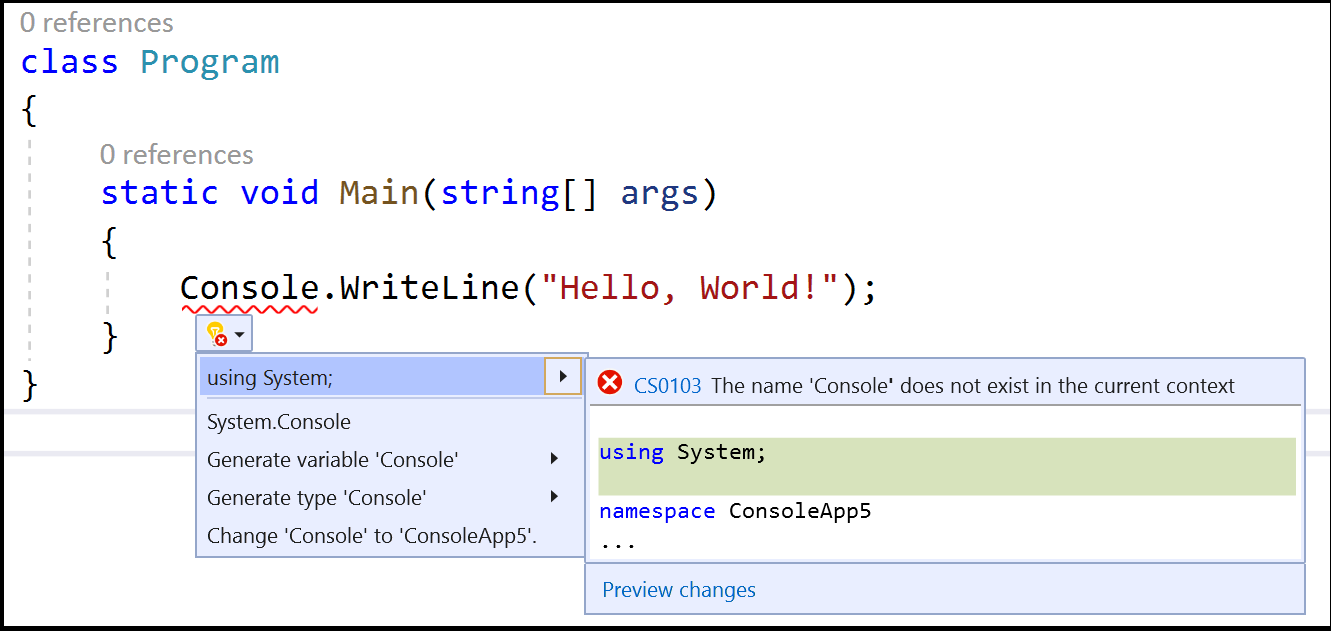
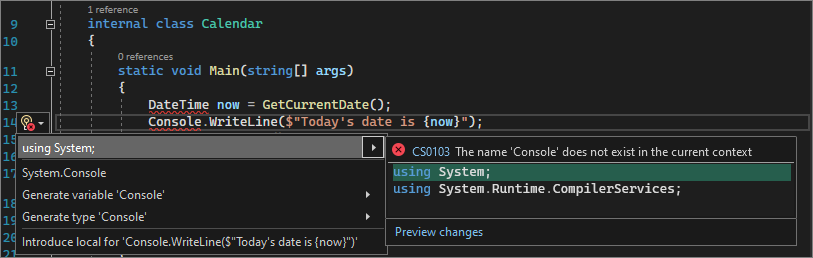
最近の C# では、一般的に使用される名前空間の暗黙的な using ディレクティブがサポートされているため、プロジェクトの作成時にそのオプションを選択した場合は、それらを必要としません。
アセンブリ参照を追加する
.NET 参照には、アセンブリまたは NuGet パッケージを指定できます。 ソース コードでは、通常、発行元または作成者は、コードに必要なアセンブリと、それが依存するパッケージについて説明します。 プロジェクトへの参照を手動で追加するには、ソリューション エクスプローラーの で [
![[参照の追加] メニューのスクリーンショット。](media/add-reference.png?view=vs-2022)
![[参照の追加] メニューのスクリーンショット。](media/vs-2022/add-reference.png?view=vs-2022)
参照マネージャーを使用して参照を追加または削除する
NuGet パッケージを追加する
不足している NuGet パッケージが Visual Studio によって検出された場合は、電球が表示され、パッケージをインストールするオプションが表示されます。
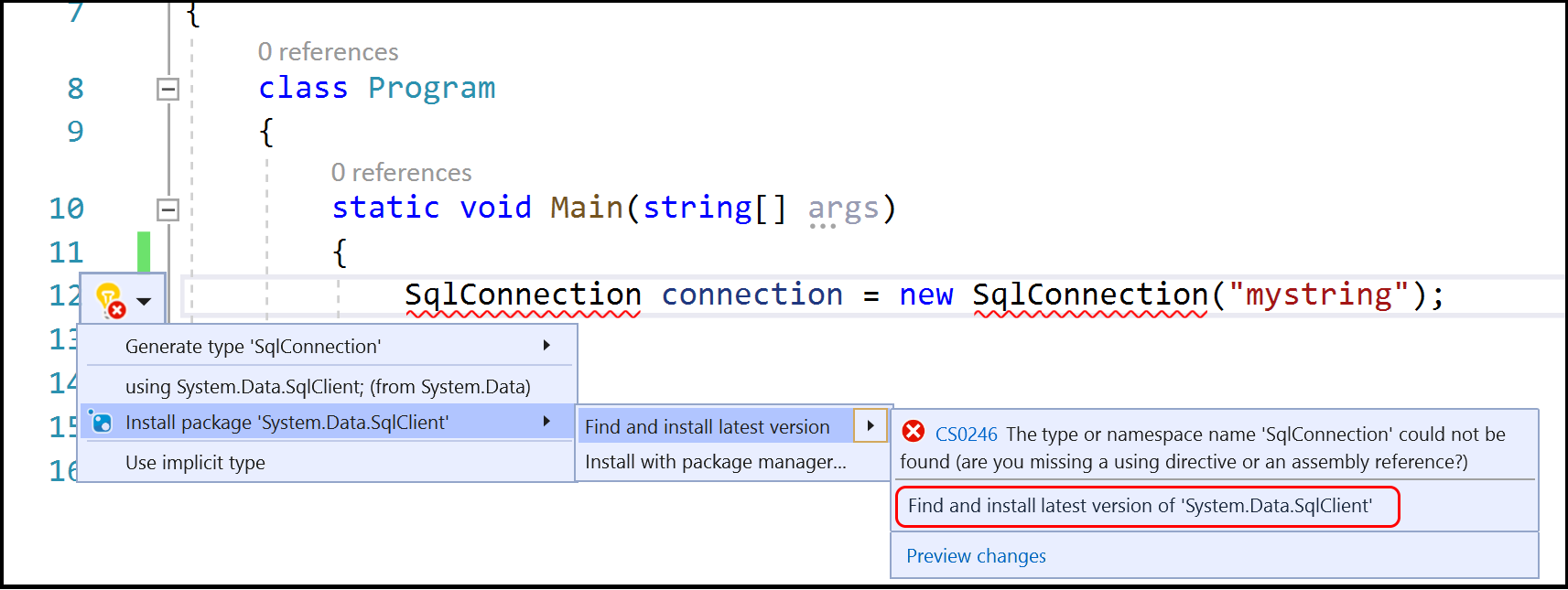
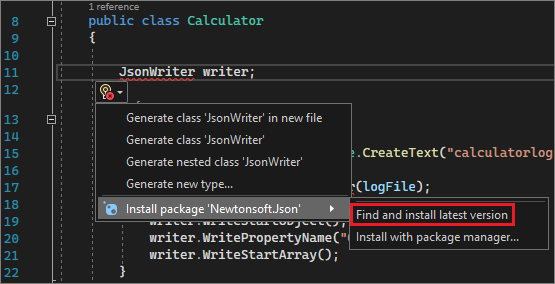
それでも問題が解決しない場合、または Visual Studio でパッケージが見つからない場合は、オンラインでパッケージを検索してみてください。 Visual Studioでの NuGet パッケージのインストールと使用に関するページを参照してください。
適切なバージョンの .NET を使用する
バージョンが異なる .NET Framework には下位互換性があるため、新しいフレームワークでは、変更なしで古いフレームワーク用に記述されたコードが実行される場合があります。 ただし、特定の .NET Framework バージョンをターゲットにする必要がある場合があります。 特定のバージョンの .NET Framework または .NET Core をインストールする必要がある場合があります。 Visual Studio の変更に関するページを参照してください。
ターゲットの .NET Framework のバージョンを変更するには、「ターゲット フレームワークのを変更する」を参照してください。 詳細については、「エラーを対象とする .NET Framework のトラブルシューティング」を参照してください。
次の手順
- 「Visual Studio IDEへようこそ」
読んで、Visual Studio 開発環境を探索します。 - 最初の C# アプリを作成します。