保存された IntelliTrace データの使用 (C#、Visual Basic、C++)
IntelliTrace ログ (.iTrace) ファイルからデバッグを開始するときに、アプリケーションの実行においての特定のポイントに移動します。 このファイルには、アプリの実行中に IntelliTrace によって記録された、パフォーマンス イベント、例外、スレッド、テスト ステップ、モジュール、およびその他のシステム情報が格納されています。
次のソリューションがあることを確認します。
アプリケーション コードのソース ファイルとシンボル (.pdb) ファイルの一致。 シンボル パスにない場合、Visual Studio がソースの場所を解決できないため、"シンボルが見つかりませんでした" というメッセージが表示されます。「シンボル (.pdb) とソース ファイルを指定する」と「配置後の問題の診断」を参照してください。
.iTrace ファイルを開くための、開発用コンピューターまたは別のコンピューター上の Visual Studio Enterprise (ただし、Professional または Community Edition を除く)
次のいずれかのソースの .iTrace ファイル
ソース 参照トピック Visual Studio Enterprise Edition (ただし、Professional または Community Edition を除く) での IntelliTrace セッション IntelliTrace の機能 配置で実行されている ASP.NET Web アプリおよび SharePoint アプリケーションのための、単独で、または System Center 2012 R2 Operations Manager と連携して動作する Microsoft Monitoring Agent - 配置後の問題の診断
- System Center 2012 R2 Operations Manager の新機能
目的に合ったトピックをクリックしてください
IntelliTrace ログを開く
Visual Studio Enterprise がインストールされたコンピューターで、.iTrace ファイルを開きます。
Visual Studio の外部で .iTrace ファイルをダブルクリックするか、Visual Studio 内からファイルを開きます。
- または -
.iTrace ファイルが Team Foundation Server の作業項目にアタッチされている場合は、作業項目の次の手順に従います。
[すべてのリンク]の下で .iTrace ファイルを見つけます。 そのファイルを開きます。
- または -
[ステップの再現]の [IntelliTrace] リンクを選択します。
ヒント
デバッグ中に IntelliTrace ファイルを閉じた場合、ファイルを簡単に開き直すことができます。 [デバッグ] メニューで [IntelliTrace]、 [ログの概要の表示]の順に選択します。 また [IntelliTrace] ウィンドウの [ログの概要の表示] を選択することもできます。 これは、IntelliTrace を使用したデバッグ中にのみ使用できます。
IntelliTrace ログを理解する
.iTrace ファイルの次のセクションの一部は、特定のソース (たとえば、SharePoint アプリケーション) からデータを収集した場合にのみ出現します。
| セクション | Contains | コレクションのソース |
|---|---|---|
| パフォーマンス違反 | 構成されたしきい値を超えた関数呼び出しのパフォーマンス イベント | Microsoft Monitoring Agent (スタンドアロン コレクター、または IIS 上でホストされている ASP.NET Web アプリ用の System Center 2012 R2 Operations Manager と連携して動作するもの) |
| 例外データ | 各例外の完全なコール スタックを含む、例外 | すべてのソース |
| 分析 | SharePoint 2010 アプリケーションと SharePoint 2013 アプリケーションのみ。 Microsoft Monitoring Agent によって記録されたデバッガー イベント、ULS イベント、ハンドルされない例外、その他のデータなど、IntelliTrace と SharePoint のイベントを診断します。 | Microsoft Monitoring Agent (スタンドアロン コレクター、または System Center 2012 R2 Operations Manager と連携して動作するもの) |
| システム情報 | ホスト システムの設定および仕様 | すべてのソース |
| スレッド一覧 | コレクション中に実行されたスレッド | すべてのソース |
| モジュール | 読み込まれた順序でターゲット プロセスが読み込まれたモジュール。 | すべてのソース |
| Web 要求 | 運用環境の IIS Web アプリケーション、SharePoint 2010 および SharePoint 2013 の Web 要求データ | Microsoft Monitoring Agent とスタンドアロン コレクター |
次に、各セクションの情報を検索するヒントを示します。
列ヘッダーを選択してデータを並べ替えます。
検索ボックスを使用して、データをフィルター処理します。 プレーンテキストの検索は、時間の列を除くすべての列で機能します。 また、列ごとに 1 つのフィルターで特定の列をフィルター検索できます。 空白、コロン (:)、および検索値のない列名を入力します。 この後にセミコロン (;) を置いて、別の列を追加し、値を検索します。
たとえば、 [説明] の列に "slow" という単語があるパフォーマンス イベントを検索するには、次のように入力します。
Description:slow
IntelliTrace ログのデバッグを開始する
パフォーマンス違反
アプリについて記録されたパフォーマンス イベントを確認します。 頻繁に発生しないイベントを非表示にできます。
パフォーマンス イベントからデバッグを開始するには
[パフォーマンス違反]で、記録されたパフォーマンス イベント、総実行時間、およびその他のイベント情報を確認します。 その後、特定のパフォーマンス イベントの発生時に呼び出されたメソッドをさらに掘り下げます。
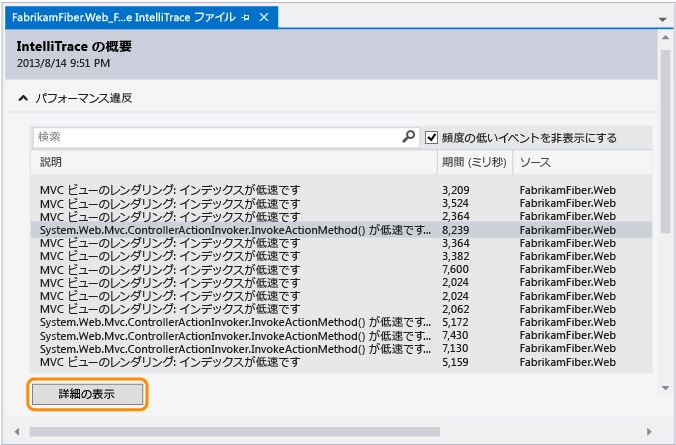
イベントをダブルクリックするだけでもかまいません。
イベント ページで、これらの呼び出しの実行時間を確認します。 実行ツリーで、時間がかかっている呼び出しを見つけます。
複数の呼び出しが入れ子などの形式で存在する場合は、最も低速な呼び出しが独自のセクションに表示されます。
その呼び出しを展開して、その時点で記録された、入れ子になったすべての呼び出しとパラメーター値を確認します。
(キーボード: 入れ子になった呼び出しを表示または非表示にするには、右矢印キーまたは左矢印キーをそれぞれ押します。入れ子になった呼び出しのパラメーター値を表示または非表示にするには、スペース キーを押します。)
その呼び出しからデバッグを開始します。
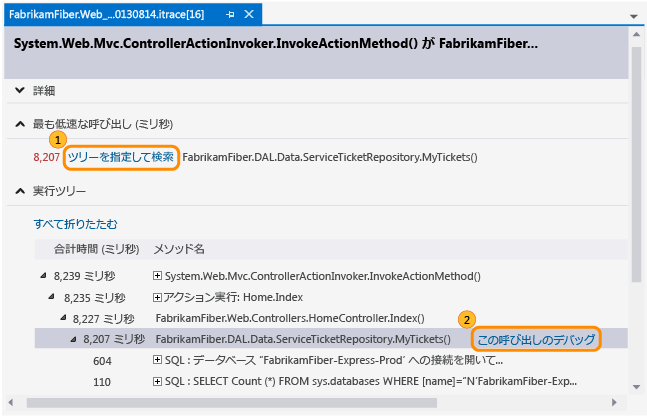
また、呼び出しをダブルクリックするか、 Enter キーを押すこともできます。
アプリケーション コードにメソッドが含まれる場合、Visual Studio はそのメソッドに移動します。
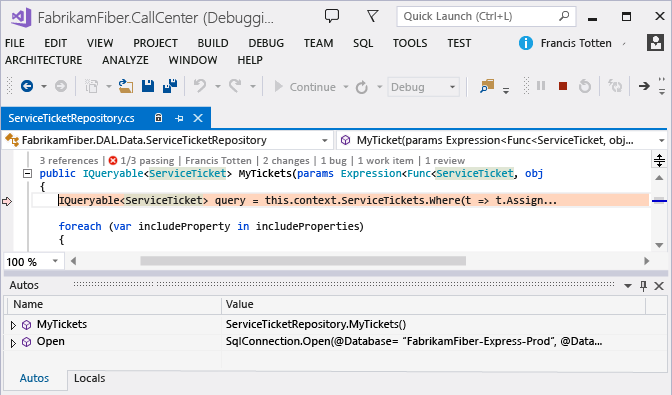
これで、他の記録された値、つまり呼び出し履歴を確認したり、コードをステップ実行したりできます。また、 IntelliTrace ウィンドウを使用して、パフォーマンス イベントの発生時に呼び出された その他のメソッド間を "時間内に" 前後に移動することもできます 。
例外データ
アプリによってスローされ、記録された例外を確認します。 最新の例外のみが表示されるように、同じ型およびコール スタックがある例外をグループ化できます。
例外からデバッグを開始するには
[例外データ]では、記録された例外イベントとその種類、メッセージ、およびその例外がいつ発生したかを確認できます。 コードをさらに掘り下げるには、例外グループの最新のイベントからデバッグを開始します。
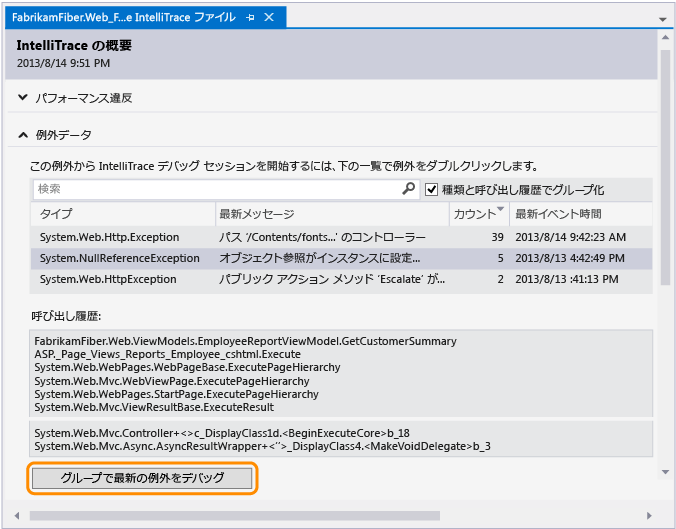
イベントをダブルクリックするだけでもかまいません。 イベントがグループ化されていない場合は、 [このイベントのデバッグ]をクリックします。
例外がアプリケーション コードで発生した場合、Visual Studio は例外が発生した場所に移動します。
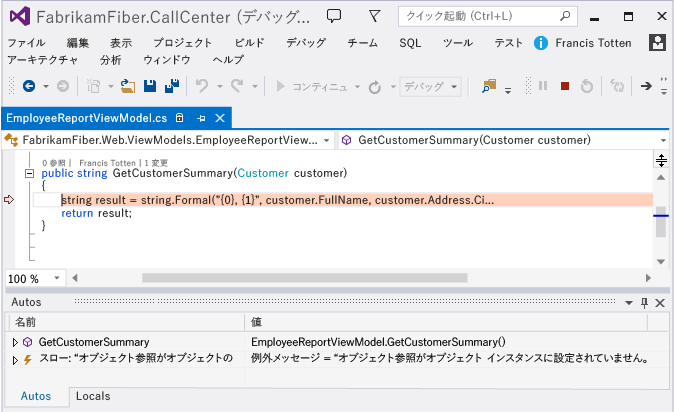
これで、他の記録された値、つまり呼び出し履歴を確認したり、 IntelliTrace ウィンドウを使用して、 記録されたその他のイベント間を "時間内に" 前後に移動したりできます。また、関連するコードや、その時点で記録された値の間も前後に移動できます。
列 内容 Type .NET 型の例外 グループ化された例外の[最新メッセージ] またはグループ化されていない例外の [メッセージ] 例外によって提供されるメッセージ グループ化された例外の[カウント] 例外がスローされた回数 グループ化されていない例外の[スレッド ID] 例外をスローしたスレッドの ID [最新イベント時間] または [イベント時間] 例外がスローされたときに記録されたタイム スタンプ 呼び出し履歴 例外の呼び出し履歴。
呼び出し履歴を表示するには、一覧で例外を選択します。 呼び出し履歴は例外の一覧の下に表示されます。
分析
SharePoint 相関 ID を使用して SharePoint 2010 と SharePoint 2013 アプリケーションの診断したり、Microsoft Monitoring Agent によって検出されたハンドルされない例外を確認したりします。
SharePoint 相関 ID を使用して、対応する Web 要求およびイベントを検索する。 イベントを選択し、そのイベントが発生したポイントでデバッグを開始します。
Microsoft Monitoring Agent によってハンドルされない例外が検出された場合は、例外を選択し、その例外が発生したポイントでデバッグを開始します。
SharePoint 相関 ID を使用してデバッグを開始する
SharePoint 相関 ID をソースからコピーします。
たとえば次のような点です。
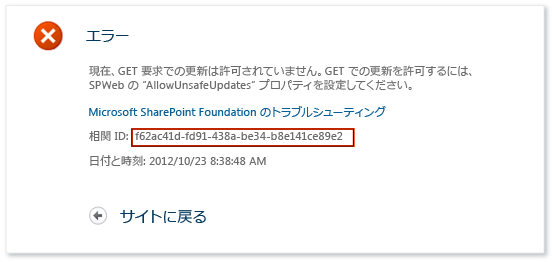
.iTrace ファイルを開き、 [分析] に移動して、Web 要求と記録されたイベントの一致を確認するために SharePoint 相関 ID を入力します。
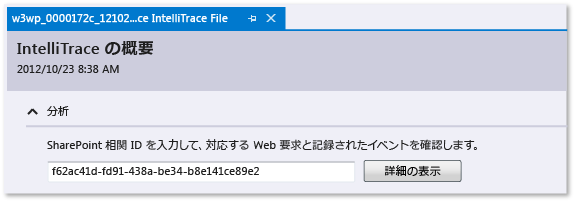
[要求イベント]で、イベントを確認します。 イベントは、発生した順に上から表示されます。
イベントを選択すると、その詳細が表示されます。
[デバッグ開始] を選択すると、イベントが発生したポイントでデバッグが開始されます。
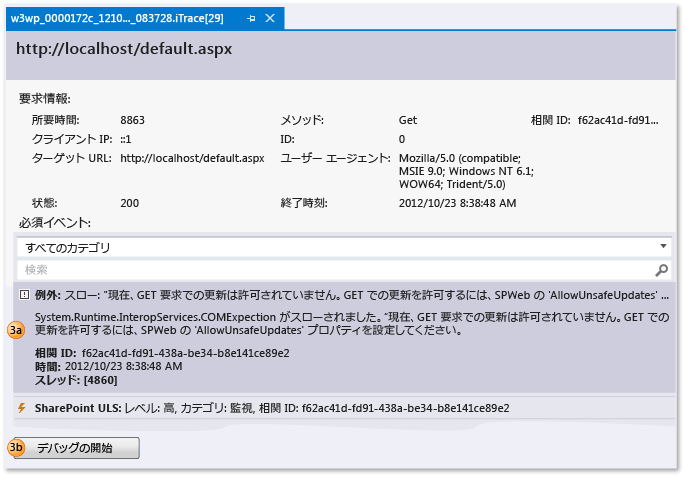
IntelliTrace イベントと共に、以下の種類の SharePoint イベントが表示されます。
ユーザー プロファイル イベント
これらのイベントは、SharePoint によってユーザー プロファイルが読み込まれたとき、およびユーザー プロファイル プロパティの読み取りまたは変更が行われたときに発生します。
Unified Logging System (ULS) イベント
Microsoft Monitoring Agent は、SharePoint ULS イベントのサブセットと以下のフィールドを記録します。
IntelliTrace のフィールド SharePoint ULS のフィールド ID EventID Level Level カテゴリ ID カテゴリ ID カテゴリ カテゴリ 領域 Product 出力 メッセージ 相関 ID 相関 ID
ハンドルされない例外からデバッグを開始する
例外の SharePoint 相関 ID を選択します。 例外は、種類と呼び出し履歴によってグループ化されます。
(省略可能) [呼び出し履歴] を展開して、例外のグループの呼び出し履歴を表示します。
[例外のデバッグ] を選択して、その例外が発生したポイントでデバッグを開始します。
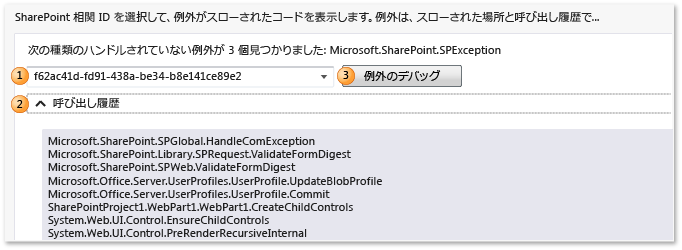
チュートリアルについては、「チュートリアル: IntelliTrace を使用した SharePoint アプリケーションのデバッグ」 を参照してください。 エージェントによって記録されるデータの種類については、「IntelliTrace の機能」を参照してください。
スレッド一覧
ターゲット プロセスで実行されたスレッドの記録を確認します。 選択されているスレッドの最初の有効な IntelliTrace イベントからデバッグを開始できます。
特定のスレッドからデバッグを開始するには
[スレッド一覧]で、スレッドを選択します。
[スレッド一覧]の下部にある [デバッグ開始]を選択します。 スレッドをダブルクリックすることもできます。
アプリが始まる場所からデバッグを開始するには、 [メイン スレッド]をダブルクリックします。 「IntelliTrace の機能」を参照してください。
ユーザーが作成するスレッド データは、IIS でホストされる Web アプリ用にサーバーが作成および管理するスレッドよりも便利な場合があります。
| 列 | 内容 |
|---|---|
| ID | スレッド ID 番号 |
| Name | スレッド名。 名前のないスレッドは [<名前なし>] と表示されます。 |
| 開始時間 | スレッドが作成された時刻 |
| 終了時間 | スレッドが完了した時刻 |
特定のテスト ステップからデバッグを開始するには
[テスト ステップ グリッド]を展開します。 テスト ステップを選択します。
[テスト ステップ グリッド]の下部にある [デバッグ開始]を選択します。 テスト ステップをダブルクリックすることもできます。
これによって、選択されているテスト ステップの後に現れる最初の有効な IntelliTrace イベントからデバッグが開始されます。
テスト データがある場合は、IntelliTrace によって、テストの実行に使用された関連する Team Foundation Server ビルドの解決が試みられます。 ビルドが見つかった場合、アプリ用に関連付けられているシンボルは自動的に解決されます。
| フィールド | 内容 |
|---|---|
| テスト セッション | 記録されたテスト セッション。 通常は 1 つだけです。 テスト データが手動の探索的テストを使用して作成された場合、このリストは空になります。 |
| テスト ケース | 選択されているテスト セッションのテスト ケース。 テスト データが手動の探索的テストを使用して作成された場合、このリストは空になります。 |
| [テスト ステップ グリッド] | 合格または不合格のテスト結果が記録されたテスト ステップ |
システム情報
このセクションには、ハードウェア、オペレーティング システム、環境、プロセス固有の情報など、アプリをホストしたシステムに関する詳細が表示されます。
モジュール
このセクションには、ターゲット プロセスに読み込まれたモジュールが表示されます。 モジュールは、読み込まれた順序で表示されます。
| 列 | 内容 |
|---|---|
| モジュール名 | モジュール ファイル名 |
| モジュール パス | モジュールが読み込まれたディスクの場所 |
| モジュール ID | バージョン固有で一致するシンボル (PDB) ファイルに貢献するモジュールの一意の識別子。 「 Finding symbol (.pdb) files and source files」を参照してください。 |
情報の入手方法
IntelliTrace スタンドアロン コレクターを使用する