テスト中に診断データを収集する
Azure DevOps Services | Azure DevOps Server 2022 - Azure DevOps Server 2019
アプリのテスト中に診断データを収集します。 このデータは、テスト中にファイルするバグに含まれます。 Web アプリとデスクトップ アプリから診断データを収集し、Azure Test Plans で表示できます。
前提条件
プロジェクトの接続:
- プロジェクトへの接続。 プロジェクトがまだない場合は、作成します。
- プロジェクトに追加されます。 追加するには、「 プロジェクトまたはチームにユーザーを追加するを参照してください。
アクセス レベル:
- フィードバックを要求または提供するには、 Stakeholder 以上のアクセス権を持っています。
アクセス許可:
- バグやその他の作業項目の種類を追加または変更するには、対応する Area Path の下でこのノードの作業項目の編集権限を Allow に設定します。
- 新しいタグを追加するには、 Create タグ定義 アクセス許可を Allow に設定します。
詳細については、「 テスト用のアクセス許可とアクセスを設定するを参照してください。
Web アプリとデスクトップ アプリから診断データを収集する
テスト対象の Web アプリの場合は、Web ベースの Microsoft Test Runner を使用できます。 デスクトップ アプリの場合は、 Test Runner デスクトップ クライアント をダウンロードしてインストールし、次のデータをオンデマンドで収集します。
詳細については、「 Exploratory テスト」を参照し、ブラウザーから直接フィードバックを送信してください。
画面をキャプチャする
アプリから注釈付きスクリーンショットをキャプチャするには、次の手順を実行します。
テスト ランナーを開き、 Capture のスクリーンショット アイコンを選択します。 データをキャプチャするアプリが選択されていることを確認します。
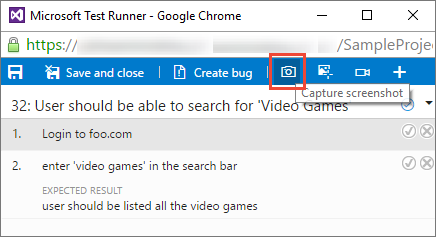
ドラッグしてキャプチャする画面の領域を選択するか、全画面表示のみをキャプチャします。
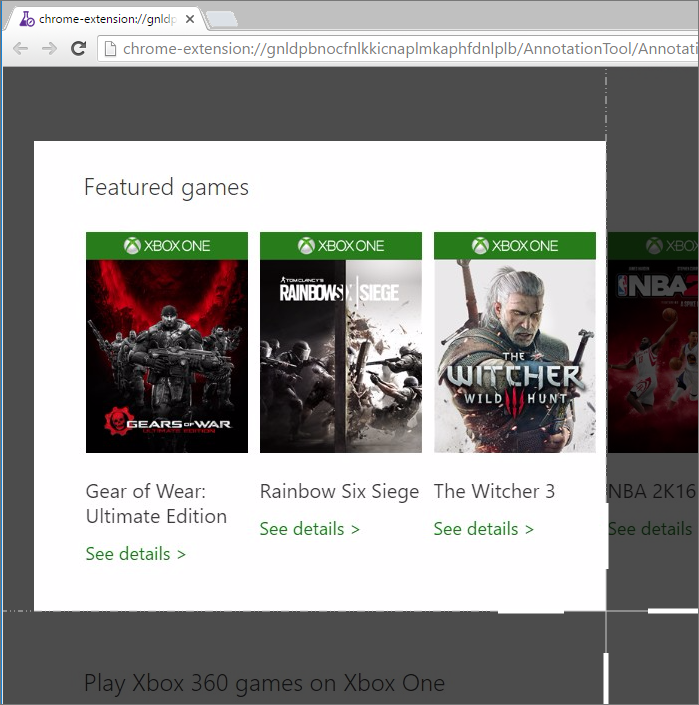
必要に応じて、スクリーンショットのタイトルを編集し、ツールバーのアイコンを使用して注釈とテキストを追加します。
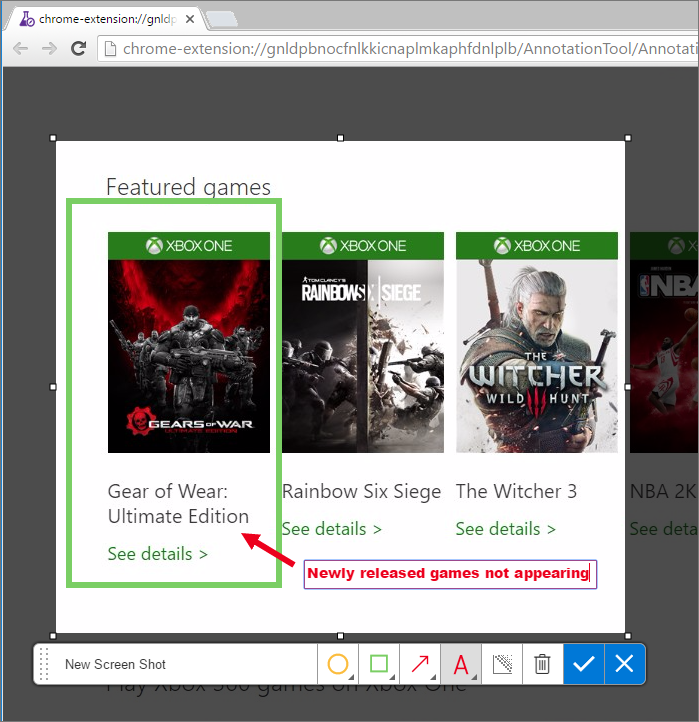
スクリーンショットを保存します。
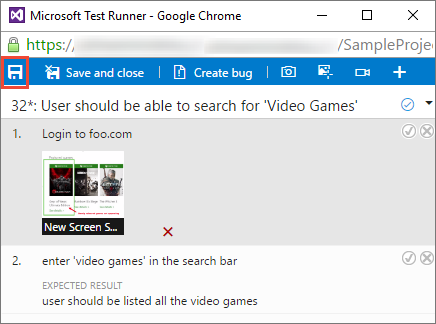
相互作用をイメージ アクション ログとしてキャプチャする
コンテキストを提供するイメージ アクション ログとして Web アプリまたはデスクトップ アプリとの対話をキャプチャするには、次の手順を実行します。
テスト ランナーを開くか、テスト ランナーに切り替えて、 Capture ユーザー アクション... アイコンを選択します。 データをキャプチャするアプリが選択されていることを確認します。
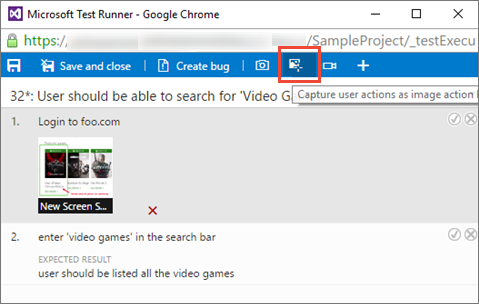
テスト ランナーは、アプリのブラウザー タブまたはデスクトップ アプリで実行したすべてのアクションを記録します。
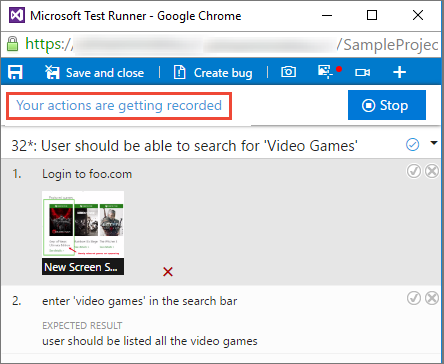
アクションの記録中にバグを作成すると、その時点まで収集されたすべてのデータがバグに含まれます。
Stopを選択してアクションのキャプチャを完了します。アクション ログが添付ファイルとしてテスト結果に追加されます。
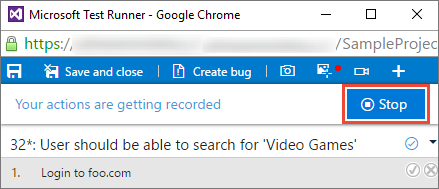
ActionLog... リンクを選択して、アクション ログにキャプチャされたデータを表示します。
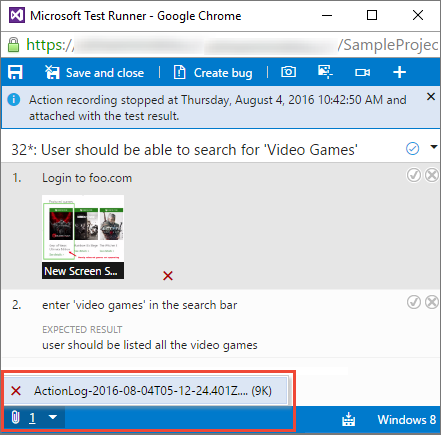
ログが Web ブラウザーで開きます。
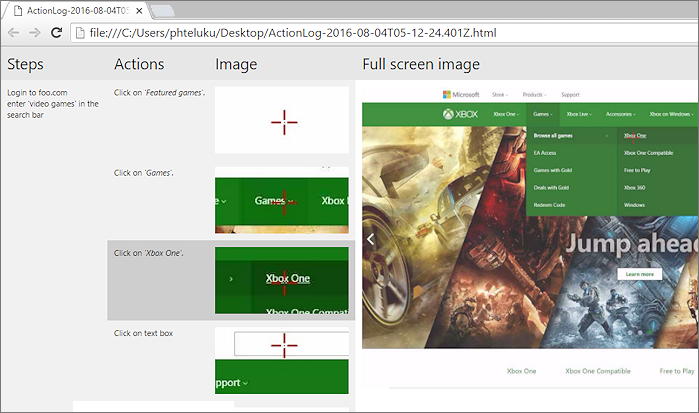
画面を記録する
アプリから画面の記録をキャプチャするには、次の手順を実行します。
テスト ランナーを開くか、テスト ランナーに切り替え、 Record 画面 アイコンを選択します。
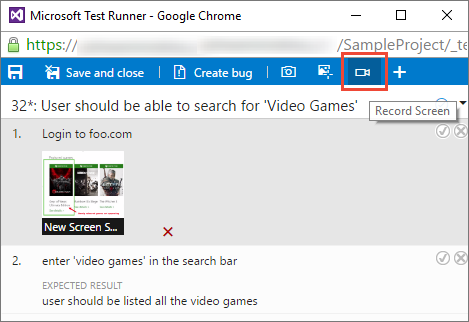
画面全体を選択するか、録画を開始するアプリを選択します。
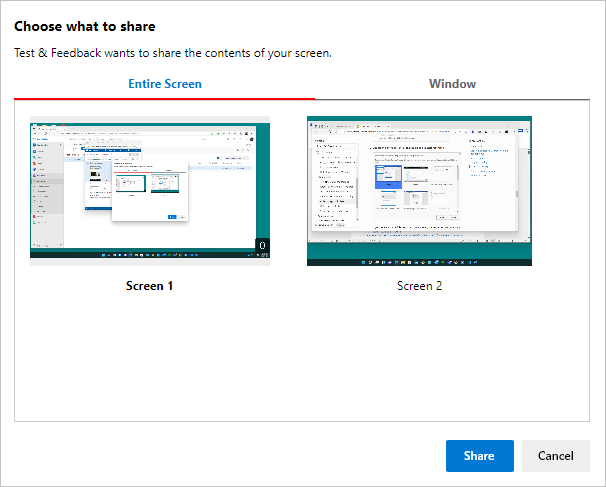
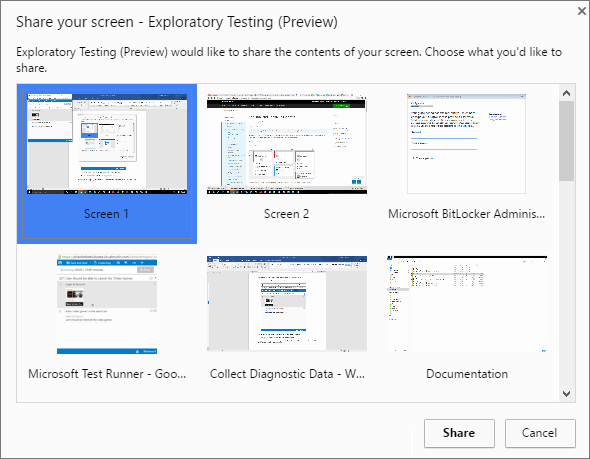
画面の記録中にバグを作成すると、記録が自動的に停止し、バグに追加されます。
Stop ボタンを選択して、アクションの記録を完了します。 記録が添付ファイルとしてテスト結果に追加されます。
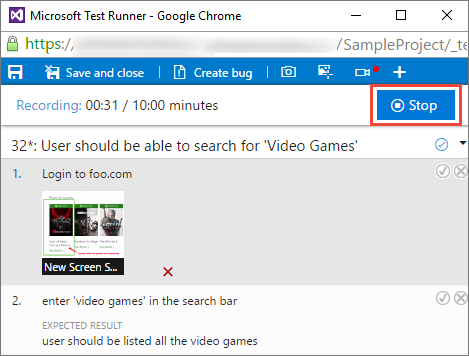
10 分後に記録を停止しないと、自動的に停止し、テスト結果の添付ファイルとして保存されます。 必要に応じて、 Record 画面 アイコンの記録を再開します。
ウィンドウの下部にある ScreenRecording... リンクを選択して、キャプチャされた記録を表示します。
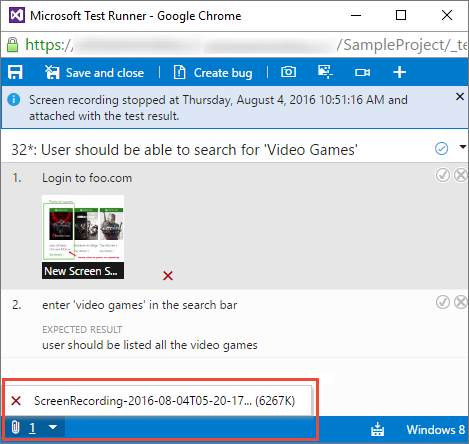
診断データを表示する
診断データのキャプチャ中にバグを作成すると、その時点までキャプチャされたすべてのデータが、作成したバグに含まれます。 バグを保存する前に表示できます。
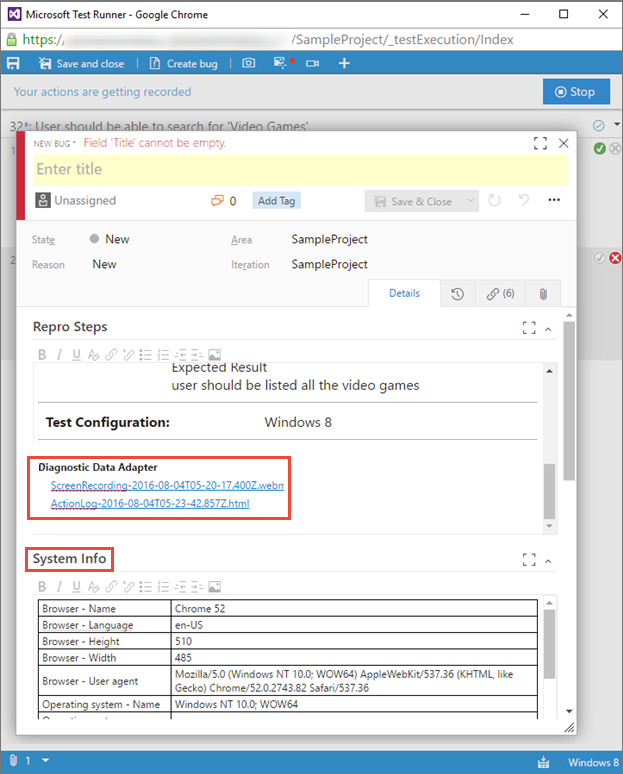
コード カバレッジ、IntelliTrace、テスト影響データなどの高度な診断データ (前述のデータ項目に加えて) を収集するには、Microsoft Test Manager でデータ コレクターその他の実行設定を構成し、Microsoft Test Manager を使用してテストを実行する必要があります。 詳細については、「 Microsoft Test Manager で手動テストを実行するを参照してください。
Note
古いバージョンの Microsoft Test Manager をお持ちの場合は、最新バージョンにアップグレードすることをお勧めします。 ただし、Microsoft Test Manager 2015 以前のバージョンがインストールされている場合は、Run とオプションを使用してテスト ランナーを起動するときにMicrosoft Test Runner 2015 以前を選択できます。 Microsoft Test Manager でデータ コレクターおよびその他の実行設定を構成し、これらをテスト 計画の既定の設定として指定する必要があります。 詳細については、「 Microsoft Test Manager で手動テストを実行するを参照してください。