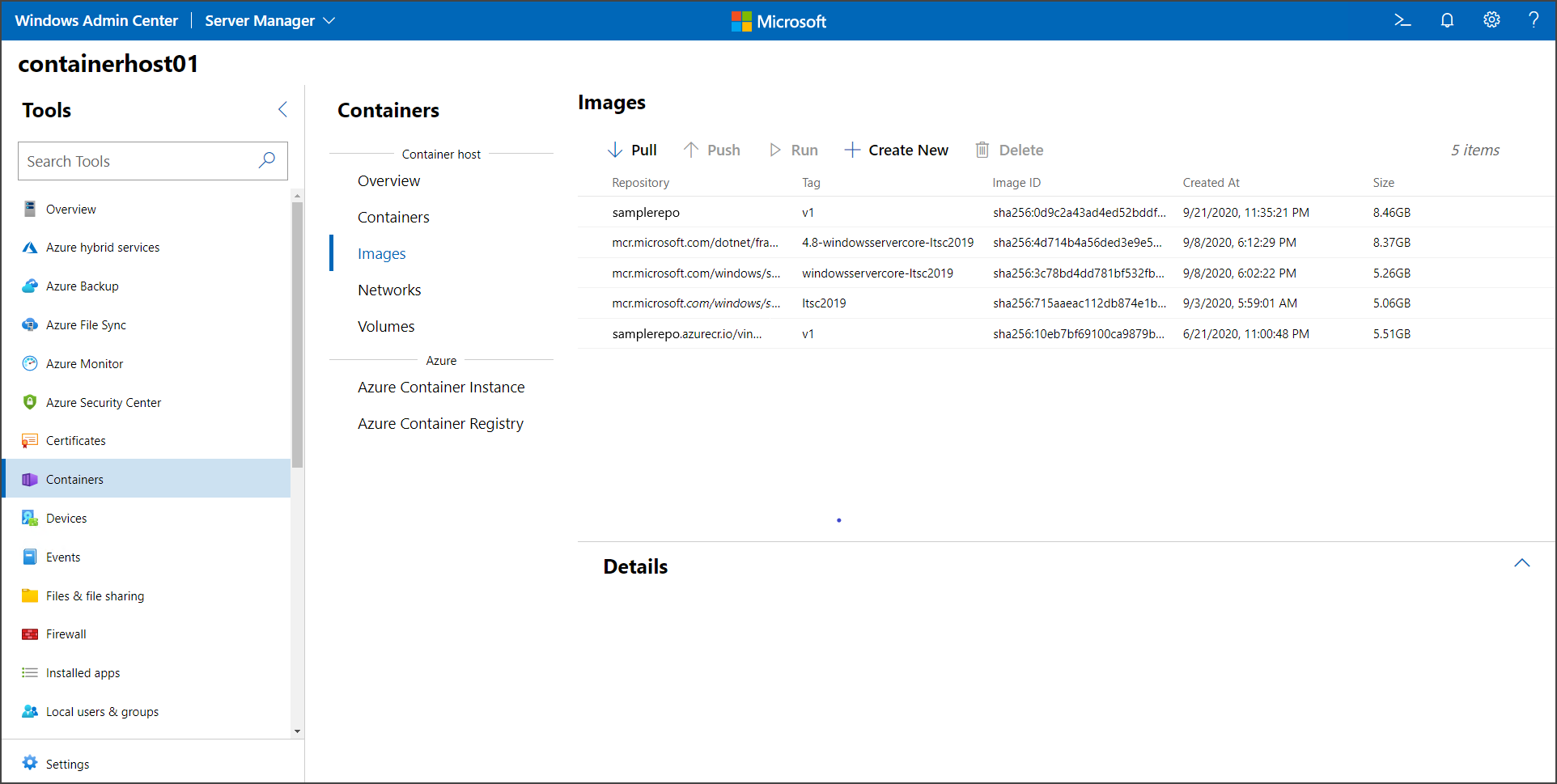作業の開始: コンテナー用の Windows の準備
このクイック スタートでは、Windows と Windows Server でコンテナー対応環境を構築するためのさまざまな方法について説明します。 コンテナー ランタイムもインストールします。
コンテナーは、アプリの開発、デプロイ、管理を容易にする軽量で分離された環境を提供します。 コンテナーを使用する前に、適切なランタイムを設定する必要があります。
このクイック スタートは、Windows Server 2025、Windows Server 2022、Windows Server 2019、Windows Server 2016、Windows 11、および Windows 10 に適用されます。
前提 条件
このクイック スタートに必要な環境は、オペレーティング システム (OS) によって異なります。
Windows 10 と Windows 11
Windows 10 または Windows 11 でコンテナーを実行するには、次の環境が必要です。
- Anniversary Update (バージョン 1607) 以降で Windows 11 または Windows 10 を実行している 1 台の物理コンピューター システム
- Professional または Enterprise エディション
- Hyper-V を有効にする
Windows Server コンテナーは、Windows 10 と Windows 11 で既定で Hyper-V 分離を使用して、運用環境で使用されるのと同じカーネル バージョンと構成を開発者に提供します。 Hyper-V 分離の詳細については、分離モードのを参照してください。
Windows Server
開発環境で Windows Server コンテナーを実行するには、Windows Server を実行する物理サーバーまたは仮想マシン (VM) が必要です。
テスト用に、Windows Server 2025 Evaluation または Windows Server Insider Program プレビューのコピーをダウンロードできます。
アプローチを選択する
コンテナー対応環境を構築するために使用する方法は、OS によって異なります。 また、実装の複雑さとコストなど、他の要因にも依存します。
Windows 10 と Windows 11
Windows 10 および Windows 11 Professional および Enterprise エディションでは、Docker Desktop を使用してコンテナー化されたアプリを実行できます。 Docker Desktop には、コンテナー、アプリ、イメージを管理する方法が用意されています。
Windows Server
多くのアプリケーションとオーケストレーション パターンでは、独自のカスタム VM を構築してデプロイする必要があります。 Windows コンテナー ランタイムのサポート の Mirantis への 移行により、コンテナー ランタイムはマーケットプレース VM オファリングの一部として提供されなくなります。 このガイドの残りの部分では、コンテナー ランタイムがインストールされ、準備が整った Azure 用の VM を構築する方法について説明します。
Azure は、クラウドとオンプレミスの両方で、Azure Kubernetes Service (AKS) を通じて完全かつフル マネージドのエンド ツー エンド エクスペリエンスを提供し続けます。 AKS と Azure Kubernetes Service on Azure Stack HCI は、カスタム デプロイよりも管理オーバーヘッドが低いフル マネージド サービスです。 コンテナー ランタイムのサポートは、Azure サブスクリプションの AKS および Azure Kubernetes Service on Azure Stack HCI サービスに含まれています。
- Azure CLI を使用して Azure Kubernetes Service (AKS) クラスターに Windows Server コンテナーをデプロイする
- Azure Local と Windows Server で Azure Kubernetes Service ホストを設定し、PowerShell を使用してワークロード クラスターをデプロイする
コンテナー対応の Azure VM を可能な限りスムーズに構築するための他のオプションもあります。 Azure VM Image Builder とカスタム スクリプト拡張機能の 2 つの例があります。 オプションを比較するときは、次の点に注意してください。 最適化する側面を決めるのは組織の判断です。
- 実装はどのくらい複雑ですか?
- コストは何ですか?
- 運用環境のワークロードにはどのような影響がありますか?
次のサブセクションでは、VM Image Builder とカスタム スクリプト拡張機能の長所と短所について説明し、開始する方法について説明します。
VM Image Builder
VM イメージ ビルダーを使用する利点は、構成がビルド時に行われ、実行時にワークロードに影響を与えないということです。 VM スケール セットがカスタム イメージから新しい VM をインスタンス化すると、イメージは既に準備されており、コンテナーを実行する準備ができています。
ただし、VM Image Builder はスクリプト拡張機能よりも実装が複雑になる場合があり、より多くの手順が必要になります。 また、VM Image Builder サービスは無料ですが、ビルド プロセスに関連付けられているコンピューティング、ストレージ、ネットワークの使用量に対して料金を支払う必要があります。 詳細については、「Costs」を参照してください。
独自の Windows Server VM イメージを構築するための詳細な手順については、「Azure VM Image Builderを使用して Windows VM を作成する」を参照してください。 選択したコンテナー ランタイムをインストールするには、このガイドの PowerShell スクリプトを使用します。
ヒント
VM でローカルに使用する予定のコンテナー イメージをキャッシュしてください。 この方法は、デプロイ後のコンテナーの開始時刻を改善するのに役立ちます。 このタスクに役立つスクリプトについては、このクイック スタートで後述 Windows Serverを参照してください。
カスタム スクリプト拡張機能
カスタム スクリプト拡張機能は、VM Image Builder ソリューションよりも簡単に実装できます。 拡張機能に関連する唯一のコストは、Azure または GitHub にスクリプトを格納する価格です。 ただし、スクリプトは VM がプロビジョニングされた後にのみ実行できます。 そのため、予算には、スケールアウト時に VM を準備するための余分な時間を含める必要があります。
このガイドで提供されているスクリプトを使用して、プロビジョニング後に任意のコンテナー ランタイムをインストールするように VM スケール セットを構成します。 カスタム スクリプト拡張機能を使用して Azure VM にアプリをインストールするプロセスを自動化するには、「チュートリアル: Azure CLIを使用して仮想マシン スケール セットにアプリケーションをインストールする」を参照してください。
コンテナー ランタイムをインストールする
コンテナー ランタイムのインストールに使用する手順は、OS によって異なります。
Windows 10 と Windows 11
Windows 10 または Windows 11 Professional および Enterprise エディションに Docker をインストールするには、次の手順を実行します。
Docker Desktop ダウンロードしてインストールし、まだお持ちでない場合は Docker アカウントを作成します。 個人または小規模ビジネス ユーザー向けの無料の Docker アカウントを作成できます。 ただし、大企業の場合は月額料金がかかります。 詳細については、Docker のドキュメントを参照してください。
インストール時に、既定のコンテナーの種類を Windows コンテナーに設定します。 インストールの完了後に種類を切り替えるには、次のいずれかの手順を実行します。
PowerShell プロンプトで次のコマンドを実行します。
& $Env:ProgramFiles\Docker\Docker\DockerCli.exe -SwitchDaemon次のスクリーンショットに示すように、Windows システム トレイの Docker 項目を使用します。
![Docker システム トレイ メニューのスクリーンショット。[Windows コンテナーへの切り替え] コマンドが選択されています。](media/docker-for-win-switch.png)
Windows Admin Center
Windows Admin Center を使用して Windows Server マシンをコンテナー ホストとして設定するには、次の手順を実行します。
Windows Admin Center で、最新のコンテナー拡張機能がインストールされていることを確認します。 拡張機能のインストールと構成の詳細については、Windows Admin Center のドキュメントを参照してください。
構成する Windows Server マシンを開きます。
サイドパネルの[ツール]の下にある[コンテナー]を選択します。
[インストール] を選択します。
![Windows Admin Center のスクリーンショット。コンテナー拡張機能ページには、[インストール] ボタンと、Docker のインストールに関するメッセージが表示されます。](media/wac-installdocker.png)
Windows Admin Center では、バックグラウンドで Windows Server と Docker の構成が開始されます。
プロセスが完了したら、ページを更新して、コンテナー拡張機能の他の機能を確認します。
Windows Server
Windows コンテナーを実行するには、コンピューターでサポートされているコンテナー ランタイムを使用できる必要があります。 Windows で現在サポートされているランタイムは、Moby、Mirantis Container Runtime、containerd です。
このセクションでは、Windows Server を実行する VM に各ランタイムをインストールする方法について説明します。 Moby ランタイムとコンテナー ランタイムの場合は、PowerShell スクリプトを使用して、いくつかの手順でインストールを完了できます。
Docker Community Edition (Docker CE) は、コンテナー用の標準ランタイム環境を提供します。 環境には、共通の API とコマンド ライン インターフェイスが用意されています。 Docker CE のフレームワークとコンポーネントは、Moby Projectの一部としてオープンソース コミュニティによって管理されます。
Windows Server での Docker の使用を開始するには、次のコマンドを使用して、install-docker-ce.ps1 PowerShell スクリプトを実行します。 このスクリプトは、コンテナー関連の OS 機能を有効にするように環境を構成します。 このスクリプトでは、Docker ランタイムもインストールされます。
Invoke-WebRequest -UseBasicParsing "https://raw.githubusercontent.com/microsoft/Windows-Containers/Main/helpful_tools/Install-DockerCE/install-docker-ce.ps1" -o install-docker-ce.ps1
.\install-docker-ce.ps1
Docker エンジンの構成の詳細については、「Windows での Docker エンジンの」を参照してください。
次の手順
手記
Windows コンテナー製品チームのガイダンスについては、GitHub の Windows コンテナー リポジトリ を参照してください。
環境が正しく構成されたので、コンテナーを実行する方法を参照してください。
最初のコンテナー を実行する