作業の開始: 最初の Windows コンテナーを実行する
適用対象: Windows Server 2025、Windows Server 2022、Windows Server 2019、Windows Server 2016
このトピックでは、「作業の開始: Windows for containers の準備」の説明に従って、環境を設定した後で、最初の Windows コンテナーを実行する方法について説明します。 コンテナーを実行するには、まず基本イメージ (コンテナー内でプル操作とも参照) をダウンロードします。これは、オペレーティング システム サービスの基本レイヤーをコンテナーに提供します。 次に、基本イメージに基づくコンテナー イメージを作成して実行します。 詳細については、次を参照してください。
コンテナーの基本イメージをプルする
すべてのコンテナーは、コンテナー イメージから作成されます。 Microsoft では、基本イメージと呼ばれるいくつかのスターター イメージを選択できます (詳細については、コンテナーの基本イメージ 参照)。 この手順では、軽量の Nano Server 基本イメージをプル (ダウンロードおよびインストール) します。
コマンド プロンプト ウィンドウ (組み込みのコマンド プロンプト、PowerShell、Windows ターミナルなど) を開き、次のコマンドを実行して基本イメージをダウンロードしてインストールします。
docker pull mcr.microsoft.com/windows/nanoserver:ltsc2022イメージをプルしようとしたときに Docker の起動に失敗した場合、Docker デーモンに到達できない可能性があります。 この問題を解決するには、Docker サービスを再起動してみてください。
ヒント
no matching manifest for linux/amd64 in the manifest list entriesというエラー メッセージが表示された場合は、Linux コンテナーを実行するように Docker が構成されていないことを確認してください。 Docker で Windows コンテナーに切り替えるには、Docker アイコンを右クリックし、[Windows コンテナーに切り替える]を選択します。 コマンド ラインを使用してコンテナーを切り替えるには、& $Env:ProgramFiles\Docker\Docker\DockerCli.exe -SwitchDaemonを実行します。イメージのダウンロードが完了したら、待機中に EULA を読み、ローカル Docker イメージ リポジトリにクエリを実行してシステム上にその存在を確認します。 コマンド
docker imagesを実行すると、インストールされているイメージの一覧が返されます。Nano Server イメージを示す出力の例を次に示します。
REPOSITORY TAG IMAGE ID CREATED SIZE microsoft/nanoserver latest 105d76d0f40e 4 days ago 652 MB
Windows コンテナーを実行する
この簡単な例では、"Hello World" コンテナー イメージが作成されてデプロイされます。 最適なエクスペリエンスを得るために、管理者特権のコマンド プロンプト ウィンドウでこれらのコマンドを実行します (ただし、Windows PowerShell ISE を使用しないでください。コンテナーがハングしているように見えるので、コンテナーを使用した対話型セッションでは機能しません)。
コマンド プロンプト ウィンドウに次のコマンドを入力して、
nanoserverイメージから対話型セッションでコンテナーを開始します。docker run -it mcr.microsoft.com/windows/nanoserver:ltsc2022 cmd.exeコンテナーの起動後、コマンド プロンプト ウィンドウはコンテキストをコンテナーに変更します。 コンテナー内に、単純な "Hello World" テキスト ファイルを作成し、次のコマンドを入力してコンテナーを終了します。
echo "Hello World!" > Hello.txt exitdocker ps コマンドを実行して、終了したコンテナーのコンテナー ID を取得します。
docker ps -a最初に実行したコンテナーの変更を含む新しい "HelloWorld" イメージを作成します。 これを行うには、docker commit コマンドを実行し、
<containerid>をコンテナーの ID に置き換えます。docker commit <containerid> helloworldこれで、hello world スクリプトを含むカスタム イメージが作成されました。 これは、docker images コマンドで確認できます。
docker images出力の例を次に示します。
REPOSITORY TAG IMAGE ID CREATED SIZE helloworld latest a1064f2ec798 10 seconds ago 258MB mcr.microsoft.com/windows/nanoserver 2022 2b9c381d0911 3 weeks ago 256MB最後に、コマンド ライン (cmd.exe) が停止するとコンテナーを自動的に削除する
--rmパラメーターを指定して、docker run コマンドを使用して、新しいコンテナーを実行します。docker run --rm helloworld cmd.exe /s /c type Hello.txtその結果、Docker は 'HelloWorld' イメージからコンテナーを作成し、Docker はコンテナー内の cmd.exe のインスタンスを開始し、cmd.exe はファイルを読み取り、その内容をシェルに出力します。 最後の手順として、Docker はコンテナーを停止して削除しました。
Windows Admin Center を使用して Windows コンテナーを実行する
Windows Admin Center を使用してコンテナーをローカルで実行します。 具体的には、Windows Admin Center インスタンスのコンテナー拡張機能を使用してコンテナーを実行します。 まず、管理するコンテナー ホストを開き、[ツール] ウィンドウで、拡張機能 コンテナー 選択します。 次に、コンテナー 拡張機能内の [イメージ] タブ [コンテナー ホスト] を選択します。
コンテナー拡張機能イメージタブ
ホストに基本コンテナー イメージがない場合は、Pull オプションを選択して、プル コンテナー イメージの 設定を開きます。
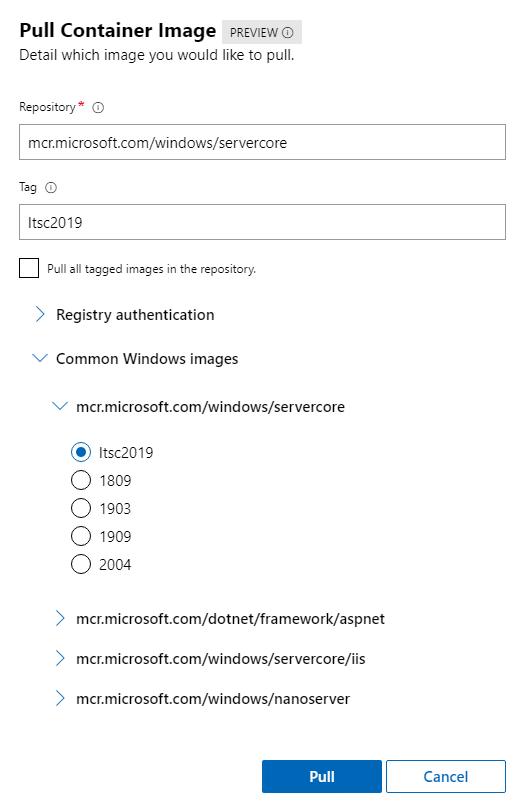 をプルする
をプルする
プル コンテナー イメージの 設定で、イメージの URL とタグを指定します。 プルするイメージがわからない場合は、Windows Admin Center に Microsoft の一般的なイメージの一覧が表示されます。 プライベート リポジトリからイメージをプルするための資格情報を指定することもできます。 必要な情報を入力したら、[プル] を選択します。 Windows Admin Center は、コンテナー ホストでプル プロセスを開始します。 ダウンロードが完了すると、[イメージ] タブに新しいイメージが表示されます。
実行するイメージを選択して、[実行] を選択します。
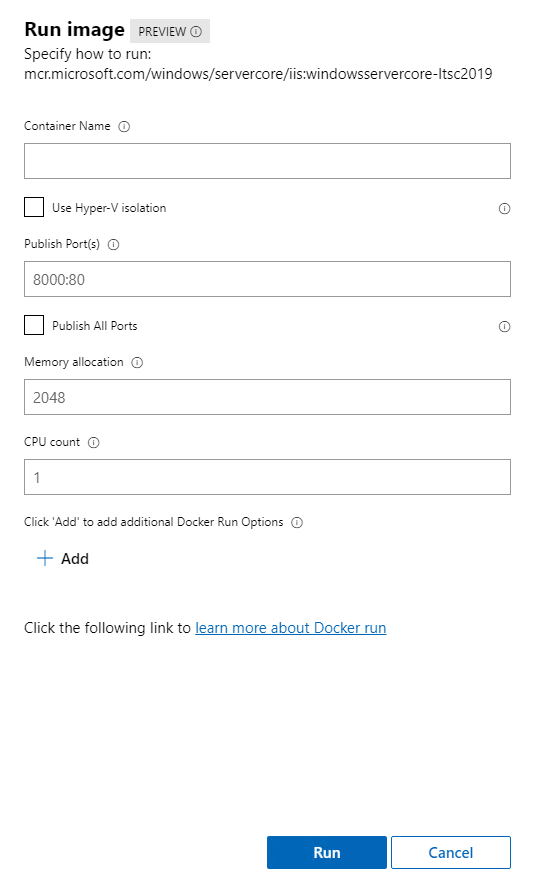 を実行する
を実行する
実行 メニューで、コンテナー名、分離の種類、発行するポート、メモリと CPU の割り当てなど、コンテナーの構成を設定します。 さらに、永続ボリュームの -v など、UI にない Docker 実行コマンドを追加することもできます。 使用可能な Docker 実行パラメーターの詳細については、ドキュメントを参照してください。
コンテナーの構成が完了したら、[実行] をクリックします。 実行中のコンテナーの状態は、[コンテナーの] タブで確認できます。
実行中のコンテナーコンテナー] タブ
次の手順
サンプル アプリ をコンテナー化する方法について説明します