チェックポイントを使用して仮想マシンを以前の状態に戻す
仮想化の主な利点の 1 つは、仮想マシンの状態を容易に保存できる機能です。 Hyper-V では、これは仮想マシンのチェックポイントを使って行われます。 ソフトウェア構成の変更、ソフトウェアの更新の適用、または新しいソフトウェアのインストールの前に、仮想マシンのチェックポイントを作成することをお勧めします。 システムの変更が原因で問題が発生した場合、チェックポイント取得時の状態に仮想マシンを戻すことができます。
Windows 10 と 11 の Hyper-V には、2 種類のチェックポイントが含まれています。
標準チェックポイント: チェックポイントの開始時に、仮想マシンのスナップショットおよび仮想マシンのメモリ状態を取得します。 スナップショットは完全なバックアップではなく、Active Directory のような異なるノード間でデータをレプリケートするシステムで、データの整合性に関する問題が発生する場合があります。 Windows 10 より前の Hyper-V では、標準のチェックポイント (以前はスナップショットと呼ばれていました) のみが提供されていました。
運用チェックポイント: Linux 仮想マシン上でボリューム シャドウ コピー サービスまたはファイル システムの凍結を使用して、仮想マシンのバックアップをデータ整合性のある状態で作成します。 仮想マシンのメモリ状態のスナップショットは作成されません。
既定では運用チェックポイントが選択されますが、Hyper-V マネージャーまたは PowerShell を使って変更できます。
Note
Hyper-V PowerShell モジュールには、チェックポイントとスナップショットを置き換えて使用できるように、いくつかのエイリアスが用意されています。
このドキュメントではチェックポイントを使いますが、同様のコマンドにスナップショットという用語が使われている場合があることに注意してください。
チェックポイントの種類の変更
Hyper-V マネージャーを開きます。
仮想マシンを右クリックして、[設定] を選びます。
[管理] で [チェックポイント] を選びます。
必要なチェックポイントの種類を選択します。
![Hyper V マネージャーの [管理] セクションの [チェックポイント] のオプションのスクリーンショット。](media/checkpoint_upd.png)
チェックポイントの作成
仮想マシンに対して構成された種類のチェックポイントを作成します。 この種類を変更する方法については、このドキュメントで前にあるチェックポイントの種類の構成に関するセクションをご覧ください。
チェックポイントを作成するには:
Hyper-V マネージャーで仮想マシンを選択します。
仮想マシンの名前を右クリックして、[チェックポイント] をクリックします。
プロセスが完了すると、Hyper-V マネージャーの [チェックポイント] の下にチェックポイントが表示されます。
チェックポイントの適用
仮想マシンを前の時点に戻したい場合は、既存のチェックポイントを適用できます。
Hyper-V マネージャーの [仮想マシン] で、仮想マシンを選びます。
[チェックポイント] セクションで、使用するチェックポイントを右クリックして、[適用] をクリックします。
次のオプションを含むダイアログ ボックスが表示されます。
- [チェックポイントを作成して適用]: 以前のチェックポイントを適用する前に、仮想マシンの新しいチェックポイントを作成します。
- [適用]: 選択したチェックポイントの適用のみを行います。 この操作を元に戻すことはできません。
- [キャンセル]: 何もせずにダイアログ ボックスを閉じます。
チェックポイントを作成して適用するには、いずれかの適用オプションを選択してください。
チェックポイントの名前変更
多くのチェックポイントが特定の時点で作成されます。 チェックポイントが作成された時点のシステムの状態を詳しく思い出すことのできる判別しやすい名前を付けてください。
チェックポイントの既定の名前は、仮想マシンの名前とチェックポイントの作成日時を組み合わせたものです。 標準の形式は次のようになります。
virtual_machine_name (MM/DD/YYY -hh:mm:ss AM\PM)
名前は 100 文字に制限され、空白にすることはできません。
Hyper-V マネージャーで仮想マシンを選びます。
チェックポイントを右クリックして、[名前の変更] を選びます。
チェックポイントの新しい名前を入力します。 100 文字未満にする必要があり、フィールドを空にすることはできません。
終了したら、Enter キーを押します。
チェックポイントの削除
チェックポイントを削除すると、Hyper-V ホストの領域を解放することができます。
見えない部分で、チェックポイントは仮想マシンの .vhdx ファイルと同じ場所に .avhdx ファイルとして格納されます。 チェックポイントを削除すると、Hyper-V によって .avhdx と .vhdx ファイルが自動的にマージされます。 完了すると、チェックポイントの .avhdx ファイルがファイル システムから削除されます。
.avhdx ファイルを直接削除しないでください。
チェックポイントをクリーンに削除するには:
Hyper-V マネージャーで仮想マシンを選びます。
[チェックポイント] セクションで、削除するチェックポイントを右クリックして、[削除] を選びます。 あるチェックポイントとそれに続くすべてのチェックポイントを削除することもできます。 これを行うには、削除する最初のチェックポイントを右クリックして、[チェックポイントの削除] サブツリーを選びます。
チェックポイントの削除の確認を求められる場合があります。 正しいチェックポイントであることを確認したら、[削除] を選びます。
チェックポイントのエクスポート
エクスポートでは、チェックポイントを新しい場所に移動できるように、チェックポイントが仮想マシンとしてバンドルされます。 インポートすると、チェックポイントが仮想マシンとして復元されます。 エクスポートされたチェックポイントは、バックアップに使用できます。
Export-VMCheckpoint -VMName <virtual machine name> -Name <checkpoint name> -Path <path for export>
有効にするか、チェックポイントを無効にします。
Hyper-V マネージャーで、仮想マシンの名前を右クリックして [設定] を選びます。
[管理] セクションで [チェックポイント] を選びます。
この仮想マシンからチェックポイントを取得できるようにするには、[チェックポイントを有効にする] がオンになっていることを確認します。これが既定の動作です。 チェックポイントを無効にするには、[チェックポイントを有効にする] チェック ボックスをオフにします。
[適用] を選んで変更を適用します。 終えたら、[OK] を選んでダイアログ ボックスを閉じます。
チェックポイントの場所を構成する
仮想マシンにチェックポイントがない場合は、チェックポイントの構成ファイルと保存状態ファイルが格納される場所を変更できます。
Hyper-V マネージャーで、仮想マシンの名前を右クリックして [設定] を選びます。
[管理] セクションで [チェックポイント] または [チェックポイント ファイルの場所] を選びます。
[チェックポイント ファイルの場所] で、ファイルを格納するフォルダーへのパスを入力します。
[適用] を選んで変更を適用します。 終えたら、[OK] を選んでダイアログ ボックスを閉じます。
チェックポイント構成ファイルの既定の格納場所は %systemroot%\ProgramData\Microsoft\Windows\Hyper-V\Snapshots です。
標準チェックポイントの使用
この演習では、標準チェックポイントと運用チェックポイントを作成して適用する手順を見ていきます。 この例では、仮想マシンに簡単な変更を行って、動作の違いを観察します。
標準チェックポイントを作成する
仮想マシンにログインして、デスクトップにテキスト ファイルを作成します。
メモ帳でファイルを開き、「これは標準チェックポイントです」というテキストを入力します。 ファイルを保存したり、メモ帳を閉じたりしないでください。
チェックポイントを標準に変更します。 チェックポイントの変更に関するセクションで説明されているようにします。
新しいチェックポイントを作成します。
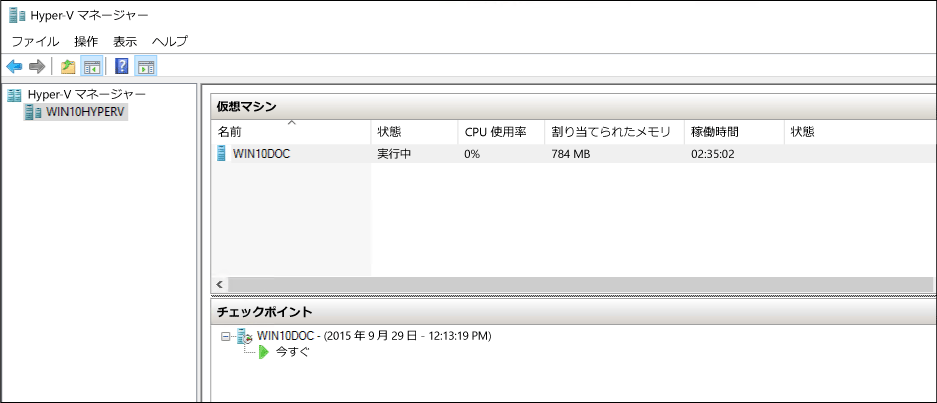
Hyper-V マネージャーで標準チェックポイントを適用する
チェックポイントが存在するようになったので、仮想マシンを変更してから、チェックポイントを適用して、仮想マシンを保存した状態に戻します。
テキスト ファイルを開いたままであれば閉じ、仮想マシンのデスクトップから削除します。
Hyper-V マネージャーを開き、標準チェックポイントを右クリックして、[適用] を選びます。
[チェックポイントの適用] 通知ウィンドウで [適用] を選びます。
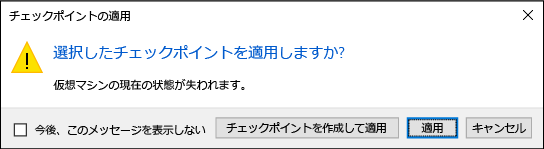
チェックポイントが適用されたら、テキスト ファイルが存在するだけでなく、システムがチェックポイントの作成時とまったく同じ状態になっていることに注意してください。 この例では、メモ帳が開かれ、テキスト ファイルが読み込まれています。
運用チェックポイントの使用
それでは次に、運用チェックポイントを調べてみましょう。 このプロセスは標準チェックポイントの操作とほぼ同じですが、少し異なる結果になります。 始める前に、仮想マシンがあり、チェックポイントの種類を運用チェックポイントに変更してあることを確認します。
仮想マシンを変更して運用チェックポイントを作成する
仮想マシンにログインして、新しいテキスト ファイルを作成します。 前の演習に従っていた場合は、既存のテキストファイルを使用できます。
「これは運用チェックポイントです」と テキスト ファイルに入力して、ファイルを保存します。ただし、メモ帳は閉じないでください。
Hyper-V マネージャーを開いて仮想マシンを右クリックし、[チェックポイント] を選びます。
[運用チェックポイントが作成されました] ウィンドウで [OK] を選びます。
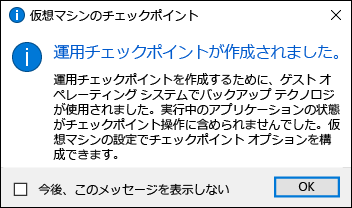
Hyper-V マネージャーで運用チェックポイントを適用する
チェックポイントが存在するようになったので、システムを変更してから、チェックポイントを適用して、仮想マシンを保存された状態に戻します。
テキスト ファイルを開いたままであれば閉じ、仮想マシンのデスクトップから削除します。
Hyper-V マネージャーを開いて、運用チェックポイントを右クリックし、[適用] を選択します。
[チェックポイントの適用] 通知ウィンドウで [適用] を選びます。
運用チェックポイントが適用されると、仮想マシンがオフの状態になっていることがわかります。
仮想マシンを起動してログインします。
テキスト ファイルが復元されていることに注意してください。 ただし、標準チェックポイントとは異なり、メモ帳は開かれません。