スタート メニューのトラブルシューティング ガイダンス
適用対象: Windows 10
スタート メニューに関する問題のカテゴリ:
- 展開またはインストールに関連する問題
- アプリケーションの終了またはクラッシュ
- スタート メニューカスタマイズまたは他のポリシー/構成サービス プロバイダー (CSP) に関連する問題
- その他の問題
基本的なトラブルシューティング
スタート画面の問題 (およびほとんどの場合、他のすべての Windows アプリ) のトラブルシューティングを行うときは、想定どおりに動作していないかどうかを確認する必要があります。 スタート メニューまたはサブコンポーネントが機能しない問題の場合は、次の点を参考にして、問題が存在する可能性のある場所を絞り込むことができます。
- 最新の機能更新プログラムと累積的な月単位の更新プログラムが実行されていますか?
- 更新の直後に問題が発生しましたか? 確認する方法:
- PowerShell:
[System.Environment]::OSVersion.Version - コマンド プロンプト:
winver
- PowerShell:
- レジストリ キーまたはフォルダーに最近変更が加えられましたか?
- GPO/MDM ポリシーに関連する最近の変更はありましたか?
- フォルダーまたはレジストリ キーへのアクセスまたはアクセス許可を制限するグループ ポリシー設定は、スタート メニューのパフォーマンスに影響する可能性があります。
- 古いオペレーティング システムを対象としたグループ ポリシーによっては、スタート メニューに問題が発生する可能性があります。
- テストされていないスタート メニューのカスタマイズにより、予期しない動作が発生する可能性がありますが、通常は開始エラーが完了しません。
展開またはインストールに関する問題
基本的なスタート画面の問題 (およびほとんどの場合、他のすべての Windows アプリ) のトラブルシューティングを行う場合は、想定どおりに動作していないかどうかを確認する必要があります。 スタート メニューまたはサブコンポーネントが機能しない問題については、いくつかのクイック テストを実行して、問題が存在する可能性がある場所を絞り込むことができます。
スタート メニューがインストールされているかどうかを確認する
個々のユーザーに スタート メニュー パッケージがインストールされているかどうかを確認するには、管理者特権以外の Windows PowerShell プロンプトで次のコマンドレットを使用します。
Get-AppxPackage -Name Microsoft.Windows.StartMenuExperienceHost
登録されている場合、出力は次のようになります。
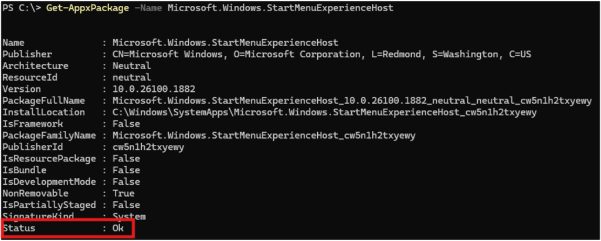
Get-AppxPackage コマンドレットへの応答を受け取っていない場合でも、ファミリ名またはAppxManifest.xml ファイルへのパスを使用して、Add-AppxPackage コマンドレットを使用できます。 これは、このユーザーがパッケージを登録していないにもかかわらず、他のユーザーが登録している可能性があるためです。 つまり、パッケージはマシン上に引き続き存在します。
これを確認するには、管理者特権の PowerShell プロンプトで前に使用したのと同じGet-AppxPackage コマンドレットに-AllUsersを追加します。
Get-AppxPackage *StartMenu* -AllUsers
アプリの詳細が正常に返された場合は、パッケージが存在することを意味します。
パッケージがマシンに存在する場合は、次のコマンドレットを使用してスタート メニューを登録できます。
注:
管理者特権以外のプロンプトから Add-AppxPackage コマンドレットを使用してください。 それ以外の場合、パッケージはユーザーではなく管理者に登録されます。
Add-AppxPackage -Path "C:\Windows\SystemApps\Microsoft.Windows.StartMenuExperienceHost_cw5n1h2txyewy\AppxManifest.xml" -Register -DisableDevelopmentMode
注:
古い在庫保持ユニット (SKU) (Windows 10 バージョン 1809 以前) では、スタート メニューの AppX パッケージは異なります。 これらの SKU Microsoft.Windows.ShellExperienceHost が登録されているかどうかを確認します。
警告: レジストリ エディターまたは別の方法でレジストリを誤って変更すると、重大な問題が発生することがあります。
StartMenuExperienceHostがユーザーにインストールされていない場合、最も簡単な解決策は、既知の適切な構成に戻することです。 これは、更新プログラムのロールバック、PC の既定値へのリセット、またはバックアップからの復元です。 Start AppX ファイルをインストールする方法はサポートされていません。 多くの場合、結果は問題があり、信頼性が低いです。
次のイベント ログを使用して、関連する問題のトラブルシューティングを行うことができます。
- 展開関連の問題の場合: Microsoft-Windows-AppXDeployment*
- AppX のアクティブ化に関連する問題の場合: Microsoft-Windows-TWinUI/Operational
ライセンス認証に関連する問題については、トラブルシューティングを行う OS のバージョンに応じて、 Microsoft-Windows-TWinUI/Operational で次のキーワードを検索 Microsoft.Windows.StartMenuExperienceHost または Microsoft.Windows.ShellExperienceHost を検索します。
- "パッケージが見つかりませんでした"
- "レジストリの値が無効です"
- "要素が見つかりません"
- "パッケージを登録できませんでした"
これらのイベントが見つかった場合、Start は正しくアクティブ化されません。 各イベントの説明の詳細が表示され、さらに調査する必要があります。 イベント メッセージは異なる場合があります。
アプリケーションのクラッシュに関する問題
アプリケーションがユーザー用にインストールされていても機能しない場合は、管理者特権の PowerShell プロンプトから次の PowerShell コマンドレットを実行して、スタート メニューの表示を担当するプロセスがユーザーに対して実行されているかどうかを確認します。
get-Process StartMenuExperienceHost -IncludeUserName
注:
複数のユーザーがマシンにログインしている場合、各ユーザーはセッションで StartMenuExperienceHost プロセスを持っている必要があります。
古い SKU (Windows 10 バージョン 1809 以前) では、スタート メニューの AppX パッケージが異なります。 ShellExperienceHost.exeが実行されているかどうかを確認します。
アプリケーションがインストールされているが、ユーザーに対して実行されていない場合は、セーフ モードで起動をテストするか、 msconfig を使用してサード パーティ製またはその他のドライバーやアプリケーションを排除します。
アプリケーションがクラッシュしているかどうかを確認するには、アプリケーション イベント ログを参照し、 StartMenuExperienceHost.exeのイベント ID 1000 と 1001 を探します。
これらの動作のトラブルシューティングには、次のツールを使用できます。
- Windows エラー報告 (WER) を使用してクラッシュ ダンプを生成します。
- ProcDump クラッシュ ダンプを生成します。
- Procmon エラーがアクセス許可または同様の問題に関連しているかどうかを調査します。
アプリケーション クラッシュ イベントの詳細については、「 アプリケーションまたはサービスのクラッシュ動作のトラブルシューティング ガイダンスを参照してください。
Procmon を使用してアプリケーションの起動時にエラーをトラブルシューティングする方法の詳細については、「 プロセス モニターの使用を開始できないアプリをトラブルシューティングするを参照してください。
ヒント
Start に関連する可能性があるクラッシュ ( explorer.exe、検索、 ShellExperiencehost.exeなど) を確認します。
次のイベント ログを使用して、関連する問題のトラブルシューティングを行うことができます。
- デプロイ関連の問題の場合: アプリケーション
- AppX のアクティブ化に関連する問題の場合: Microsoft-Windows-TWinUI/Operational
スタート メニューカスタマイズまたはその他のポリシー/CSP に関する問題
これらの問題は、スタート メニューおよび関連コンポーネントの構成とカスタマイズに関連しています。 たとえば、スタート画面のレイアウトとスタート メニューロックダウンに関連する問題などです。
スタート メニューに関連する構成と使用可能なポリシーと CSP を取得するには、次の記事を参照してください。
次のログを使用して、関連する問題のトラブルシューティングを行うことができます。
その他の考慮事項
システムがクリーン インストールまたはアップグレードであるかどうかを確認する
- このシステムはアップグレードまたはクリーン インストールですか?
-
test-path "$env:windir\panther\miglog.xml"を実行します。 - そのファイルが存在しない場合、システムはクリーン インストールです。
-
- アップグレードの問題は、
test-path "$env:windir\panther\miglog.xml"を実行して確認できます。
さらにトラブルシューティングを行うリソース
次のツールとログは、スタート メニューに関連する問題のトラブルシューティングを行うときに役立ちます。
イベント ログ:
- システム イベント ログ
- アプリケーション イベント ログ
- Microsoft/Windows/Shell-Core*
- Microsoft-Windows-TWinUI*
- Microsoft/Windows/AppReadiness*
- Microsoft/Windows/AppXDeployment*
- Microsoft-Windows-PushNotification-Platform/Operational
- Microsoft-Windows-ShellCommon-StartLayoutPopulation*
- Microsoft-Windows-CloudStore*
アプリケーションがクラッシュしたときにログを記録します。
- アプリケーション ログ イベント ID 1000 と 1001 の開始 (explorer.exe、タスク バーなど) に関連する可能性があるクラッシュを確認します。
- WER レポートを確認します。
- C:\ProgramData\Microsoft\Windows\WER\ReportArchive\
- C:\ProgramData\Microsoft\Windows\WER\ReportQueue\
- 一貫してクラッシュする Start のコンポーネントがある場合は、Microsoft サポートで確認できるダンプをキャプチャします。
- ProcDump クラッシュ ダンプを生成します。
スタート メニューの問題のトラブルシューティングに役立つその他のツール:
Procmon エラーがアクセス許可または同様の問題に関連しているかどうかを調査します。
一般的なエラーと軽減策
次の一覧では、スタート メニューで発生する可能性がある一般的なエラーと、それらを軽減するための手順について説明します。
症状: スタート メニューが Windows 2012 R2、Windows 10、または Windows 2016 で応答しない
原因
バックグラウンド タスク インフラストラクチャ サービス (BrokerInfrastructure) サービスが開始されていません。
Resolution
バックグラウンド タスク インフラストラクチャ サービスが、Services MMC で自動起動に設定されていることを確認します。
バックグラウンド タスク インフラストラクチャ サービスの開始に失敗した場合は、Power Dependency Coordinator Driver (PDC) ドライバーとレジストリ キーが無効または削除されていないことを確認します。 存在しない場合は、バックアップまたはインストール メディアから復元します。
PDC サービスを確認するには、コマンド プロンプトで C:\>sc query pdc を実行します。 結果は次のようになります。
SERVICE_NAME: pdc
TYPE : 1 KERNEL_DRIVER
STATE : 4 RUNNING
(STOPPABLE, NOT_PAUSABLE, IGNORES_SHUTDOWN)
WIN32_EXIT_CODE : 0 (0x0)
SERVICE_EXIT_CODE : 0 (0x0)
CHECKPOINT : 0x0
WAIT_HINT : 0x0
PDC サービスは、 %WinDir%\system32\drivers にあるpdc.sysを使用します。
PDC レジストリ キーは次のとおりです。
HKEY_LOCAL_MACHINE\SYSTEM\CurrentControlSet\Services\pdc Description="@%SystemRoot%\system32\drivers\pdc.sys,-101" DisplayName="@%SystemRoot%\system32\drivers\pdc.sys,-100" ErrorControl=dword:00000003 Group="Boot Bus Extender" ImagePath=hex(2):7 3,00,79,00,73,00,74,00,65,00,6d,00,33,00,32,00,5c,00,64,00,
72,00,69,00,76,00,65,00,72,00,73,00,5c,00,70,00,64,00,63,00,00,2e,00,73,00,79,
00,73,00,00,00
Start=dword:000000000
Type=dword:00000001
バックグラウンド タスク インフラストラクチャ サービスでは、サービスの一覧に示されている依存関係に加えて、Power Dependency Coordinator Driver を読み込む必要があります。 PDC が起動時に読み込まれない場合、バックグラウンド タスク インフラストラクチャ サービスは失敗し、スタート メニューに影響します。
PDC とバックグラウンド タスク インフラストラクチャ サービスの両方のイベントがイベント ログに記録されます。 PDC を無効にしたり削除したりしないでください。 BrokerInfrastructure は自動サービスです。 このサービスは、安定したスタート メニューを実現するために、これらすべてのオペレーティング システムが実行されている場合に必要です。
注:
マシンの実行中 (C:\\windows\\system32\\svchost.exe -k DcomLaunch -p) は、この自動サービスを停止できません。
現象: バージョン 1511 からバージョン 1607 にアップグレードした後、グループ ポリシー "スタート メニューからすべてのプログラムの一覧を削除する" が機能しない可能性があります
原因
Windows 10 バージョン 1511 と 1607 の間で、[すべてのアプリ] の一覧に変更がありました。 これらの変更は、元のグループ ポリシーと対応するレジストリ キーが適用されなくなった場合を意味します。
Resolution
この問題は、2017 年 6 月の更新プログラムで解決されました。 Windows 10 バージョン 1607 を最新の累積的更新プログラムまたは機能更新プログラムに更新します。
注:
グループ ポリシーが有効になっている場合は、必要な動作も選択する必要があります。 既定では、 None に設定されています。
現象: アラーム、電卓、Microsoft Edge などのアプリケーション タイルがスタート メニューに表示されておらず、ローカル ユーザー プロファイルが削除されると Windows 10 バージョン 1709 で設定アプリが開かない
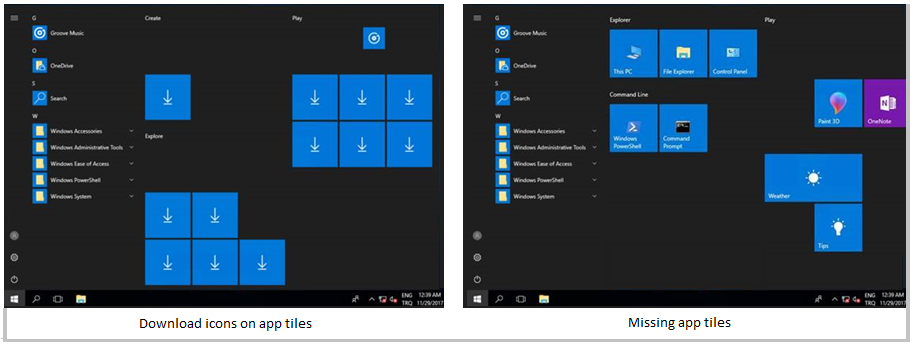
原因
これは既知の問題です。 初回サインイン エクスペリエンスは検出されず、一部のアプリのインストールはトリガーされません。
Resolution
この問題は、2018 年 3 月 22 日KB4089848 (OS ビルド 16299.334) 4089848KB の Windows 10 バージョン 1709 で修正されました
現象: スタート メニュー レイアウトをカスタマイズしようとすると、カスタマイズが適用されないか、結果が予期されない
原因
この問題の主な理由は 2 つあります。
形式が正しくない: 余分なスペースやスペースを追加したり、不適切な文字を入力したり、間違った形式で保存したりして、xml ファイルを正しく編集しません。
- 形式が正しくないかどうかを確認するには、"Applications and Services\Microsoft\Windows\ShellCommon-StartLayoutPopulation\Operational" ログで "イベント ID: 22" を確認します。
- イベント ID 22 は、xml の形式が正しくない場合にログに記録されます。つまり、指定されたファイルは単に有効な xml ではありません。
- XML ファイルを編集するときは、UTF-8 形式で保存する必要があります。
予期しない情報: これは、予期しないメソッドまたは文書化されていないメソッドを使用してタイルを追加しようとした場合に発生します。
- "イベント ID: 64" は、xml が有効であるが予期しない値がある場合にログに記録されます。
- 例: レイアウト XML ファイルの解析中に次のエラーが発生しました。
要素 '{http://schemas.microsoft.com/Start/2014/LayoutModification}DefaultLayoutOverride' の属性 'LayoutCustomizationRestrictiontype' が DTD/Schema で定義されていません。
グループ ポリシーによる展開またはアプリケーションの前に、XML ファイルを Hyper-V またはその他の仮想マシンでローカルでテストできます。また、その前にテストする必要があります。
現象: 起動時に F12 を使用して PC が更新された後に、スタート メニューが機能しなくなりました
説明
ユーザーが PC に問題がある場合は、更新、リセット、または復元できます。 PC を更新すると、個人のファイルと設定が維持されるため、有益なオプションです。 ユーザーが PC の起動に問題がある場合は、Settings の [PC 設定の変更にアクセスできません。 そのため、システム更新にアクセスするために、ユーザーは起動時に F12 キーを使用する可能性があります。 PC の更新は完了しますが、スタート メニューにアクセスできません。
原因
この問題は既知であり、2018 年 8 月 30 日にリリースされた累積的な更新プログラムで解決されました。
Resolution
修正プログラムをインストールする。修正プログラムは、 September 11、2018-KB4457142 リリースに含まれています。
現象: すべてのアプリの一覧がスタート メニューに表示されない
原因
グループ ポリシーが有効になっているスタート メニューからすべてのプログラムの一覧を削除します。
Resolution
グループ ポリシーからすべてのプログラムの一覧を削除スタート メニューを無効にします。
現象: スタート 画面のレイアウトで Windows 10 バージョン 1703 以前、Windows Server 2016、移動ユーザー プロファイルを使用しているときに、タイルがスタート メニューに表示されない
説明
Windows 10 には、次の 2 つの異なるスタート メニューの問題があります。
- スタート 画面のレイアウトで管理者が構成したタイルのローミングに失敗しました。
- 開始レイアウトに対するユーザーが開始した変更はローミングされません。
具体的には、次のような動作があります。
- スタート メニューにピン留めされたアプリケーション (アプリまたはアイコン) が見つかりません。
- タイル ウィンドウ全体が消えます。
- 開始ボタンが応答しません。
- 新しいローミング ユーザーが作成されると、最初のサインインは正常に表示されますが、以降のサインインではタイルが見つかりません。
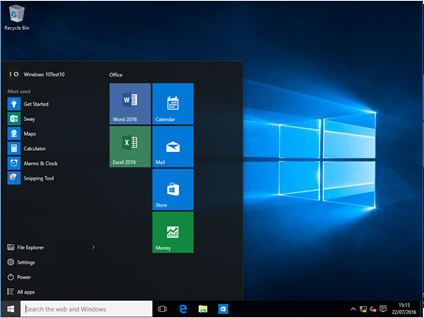
新しいローミング ユーザー プロファイルの最初のサインイン時の作業レイアウト
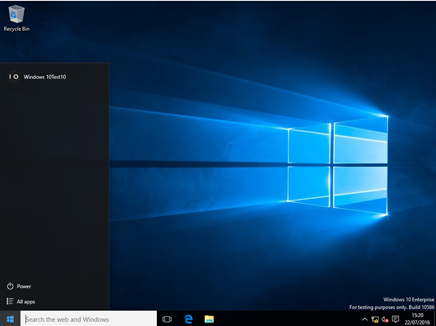
後続のサインインでのレイアウトの失敗
原因
ローミング ユーザー プロファイルからデータがローカルにプルされる前に、スタート メニューの準備ができているタイミングの問題が発生します。 この問題は、新しいローミング ユーザーの最初のログオンでは発生しません。コード パスが異なり、速度が遅くなります。
Resolution
この問題は、Windows 10 バージョン 1703 および 1607 の累積的な更新プログラム 2017 年 3 月で解決されました。
現象: Windows 10 バージョン 1703 にアップグレードすると、スタート メニューレイアウトのカスタマイズが失われます
説明
アップグレード前:
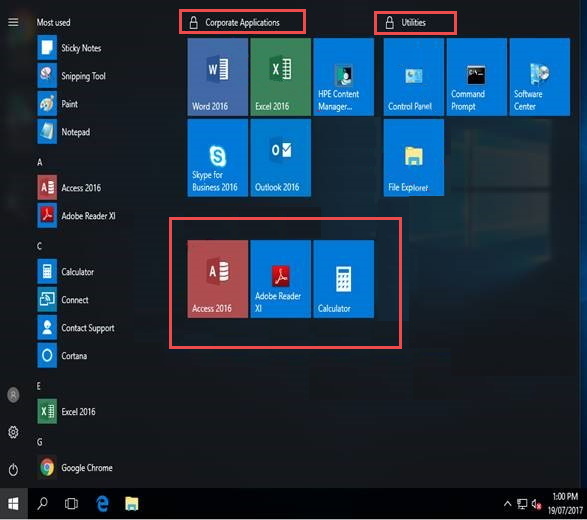
注:
スクリーンショットでは、 Corporate Applications と Utilities はグループ ポリシーによって制御され、これらの項目の下のタイルはユーザー固定されています。
アップグレード後、ユーザーがピン留めしたタイルが見つかりません。
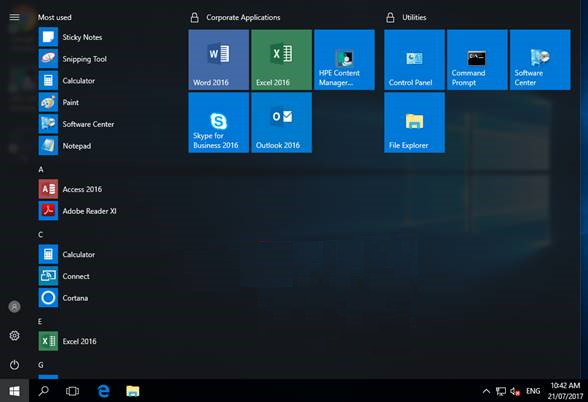
また、ネットワーク接続なしでサインインが試行された場合、ユーザーに空のタイルが表示される場合があります。
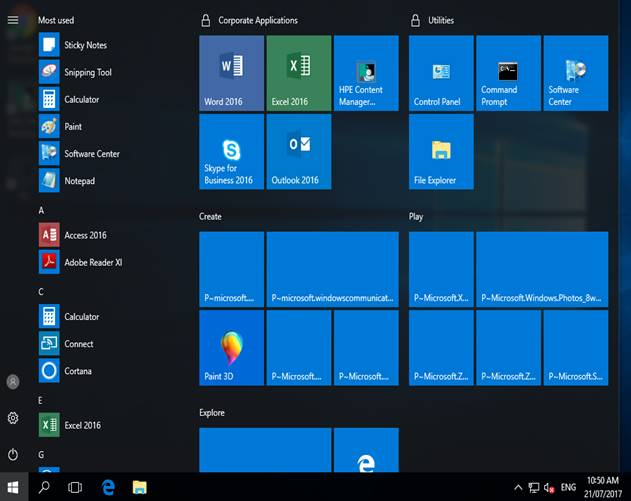
Resolution
この問題は、 October 2017 更新プログラムで修正されました。
現象: 移動ユーザー プロファイル (RUP) が有効になっているユーザーの Windows 10 バージョン 1607 からバージョン 1709 へのアップグレード後にタイルが見つからないため、部分的なロックダウンでスタート メニュー レイアウトが管理される
Resolution
ユーザーがログオンする前に、April 2018 LCU を Windows 10 バージョン 1709 に適用する必要があります。
現象: Sysprep 中に応答ファイルで CopyProfile オプションが使用されている場合、スタート メニューやタスク バーのレイアウトのカスタマイズが適用されない
Resolution
layoutmodification.xmlを使用してスタート メニューまたはタスク バーをカスタマイズしようとすると、CopyProfile はサポートされなくなりました。
現象: タイル データ レイヤーの破損に関するスタート メニューの問題
原因
Windows 10 バージョン 1507 からバージョン 1607 のリリースまで、タイル イメージ情報にはデータベースが使用されます。 これはタイル データ レイヤー データベースと呼ばれます。 (この機能は で非推奨になりましたWindows 10 1703.)
Resolution
アイコンを修正するために実行できる手順があります。まず、対処が必要な問題であることを確認します。
タイルを選択すると、アプリまたはアプリが正常に動作します。
タイルは空白で、汎用プレースホルダー アイコンがあり、間違ったタイトル情報または奇妙なタイトル情報を持っています。
アプリが見つかりませんが、PowerShell 経由でインストール済みとして一覧表示され、URI を使用して起動すると機能します。
例:
windows-feedback://場合によっては、[スタート] が空白になり、アクション センターと Cortana が起動しない場合があります。
注:
破損の回復は、スタートから手動ピンを削除します。 アプリは引き続き表示されますが、セカンダリ タイルを再ピン留めしたり、アプリ タイルをメインのスタート ビューにピン留めしたりする必要があります。 ただし、"すべてのアプリ" に完全に不足しているインストール済みの AP は予期しません。 これは、再登録が機能しなかったことを意味します。
コマンド プロンプトを開いて、次のコマンドを実行します。
C:\Windows\System32\tdlrecover.exe -reregister -resetlayout -resetcache
再起動は必要ありませんが、コマンドの実行後に残りの問題を解消するのに役立つ場合があります。
症状: Symantec Endpoint Protection がインストールされている場合、Windows 10 バージョン 1809 へのアップグレード後にスタート メニューとアプリを起動できない
説明
Symantec Endpoint Protection がインストールされている Windows 7 を実行しているコンピューターを Windows 10 バージョン 1809 にアップグレードした後、スタート メニュー、検索、アプリは起動しません。
原因
この問題は、 sysfer.dllの読み込みに失敗したために発生します。 アップグレード中、セットアップ プロセスでは、 sysfer.dll およびその他の Symantec モジュールで特権グループ "すべてのアプリケーション パッケージ" が設定されることはありません。
Resolution
この問題は、2018 年 12 月 5 日にリリースされた Windows 累積的な更新プログラム (OS ビルド 17763.168) KB4469342によって修正されました。
この問題が既に発生している場合は、次の 2 つのオプションのいずれかを使用して問題を解決します。
オプション 1: system32 フォルダーから sysfer.dll を削除し、コピーします。 Windows では、権限が自動的に設定されます。
オプション 2:
- ディレクトリ C:\Windows\system32 を見つけます。
- sysfer.dllを右クリックし、Properties を選択します。
- Security タブに切り替えます。
- すべてのアプリケーション パッケージ グループが見つからないことを確認します。
- 編集を選択し、追加を選択してグループを追加します。
- テストの開始とその他のアプリ。
サードパーティの情報に関する免責事項
この資料に記載されているサードパーティ製品は、マイクロソフトと関連のない他社の製品です。 明示的か黙示的かにかかわらず、これらの製品のパフォーマンスや信頼性についてマイクロソフトはいかなる責任も負わないものとします。