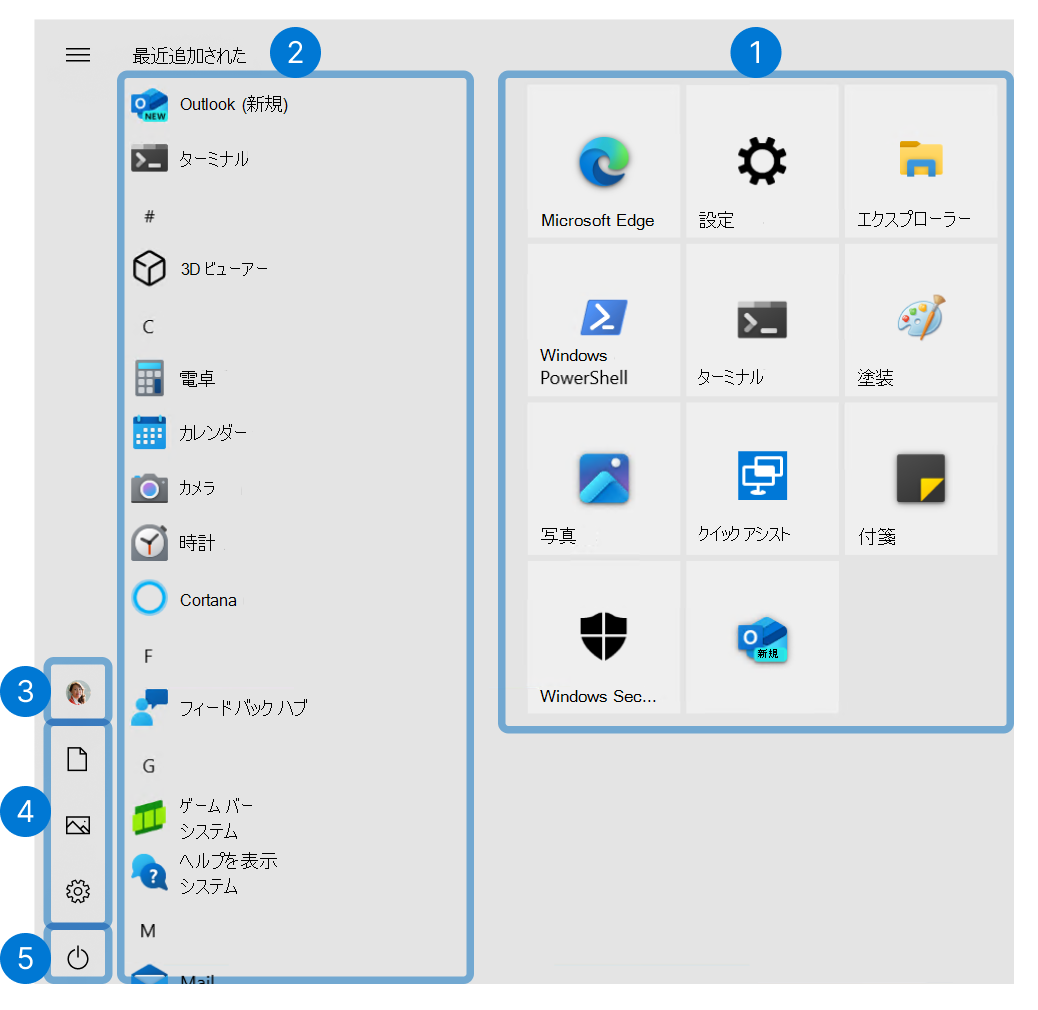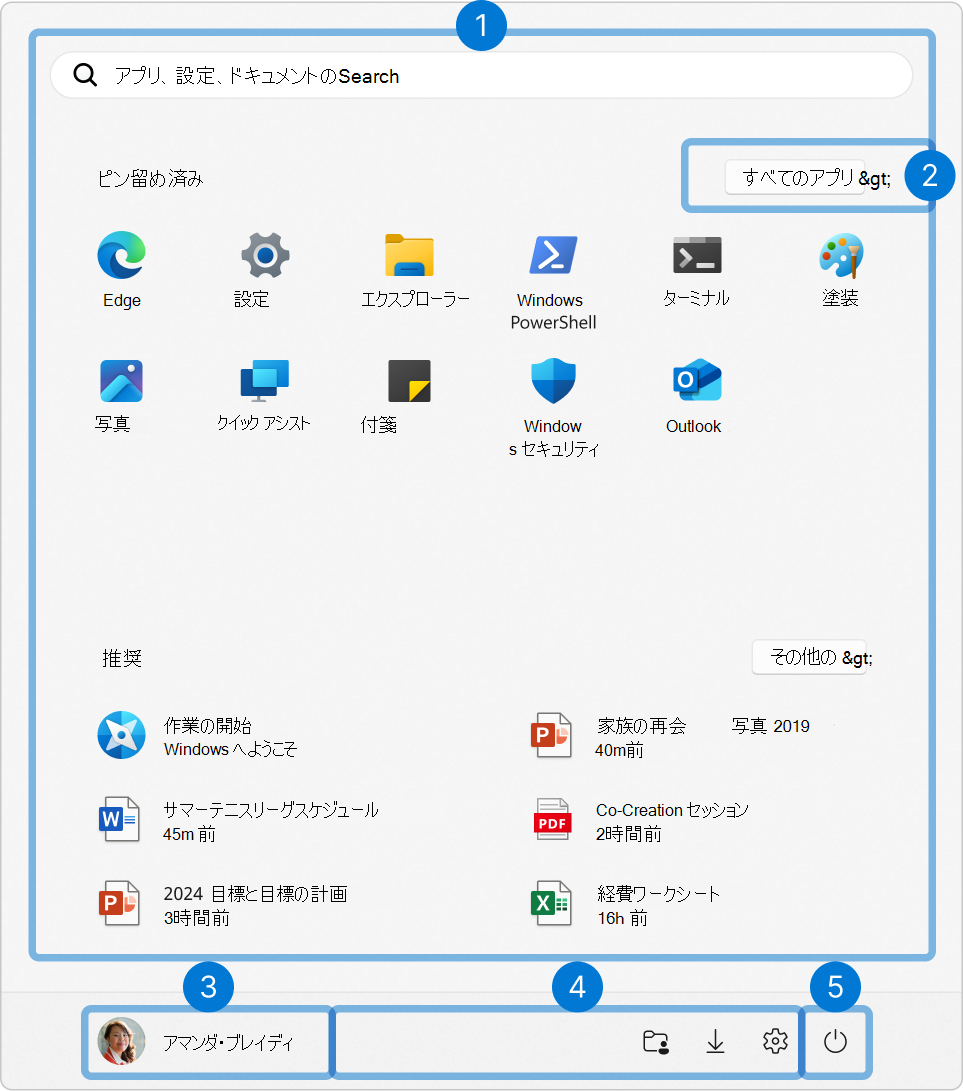スタート メニューポリシー設定
このリファレンス記事では、構成サービス プロバイダー (CSP) またはグループ ポリシー (GPO) を使用してスタート メニュー エクスペリエンスをカスタマイズするために使用できるポリシー設定について説明します。 これらの設定を構成する方法については、「 スタート メニューの構成」を参照してください。
設定は分類され、アルファベット順に表示され、ナビゲーションと構成が容易になります。
- スタート 画面のレイアウト: スタート メニューの外観とその動作を制御するための設定
- すべてのアプリ オプション: [すべてのアプリ] の一覧を制御するための設定
- アカウント オプション: ユーザー アカウント アイコンを選択するときに公開されるオプションを制御するための設定
- ピン留めされたフォルダー: クイック アクセスのためにピン留めされたフォルダーを制御するための設定
- 電源オプション: 電源ボタンを選択するときに公開されるオプションを制御するための設定
いずれかのタブを選択して、使用可能な設定の一覧を表示します。
| ポリシー名 | CSP | GPO |
|---|---|---|
| スタート ピンの構成 | ✅ | ❌ |
| コンテキスト メニューを無効にする | ✅ | ✅ |
| 検索を無効にする | ✅ | ✅ |
| シェル ショートカットを解決するときに検索ベースのメソッドを使用しないでください | ❌ | ✅ |
| シェル ショートカットを解決するときに追跡ベースのメソッドを使用しない | ❌ | ✅ |
| タスク バーと [スタート] メニューの設定を変更できないようにする | ❌ | ✅ |
| ユーザーがスタート画面をカスタマイズできないようにする | ❌ | ✅ |
| ユーザーに [スタート] からアプリケーションをアンインストールさせないようにする | ❌ | ✅ |
| 共通プログラム グループを削除する | ❌ | ✅ |
| [別のユーザーとして実行] コマンドを表示する | ❌ | ✅ |
推奨セクション
| ポリシー名 | CSP | GPO |
|---|---|---|
| 終了時に最近使ったファイルの履歴を消去する | ❌ | ✅ |
| 最近追加したアプリを非表示にする | ✅ | ✅ |
| 最近のジャンプリストを非表示にする | ✅ | ✅ |
| 推奨される個人用サイトを非表示にする | ✅ | ✅ |
| 推奨セクションを非表示にする | ✅ | ✅ |
| ポリシー名 | CSP | GPO |
|---|---|---|
| 終了時に最近使ったファイルの履歴を消去する | ❌ | ✅ |
| ログオン中にタイル通知をクリアする | ❌ | ✅ |
| スタート 画面のレイアウトを構成する | ✅ | ✅ |
| コンテキスト メニューを無効にする | ✅ | ✅ |
| シェル ショートカットを解決するときに検索ベースのメソッドを使用しないでください | ❌ | ✅ |
| シェル ショートカットを解決するときに追跡ベースのメソッドを使用しない | ❌ | ✅ |
| 強制開始サイズ | ✅ | ✅ |
| 最近追加したアプリを非表示にする | ✅ | ✅ |
| Edge アセットをインポートする | ✅ | ❌ |
| タスク バーと [スタート] メニューの設定を変更できないようにする | ❌ | ✅ |
| ユーザーがスタート画面をカスタマイズできないようにする | ❌ | ✅ |
| ユーザーに [スタート] からアプリケーションをアンインストールさせないようにする | ❌ | ✅ |
| 共通プログラム グループを削除する | ❌ | ✅ |
| [別のユーザーとして実行] コマンドを表示する | ❌ | ✅ |
終了時に最近使ったファイルの履歴を消去する
このポリシー設定を有効にすると、ユーザーがサインアウトしたときに最近使用したファイルへのショートカットが削除されます。
- [スタート] メニューの [最近使った 項目 ] セクションがオフになっている
- [スタート] メニューと [タスク バー] のプログラムのジャンプ リストで最近よく使用される項目がクリアされている
このポリシー設定を無効にするか、構成しない場合、システムはドキュメント ショートカットを保持します。 ユーザーがサインインすると、[ 最近使ったアイテム] メニューとジャンプ リストが、ユーザーがログオフしたときと同じように表示されます。
注
システムは、ユーザー プロファイルのドキュメント ショートカットを System-drive\Users\User-name\Recent フォルダーに保存します。
| パス | |
|---|---|
| CSP | 利用不可。 |
| GPO | ユーザー構成>管理用テンプレート>スタート メニューとタスク バー>終了時に最近開いたドキュメントの履歴をクリアする |
ログオン中にタイル通知をクリアする
このポリシー設定を有効にすると、ユーザーがサインオンしたときにタイル通知が削除されます。 その結果、ユーザーがサインインすると、[スタート] メニューのタイルに常に既定のコンテンツが表示されます。 キャッシュされたバージョンの通知は、ユーザーがサインインするとクリアされます。 この設定を無効にした場合、または構成しなかった場合、システムは通知を保持し、ユーザーがサインインすると、タイルは、各タイルの以前の通知の履歴など、ユーザーがサインアウトしたときと同じように表示されます。 このポリシー設定では、新しい通知が表示されなくなります。
| パス | |
|---|---|
| CSP | ./Device/Vendor/MSFT/Setting |
| GPO | ユーザー構成>管理用テンプレート>スタート メニューとタスク バー |
スタート 画面のレイアウトを構成する
このポリシー設定を使用すると、ユーザーの [スタート] レイアウトを指定して、構成を変更できないようにすることができます。 指定したスタート 画面レイアウトは、 Export-StartLayout PowerShell コマンドレットによって生成された XML ファイルに格納する必要があります。 この設定を使用するには、まずデバイスのスタート 画面のレイアウトを目的の外観に手動で構成する必要があります。 次に、同じデバイスで Export-StartLayout PowerShell コマンドレットを実行します。 コマンドレットは、構成したレイアウトを表す XML ファイルを生成します。 XML ファイルが生成され、目的のファイル パスに移動されたら、XML ファイルの完全修飾パスと名前を使用します。 ローカル パスまたは UNC パスを使用できます。 ユーザーがサインインするときに指定したファイルを使用できない場合、レイアウトは変更されません。 この設定が有効になっている間、ユーザーはスタート 画面のレイアウトをカスタマイズできません。 この設定を無効にした場合、または構成しなかった場合、スタート画面のレイアウトは変更されないため、ユーザーはそれをカスタマイズできます。
| パス | |
|---|---|
| CSP | 開始レイアウトを構成する |
| GPO |
コンピューターの構成>管理用テンプレート>スタート メニューとタスク バー ユーザー構成>管理用テンプレート>スタート メニューとタスク バー |
詳細については、「 スタート 画面のレイアウトをカスタマイズする」を参照してください。
スタート ピンの構成
このポリシー設定を使用すると、ピン留めされたアプリの新しいリストを指定して、Windows の [スタート] メニューでピン留めされたアプリの既定または現在の一覧をオーバーライドできます。
ポリシー設定は、ピン留めする項目の一覧とその順序を含む JSON ファイルを受け入れます。
| パス | |
|---|---|
| CSP |
./Device/Vendor/MSFT/Policy/Config/Start/
ConfigureStartPins./User/Vendor/MSFT/Policy/Config/Start/
ConfigureStartPins |
| GPO | 使用不可 |
詳細については、「 スタート 画面のレイアウトをカスタマイズする」を参照してください。
コンテキスト メニューを無効にする
このポリシー設定を使用すると、ユーザーが [スタート] メニューでコンテキスト メニューを開かないようにすることができます。 このポリシーを有効にすると、[スタート] メニュー内のコンテキスト メニューの呼び出しは無視されます。
| パス | |
|---|---|
| CSP |
./Device/Vendor/MSFT/Policy/Config/Start/
DisableContextMenus./User/Vendor/MSFT/Policy/Config/Start/
DisableContextMenus |
| GPO |
コンピューターの構成>管理用テンプレート>スタート メニューとタスク バー ユーザー構成>管理用テンプレート>スタート メニューとタスク バー>スタート メニューでコンテキスト メニューを無効にする |
検索を無効にする
このポリシー設定を有効にすると、[スタート] メニューのキーボード ショートカット、タッチパッド ジェスチャ、検索の種類など、検索 UI とそのすべてのエントリ ポイントが無効になります。 [スタート] メニューの検索ボックスと [タスク バーの検索] ボタンは非表示になっています。 このポリシー設定を無効にするか、構成しない場合、ユーザーは検索 UI を開き、その異なるエントリ ポイントを使用できます。
| パス | |
|---|---|
| CSP |
./Device/Vendor/MSFT/Policy/Config/Search/
DisableSearch |
| GPO | コンピューターの構成>Windows コンポーネント>検索>検索 UI を完全に無効にする |
シェル ショートカットを解決するときに検索ベースのメソッドを使用しないでください
このポリシー設定では、システムがターゲット ドライブを包括的に検索してショートカットを解決できないようにします。 このポリシー設定を有効にした場合、システムは最終的なドライブ検索を実行しません。 ファイルが見つからないことを説明するメッセージが表示されます。 このポリシー設定を無効にするか、構成しなかった場合、既定では、システムがショートカット (.lnk) のターゲット ファイルを見つけることができない場合、ショートカットに関連付けられているすべてのパスが検索されます。 ターゲット ファイルが NTFS パーティション上にある場合、システムはターゲットのファイル ID を使用してパスを検索します。 結果のパスが正しくない場合は、ファイルを見つけるためにターゲット ドライブを包括的に検索します。 注: このポリシー設定は、NTFS パーティション上のターゲット ファイルにのみ適用されます。 FAT パーティションには、この ID の追跡と検索機能がありません。
| パス | |
|---|---|
| CSP | ./Device/Vendor/MSFT/Setting |
| GPO | ユーザー構成>管理用テンプレート>スタート メニューとタスク バー>シェル ショートカットを解決するときに検索ベースのメソッドを使用しないでください |
シェル ショートカットを解決するときに追跡ベースのメソッドを使用しない
このポリシー設定では、システムが NTFS 追跡機能を使用してショートカットを解決できないようにします。 このポリシー設定を有効にした場合、システムはファイル ID を使用してファイルの検索を試みません。 この手順をスキップし、ターゲット パスで指定されたドライブの包括的な検索を開始します。 このポリシー設定を無効にするか、構成しなかった場合、既定では、システムがショートカット (.lnk) のターゲット ファイルを見つけることができない場合、ショートカットに関連付けられているすべてのパスが検索されます。 ターゲット ファイルが NTFS パーティション上にある場合、システムはターゲットのファイル ID を使用してパスを検索します。 結果のパスが正しくない場合は、ファイルを見つけるためにターゲット ドライブを包括的に検索します。 注: このポリシー設定は、NTFS パーティション上のターゲット ファイルにのみ適用されます。 FAT パーティションには、この ID の追跡と検索機能がありません。
| パス | |
|---|---|
| CSP | ./Device/Vendor/MSFT/Setting |
| GPO | ユーザー構成>管理用テンプレート>スタート メニューとタスク バー>シェル ショートカットを解決するときに追跡ベースのメソッドを使用しないでください |
強制開始サイズ
このポリシーを有効にして [スタート] メニューまたは全画面表示の [スタート] に設定した場合、[スタート] はそのサイズに設定され、ユーザーは [設定] で [スタート] のサイズを変更できません。 このポリシー設定を無効にするか、構成しない場合、Windows はハードウェア フォーム ファクターに基づいてサイズを自動的に選択し、ユーザーは [設定] で [スタート] のサイズを変更できます。
| パス | |
|---|---|
| CSP |
./User/Vendor/MSFT/Policy/Config/Start/
ForceStartSize./Device/Vendor/MSFT/Policy/Config/Start/
ForceStartSize |
| GPO |
コンピューターの構成>管理用テンプレート>スタート メニューとタスク バー ユーザー構成>管理用テンプレート>スタート メニューとタスク バー>[スタート] を全画面表示サイズまたはメニュー サイズに強制する |
最近追加したアプリを非表示にする
このポリシー設定を使用すると、[スタート] メニューに最近インストールされたアプリケーションの一覧が表示されないようにすることができます。
- 有効にすると、[スタート] メニューに [最近追加されたリスト] は表示されません。 [設定] の対応するオプションを構成できません (淡色表示)
- 無効になっているか、構成されていない場合は、[スタート] メニューに [最近追加されたリスト] が表示されます。 [設定] の対応するオプションを構成できます
| パス | |
|---|---|
| CSP |
./Device/Vendor/MSFT/Policy/Config/Start/
HideRecentlyAddedApps./User/Vendor/MSFT/Policy/Config/Start/
HideRecentlyAddedApps |
| GPO |
コンピューターの構成>管理用テンプレート>スタート メニューとタスク バー ユーザー構成>管理用テンプレート>スタート メニューとタスク バー>スタート メニューから [最近追加された] リストを削除する |
最近のジャンプリストを非表示にする
オペレーティング システムとインストールされたプログラムが、最近開いたドキュメントへのショートカットを作成および表示できないようにします。
- この設定を有効にした場合:
- 開かれたドキュメントへのショートカットがシステムとアプリで作成されない
- [スタート] メニューの [最近使った項目] メニューが空になり、[ファイル] メニューの下部にショートカットが表示されません
- [スタート] メニューとタスク バーの [ジャンプ] Listsには、最近使用したファイル、フォルダー、または Web サイトの一覧が表示されない この設定を無効にした場合、または構成していない場合
- システムは、最近頻繁に使用されるファイル、フォルダー、および Web サイトへのショートカットを格納して表示します
この設定を有効にしても、[スタート メニューから最近使った項目の削除] メニューを有効にしていない場合は、[スタート] メニューに [最近使った項目] メニューが表示されますが、空になります。 この設定を有効にした後で無効にするか、[未構成] に設定すると、設定が有効になる前に保存されたドキュメント ショートカットが [最近使った項目] メニューと [ファイル] メニューの [ジャンプ] Listsに再び表示されます。 この設定では、ユーザーがファイル、フォルダー、または Web サイトをジャンプ Listsにピン留めすることもできません。 この設定では、[開く] ダイアログ ボックスに表示されるドキュメント ショートカットは非表示になりません。
| パス | |
|---|---|
| CSP |
./Device/Vendor/MSFT/Policy/Config/Start/
HideRecentJumplists./User/Vendor/MSFT/Policy/Config/Start/
HideRecentJumplists |
| GPO |
コンピューターの構成>管理用テンプレート>スタート メニューとタスク バー>最近開いたドキュメントの履歴を保持しない ユーザー構成>管理用テンプレート>スタート メニューとタスク バー>最近開いたドキュメントの履歴を保持しない |
推奨される個人用サイトを非表示にする
[スタート] メニューの [推奨] セクションから個人用 Web サイトの推奨事項を削除します。
| パス | |
|---|---|
| CSP |
./User/Vendor/MSFT/Policy/Config/Start/
HideRecommendedPersonalizedSites./Device/Vendor/MSFT/Policy/Config/Start/
HideRecommendedPersonalizedSites |
| GPO |
コンピューターの構成>管理用テンプレート>スタート メニューとタスク バー ユーザー構成>管理用テンプレート>スタート メニューとタスク バー>[スタート] メニューの [推奨] セクションから個人用 Web サイトの推奨事項を削除する |
推奨セクションを非表示にする
このポリシー設定により、[スタート] メニューに推奨されるアプリケーションとファイルの一覧が表示されなくなります。 このポリシー設定を有効にした場合、[スタート] メニューには、推奨されるファイルとアプリの一覧を含むセクションは表示されません。
| パス | |
|---|---|
| CSP |
./User/Vendor/MSFT/Policy/Config/Start/
HideRecommendedSection./Device/Vendor/MSFT/Policy/Config/Start/
HideRecommendedSection |
| GPO |
コンピューターの構成>管理用テンプレート>スタート メニューとタスク バー ユーザー構成>管理用テンプレート>スタート メニューとタスク バー>[スタート] メニューから [推奨されるセクションを削除する] |
Edge アセットをインポートする
| パス | |
|---|---|
| CSP |
./Device/Vendor/MSFT/Policy/Config/Start/
ImportEdgeAssets |
| GPO | 使用不可 |
タスク バーとスタート メニューの設定が変更されないようにする
このポリシー設定を使用すると、タスク バーと [スタート] メニューの設定への変更を防ぐことができます。
- このポリシー設定を有効にした場合、ユーザーはタスク バーまたはスタート 画面のプロパティを変更できません
- このポリシー設定を無効にした場合、または構成していない場合は、[スタート] メニューの [設定] から [タスク バー] 項目と [スタート メニュー] 項目を使用できます。
| パス | |
|---|---|
| CSP | 利用不可。 |
| GPO |
コンピューターの構成>管理用テンプレート>スタート メニューとタスク バー>タスク バーとスタート メニューの設定への変更を防ぐ ユーザー構成>管理用テンプレート>スタート メニューとタスク バー>タスク バーとスタート メニューの設定への変更を防ぐ |
ユーザーがスタート画面をカスタマイズできないようにする
このポリシー設定を使用すると、ユーザーが [スタート] メニュー のレイアウトを変更できないようにすることができます。
- この設定を有効にした場合、ユーザーはスタート メニュー要素をピン留め/固定解除したり、要素を再配置したりすることはできません
- この設定を無効にするか、構成しなかった場合、ユーザーは要素をピン留め/ピン留め解除し、要素を再配置できます
| パス | |
|---|---|
| CSP | 利用不可。 |
| GPO | ユーザー構成>管理用テンプレート>スタート メニューとタスク バー>ユーザーがスタート画面をカスタマイズできないようにする |
ユーザーに [スタート] からアプリケーションをアンインストールさせないようにする
この設定を有効にした場合、ユーザーはスタート画面からアプリをアンインストールできません。 この設定を無効にした場合、または構成しなかった場合、ユーザーは [スタート] からアンインストール コマンドにアクセスできます。
| パス | |
|---|---|
| CSP | 利用不可。 |
| GPO |
コンピューターの構成>管理用テンプレート>スタート メニューとタスク バー ユーザー構成>管理用テンプレート>スタート メニューとタスク バー>ユーザーがスタート画面からアプリケーションをアンインストールできないようにする |
共通プログラム グループを削除する
このポリシー設定は、[スタート] メニューの [プログラム] メニューから [すべてのユーザー ] プロファイルの項目を削除します。 既定では、[プログラム] メニューには、[ すべてのユーザー ] プロファイルの項目とユーザーのプロファイルの項目が含まれます。 この設定を有効にすると、[プログラム] メニューにユーザーのプロファイル内の項目のみが表示されます。
| パス | |
|---|---|
| CSP | 利用不可。 |
| GPO | ユーザー構成>管理用テンプレート>スタート メニューとタスク バー>スタート メニューから一般的なプログラム グループを削除する |
[別のユーザーとして実行] コマンドを表示する
このポリシー設定では、[アプリケーションの開始] バーで [ 別のユーザーとして実行 ] コマンドを非表示にすることができます。 有効にした場合、ユーザーは [スタート] から [ 別のユーザーとして実行 ] コマンドにアクセスできます。 この設定を無効にした場合、または構成しなかった場合、ユーザーはどのアプリケーションでも [スタート] から [別のユーザーとして実行 ] コマンドにアクセスできません。
注
この設定では、タスク バーのアプリケーションのジャンプリストの [Shift ] 右クリック メニューから [ 別のユーザーとして実行 ] コマンドを発行するなど、ユーザーが他の方法を使用できないようにすることはできません。
| パス | |
|---|---|
| CSP | 使用不可 |
| GPO | ユーザー構成>管理用テンプレート>スタート メニューとタスク バー>スタート画面に "別のユーザーとして実行" コマンドを表示する |