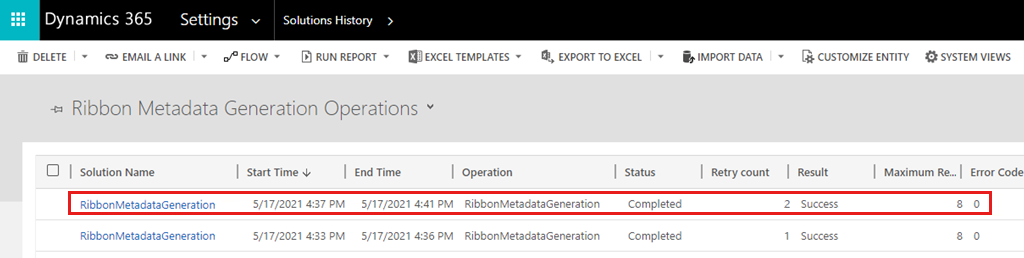リボン メタデータを再生成する方法
適用対象: Power Apps
次のリボン コマンド バーの問題は、多くの場合、リボン メタデータが見つからないか正しくないことが原因で発生します。
- 表示する必要がある場合、コマンド バーのボタンは非表示になります。
- コマンド バーのボタンは、非表示にする必要があるときに表示されます。
- コマンド バーのボタンが正しく機能していません。
アプリ内ツールであるコマンド チェッカーを使用すると、すべてのリボン メタデータを再生成できます。 メタデータを再生成する権限を持つのは、システム管理者、システム カスタマイザー、および作成者だけです。
再生成操作を開始する方法
コマンド チェッカー ツールを使用して、リボン メタデータの再生成を開始できます。 コマンド チェッカーを有効にするには、Dynamics 365 アプリケーション URL に &ribbondebug=true パラメーターを追加します。 (例: https://yourorgname.crm.dynamics.com/main.aspx?appid=<ID>&ribbondebug=true)。
コマンド チェッカーを有効にすると、さまざまなコマンド バー (グローバル、フォーム、グリッド、サブグリッド) 上のアプリケーション内で、新しい特殊な "コマンド チェッカー" ![]() プログラム ボタンが使用できるようになります。 (ボタンは に含まれている場合がありますその他 オーバーフロー ポップアップ メニュー)。 コマンド チェッカーを開くには、任意のコマンド バーのボタンを選択します。
プログラム ボタンが使用できるようになります。 (ボタンは に含まれている場合がありますその他 オーバーフロー ポップアップ メニュー)。 コマンド チェッカーを開くには、任意のコマンド バーのボタンを選択します。

コマンド チェッカー ダイアログ ボックスが開いたら、Regenerate リボン メタデータボタンを選択して、すべてのリボン メタデータの再生成を開始します。
![[リボン メタデータの再生成] ボタンを選択するスクリーンショット。](media/regenerate-ribbon-metadata/regenerate-ribbon-metadata.png)
確認プロンプトに指示が表示されたら、 OK を選択して再生成を開始します。
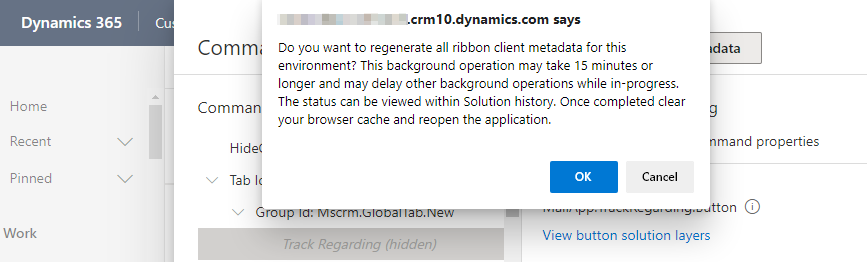
操作の状態を確認する方法
リボン メタデータの再生成がトリガーされると、バックグラウンド操作が開始されます。 操作の状態は、 ソリューションの履歴 ページで確認できます。 ( を開く詳細設定し、 Settings>Solutions>Solutions History) に移動します。
![[詳細設定] 項目を選択するスクリーンショット。](media/regenerate-ribbon-metadata/advanced-settings.png)
Ribbon メタデータ生成操作 ビューでは、RibbonMetadataGeneration Started 状態の操作が追加されます。
Note
操作が完了するまでに数分かかります。 完了すると、 Status 値は Completed に変更され、 Result 値は必要に応じて Success または Failure に設定されます。
RibbonMetadataGeneration操作が正常に完了したら、ブラウザーのキャッシュをクリアしてから、アプリケーションを再度開いて問題を再度確認します。 問題が解決しない場合は、 ribbon のトラブルシューティング ガイドライン に記載されている手順に従って、その他の軽減情報を確認できます。

![[開始] 状態の RibbonMetadataGeneration 操作が追加されたことを示すスクリーンショット。](media/regenerate-ribbon-metadata/ribbon-metadata-generation.png)