VM の起動が停止し、"Windows の準備をしています。 コンピューターの電源を切らないでください。" が表示される (Azure 内)
適用対象: ✔️ Windows VM
この記事では、Microsoft Azure で Windows 仮想マシン (VM) を起動するときに発生する可能性がある "準備中" 画面と "Windows の準備中" 画面について説明します。 また、サポート チケットのためのデータを収集する手順について説明します。
Note
この記事は役に立ちましたか? あなたの入力は私たちにとって重要です。 このページの Feedback ボタンを使用して、この記事がどれだけうまく機能したか、または改善方法をお知らせください。
現象
Windows VM が起動しません。 起動診断を利用して VM のスクリーンショットを取得すると、VM に "準備しています" または "Windows の準備をしています" というメッセージが表示されることがあります。
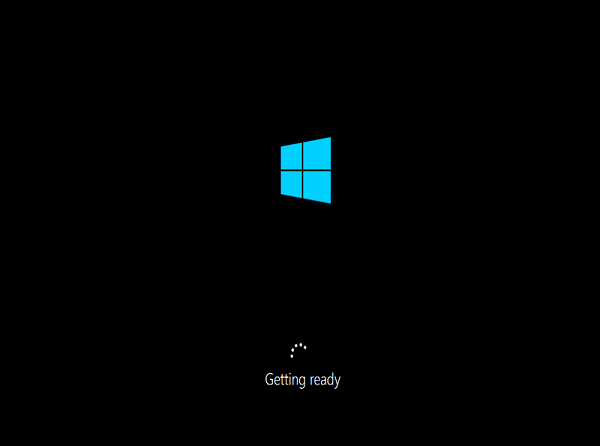
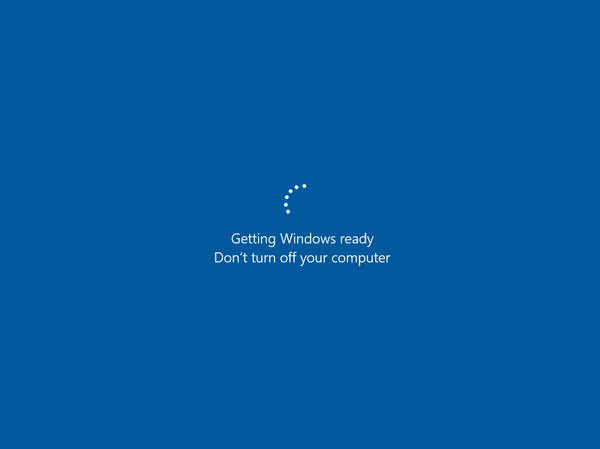
原因
通常、この問題は、構成が変更された後にサーバーが最終的な再起動を行うときに発生します。 構成の変更は、Windows の更新プログラムによって、またはサーバーの役割または機能の変更によって初期化される場合があります。 Windows Update の場合、更新プログラムが大きかった場合、オペレーティング システムは変更を再構成するためにより多くの時間を必要とします。
解決策 1: バックアップから VM を復元する
VM の最近のバックアップがある場合は、 バックアップから VM を再インストールして 起動の問題を解決してみてください。
解決策 2: OS メモリ ダンプ ファイルを収集する
バックアップから VM を復元できない場合、または問題が解決しない場合は、クラッシュを分析できるようにメモリ ダンプ ファイルを収集する必要があります。
手順 1: ダンプ ファイルを直接収集する
パート 1: OS ディスクを復旧 VM に接続する
影響を受ける VM の OS ディスクのスナップショットを作成してバックアップを作成します。 詳細については、「 仮想ハード ディスクのスナップショットを作成するを参照してください。
リモート デスクトップ プロトコル (RDP) を使用して、復旧 VM にリモート接続します。
影響を受ける VM の OS ディスクが暗号化されている場合は、次の手順に進む前に暗号化をオフにします。 詳細については、「 暗号化された OS ディスクを暗号化する」を参照してください。
パート 2: ダンプ ファイルを見つけてサポート チケットを送信する
復旧 VM で、接続されている OS ディスクの Windows フォルダーに移動します。 たとえば、接続されている OS ディスクに割り当てられているドライブ文字が F の場合は、 F:\Windows に移動します。
Memory.dmp ファイルを見つけて、サポート チケットを送信しダンプ ファイルを添付します。
ダンプ ファイルが見つからない場合は、次の手順に進み、ダンプ ログとシリアル コンソールを有効にしてから、メモリ ダンプ プロセスをトリガーします。
手順 2: ダンプ ログとシリアル コンソールを有効にする
重要
このセクション、方法、またはタスクには、レジストリの編集方法が記載されています。 レジストリを誤って変更すると、深刻な問題が発生することがあります。 したがって、次の手順を注意深く実行してください。 保護のために、レジストリを変更する前にレジストリをバックアップして、問題が発生した場合にレジストリを復元できるようにします。 レジストリのバックアップと復元方法の詳細は、「Windows のレジストリのバックアップおよび復元の方法」を参照してください。
ダンプ ログとシリアル コンソールを有効にするには、次の手順に従います。
管理者として管理者特権でのコマンド プロンプト セッションを開きます。
/ems および /emssettings オプションを使用して、次の BCDEdit コマンドを実行します。
シリアル コンソールを有効にします。
bcdedit /store <volume-letter-containing-the-bcd-folder>:\boot\bcd /ems {<boot-loader-identifier>} ON bcdedit /store <volume-letter-containing-the-bcd-folder>:\boot\bcd /emssettings EMSPORT:1 EMSBAUDRATE:115200OS ディスクの空き領域が、VM のメモリ サイズ (RAM) よりも大きいことを確認します。
OS ディスクに十分な領域がない場合は、メモリ ダンプ ファイルが作成される場所を変更し、その場所を、十分な空き領域がある VM に接続されているデータ ディスクを参照します。 場所を変更するには、次のコマンドで、
%SystemRoot%をデータ ディスクのドライブ文字 (F:など) に置き換えます。OS ダンプ ファイルを有効にするには、次の load、 add、および unload コマンドを実行して、 reg ツールを使用して推奨される構成を実装します。
壊れた OS ディスクからレジストリ ハイブを読み込みます。
reg load HKLM\<broken-system> <volume-letter-of-broken-os-disk>:\windows\system32\config\SYSTEMControlSet001 での有効化:
reg add "HKLM\<broken-system>\ControlSet001\Control\CrashControl" /v CrashDumpEnabled /t REG_DWORD /d 1 /f reg add "HKLM\<broken-system>\ControlSet001\Control\CrashControl" /v DumpFile /t REG_EXPAND_SZ /d "%SystemRoot%\MEMORY.DMP" /f reg add "HKLM\<broken-system>\ControlSet001\Control\CrashControl" /v NMICrashDump /t REG_DWORD /d 1 /fControlSet002 での有効化:
reg add "HKLM\<broken-system>\ControlSet002\Control\CrashControl" /v CrashDumpEnabled /t REG_DWORD /d 1 /f reg add "HKLM\<broken-system>\ControlSet002\Control\CrashControl" /v DumpFile /t REG_EXPAND_SZ /d "%SystemRoot%\MEMORY.DMP" /f reg add "HKLM\<broken-system>\ControlSet002\Control\CrashControl" /v NMICrashDump /t REG_DWORD /d 1 /f壊れた OS ディスクをアンロードします。
reg unload HKLM\<broken-system>
RAM と同じメモリを割り当てるための十分な領域がディスク上にあることを確認します。これは、この VM に対して選択するサイズによって異なります。 十分な領域がない場合、またはサイズが大きい VM (G、GS、または E シリーズ) の場合は、このファイルが作成される場所を変更し、VM に接続されている他のデータ ディスクを参照できます。 これを行うには、次のコードに示すように、レジストリ キーを変更する必要があります。
reg load HKLM\BROKENSYSTEM F:\windows\system32\config\SYSTEM
REG ADD "HKLM\BROKENSYSTEM\ControlSet001\Control\CrashControl" /v DumpFile /t REG_EXPAND_SZ /d "<DRIVE LETTER OF YOUR DATA DISK>:\MEMORY.DMP" /f
REG ADD "HKLM\BROKENSYSTEM\ControlSet002\Control\CrashControl" /v DumpFile /t REG_EXPAND_SZ /d "<DRIVE LETTER OF YOUR DATA DISK>:\MEMORY.DMP" /f
reg unload HKLM\BROKENSYSTEM
手順 3: メモリ ダンプ プロセスをトリガーする
VM を起動し、シリアル コンソールにアクセスします。
[マスク不可能割り込み (NMI) を送信する] を選択し、メモリ ダンプをトリガーします。
![[マスク不可能割り込みを送信する] 項目のスクリーンショット。](media/troubleshoot-vm-boot-configure-update/run-nmi.png)
手順 1: ダンプ ファイルを直接収集するの手順に従ってください。
お問い合わせはこちらから
質問がある場合やヘルプが必要な場合は、サポート要求を作成するか、Azure コミュニティ サポートにお問い合わせください。 Azure フィードバック コミュニティに製品フィードバックを送信することもできます。