Microsoft Learn でプランを作成し管理する方法
この記事では、Microsoft Learn でのプランの作成と管理のプロセスを説明します。 プラン機能に詳しくない場合は、まず Microsoft Learn のプランの概要に関する記事を参照してください。
プランを作成するには 2 つの方法があります。
前提条件
- プランを作成または開始するには、Learn プロファイルにサインインする必要があります。
AI を使用してプランを作成する
AI を使用してプランを作成するには:
- learn.microsoft.com/plans/ai/ に移動します。
- オプションの一覧から計画の目標を選択します。
- プランが作成されるまで、フォームの指示に従います。 結果の正確性を高めるために、できるだけ詳細な情報を指定します。
- プランの詳細を慎重に確認します。 結果が期待どおりでない場合は、戻ってフォームを編集するか、最初からやり直すことができます。 次の手順で、プランの詳細をすべて手動で編集することもできます。
- [作業の開始] を選択して、プランをプロファイルに保存します。
- プランを編集し、ニーズに合うように仕上げます。 他のコンテンツの追加、コンテンツの削除、マイルストーン、説明、タイトルなどの更新を行うことができます。 (詳細については、次のドキュメントを参照してください)
- 準備ができたら、[公開] を選択します。
- プランのコンテンツの共同作業を開始して、進行状況を追跡します。
Note
他のユーザーと共有し、プランを開始するように招待し、進行状況を監視します。
ヒント
AI モデルの結果を改善するために、プランのレビュー ページでプランに高評価または低評価を付けてください。
コレクションを使用してプランを作成する
プランを作成するには、コレクションから始める必要があります。 コレクションを作成するか、他のユーザーのコレクションをご自分のプロファイルにコピーすることができます。 コレクションを作成またはコピーする方法については、「Microsoft Learn コレクションを作成および管理する」の記事をご覧ください。 使用するコレクションを用意したら、それをプランにコピーする手順に進むことができます。
プランへのコレクションの変換
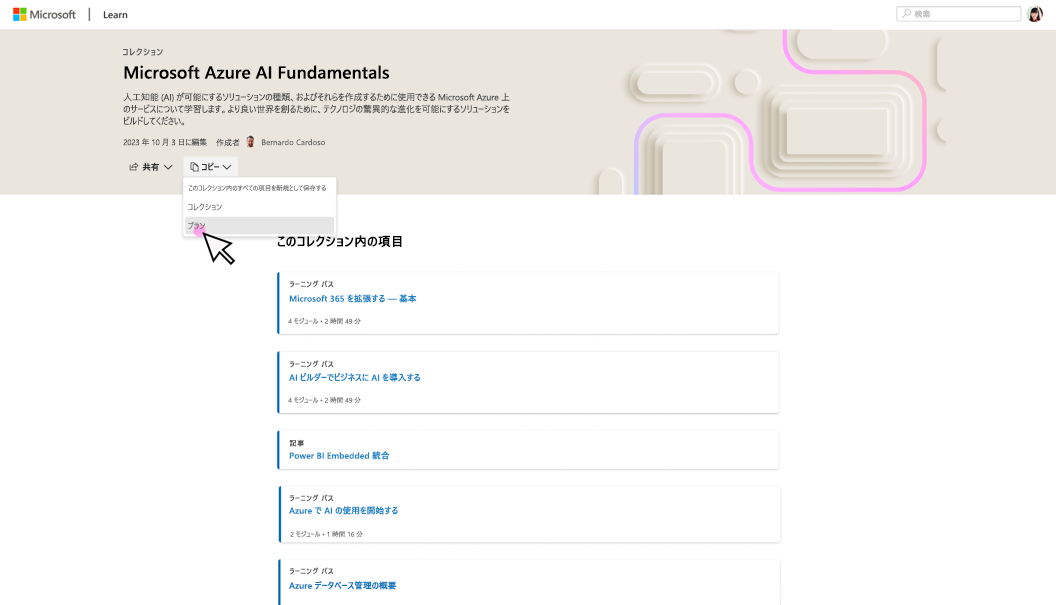
プランが作成された
プランが作成されると、基になるコレクションからタイトル、説明、セクションの説明にあるすべての情報が移動されます。 コレクションでのセクションは、プランでのマイルストーンになります。 プランを公開する前はいつでもマイルストーンを編集できます。 基になるコレクションは変更されません。 そのコレクションには、[プロファイル] でいつでもアクセスできます。
プラン編集モードの最初の表示内容
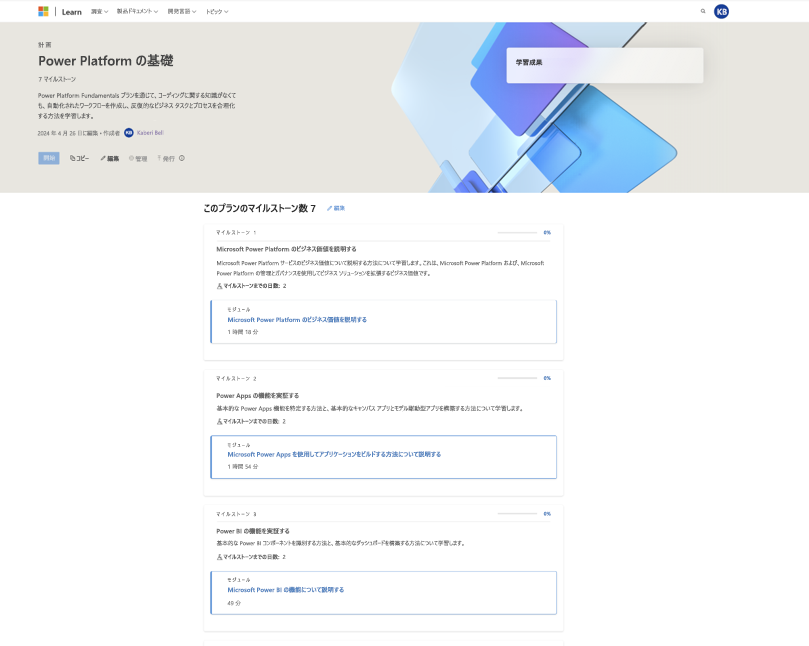
学習成果の追加
学習成果は、プラン内の必須フィールドです。 プランには少なくとも 1 つの学習成果を追加する必要がありますが、3 つ追加することをお勧めします。 学習成果を、そのプランの修了時に学習者が獲得するスキルとして記述します。 プランを作成するときのベスト プラクティスについては、「プランを作成および管理するためのベスト プラクティス」を参照してください。
プランへの学習成果の追加
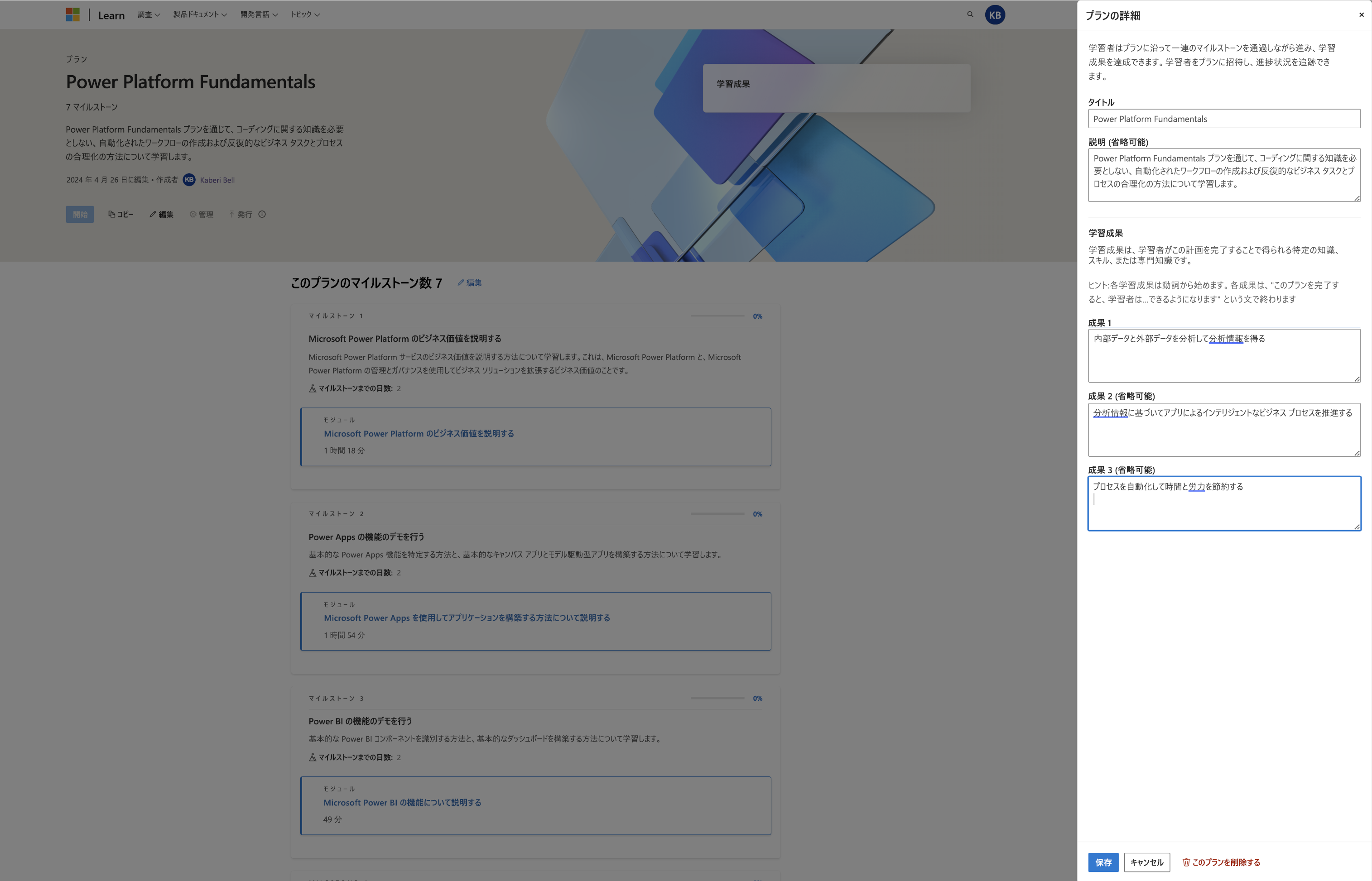
マイルストーンまでの日数の追加
"マイルストーンまでの日数" は、プラン内のもう 1 つの必須フィールドです。 プランの作成者は、学習者にお勧めする、各マイルストーンの達成にかける日数を指定する必要があります。 プランを作成するときのベスト プラクティスについては、「プランを作成および管理するためのベスト プラクティス」を参照してください。
プランへのマイルストーンの追加
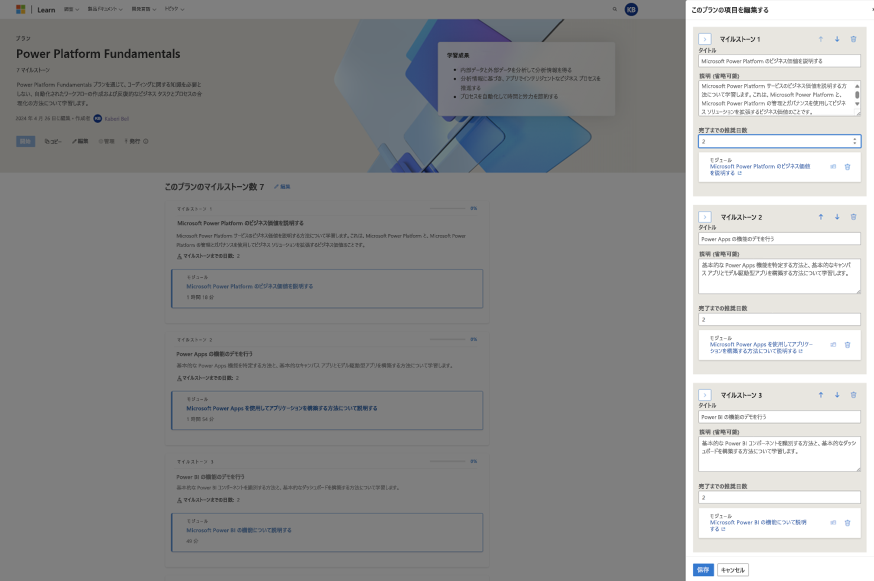
公開されていないプランへのコンテンツの追加
Learn 上のすべてのコンテンツ タイプをプランで使用できます。 コレクションにすべてのコンテンツを追加してからプランにコピーすることをお勧めしますが、プランを公開する前に最終的なコンテンツ項目をそのプランに追加できます。
公開されていないプランにコンテンツを追加するには:
- プランに追加するページまたはコンテンツ項目を見つけます
- そのコンテンツで、[+] アイコンを見つけて選択します (通常は上部にある)
- [プラン] タブに移動し、そのコンテンツを追加するプランを選択します (公開されていないプランのみここに表示される)
- [保存] を選びます。
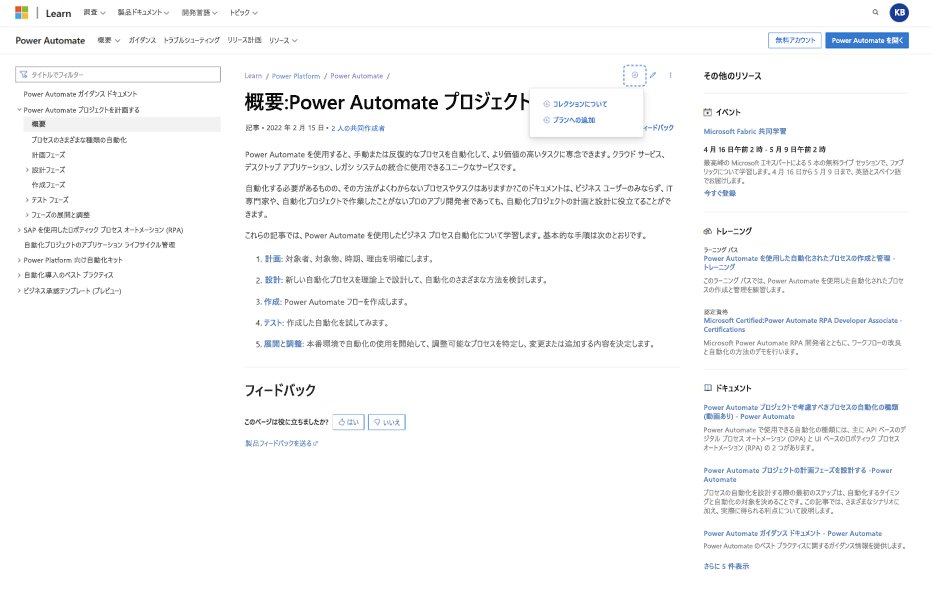
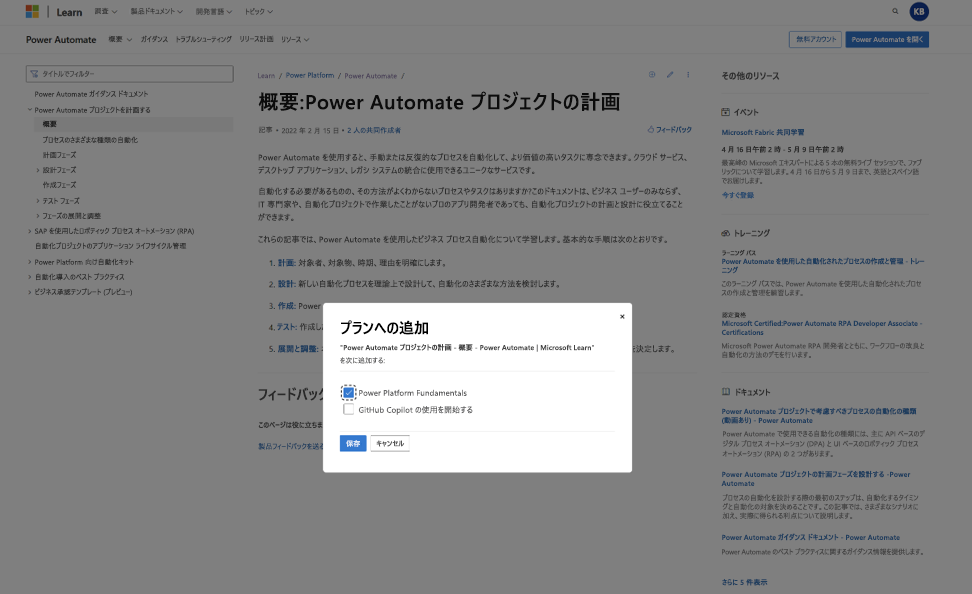
マイルストーンの管理
プランを作成した後は、プランへのマイルストーンの追加と編集ができます。 マイルストーンの並べ替え、マイルストーンの追加や削除、マイルストーンの説明の編集、マイルストーン間での項目の移動ができます。
プランでのマイルストーンの管理
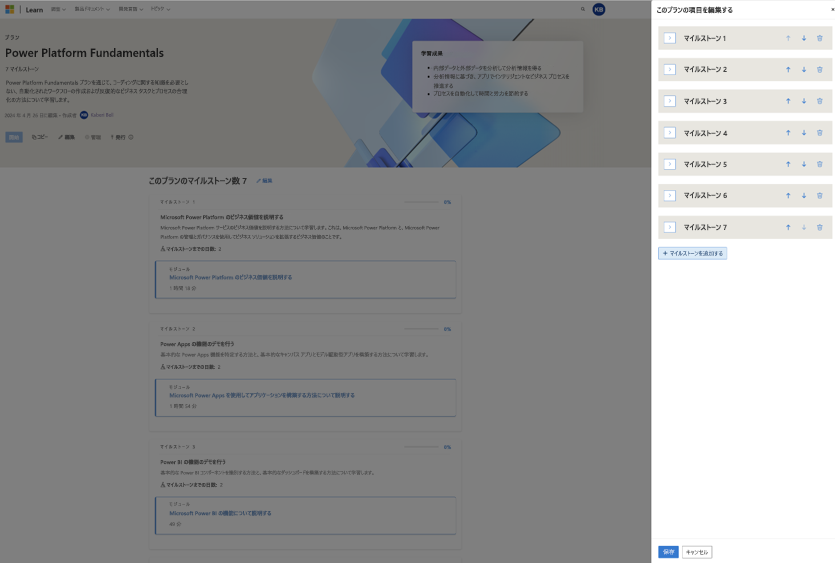
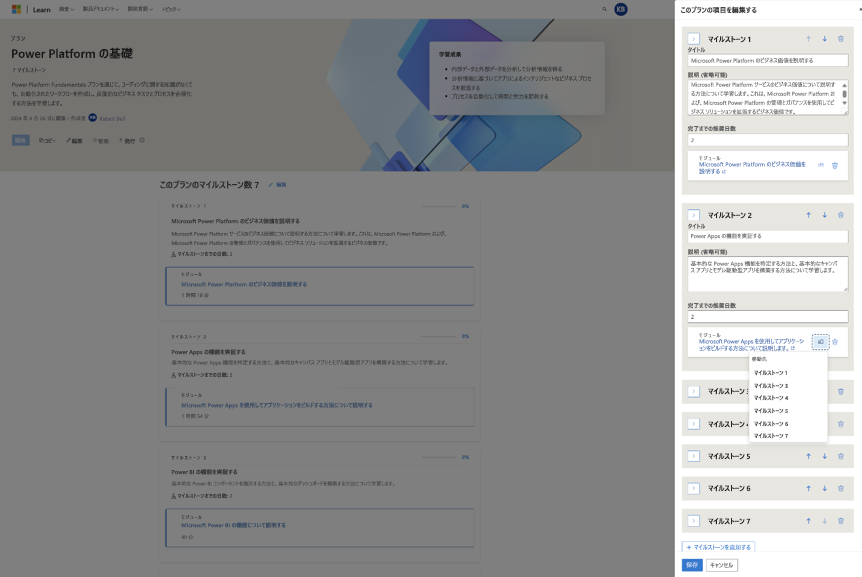
プランを公開する
プランが完成し、誤りなどがないか確認し、変更を加える必要がないことを確認できたら、[公開] をクリックしてかまいません。 プランを公開した後は、それを削除する以外の変更を加えることはできません。
プランの公開
![プランの公開のスクリーンショット。各プランの上部ヘッダーに [公開] ボタンがあります。](media/plan-publish.png)
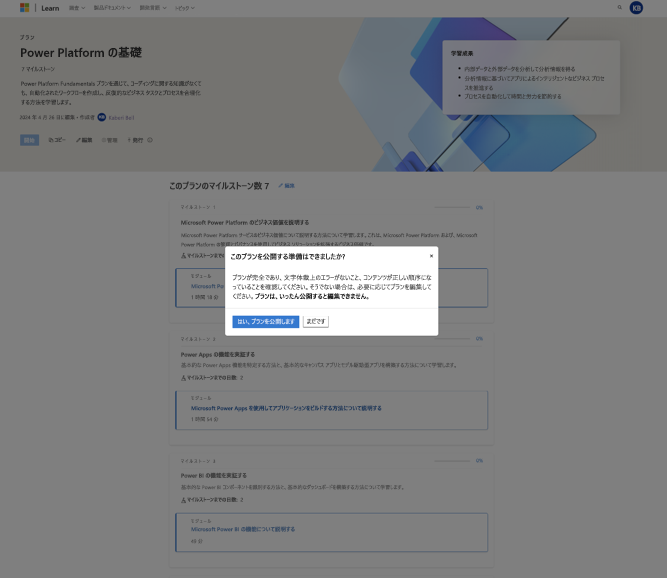
プランへの学習者の招待
プランが公開されている場合は、[管理] > [学習者の招待] のフローによって学習者をプランに招待できます。 サイド パネルが表示されたら、プランへのリンクをコピーするか、[メール] を選択してそれを送信することができます。 [メール] を選択すると、プランへのリンクを送信するための、ご使用のデバイス上のメール アプリケーションが開かれます。
プランへの学習者の招待
![プランへの学習者の招待のスクリーンショット。プランを公開すると、[管理] ボタンが使用可能になり、それをクリックすると、[学習者の招待] というオプションが表示されます。](media/plan-invite-learners.png)
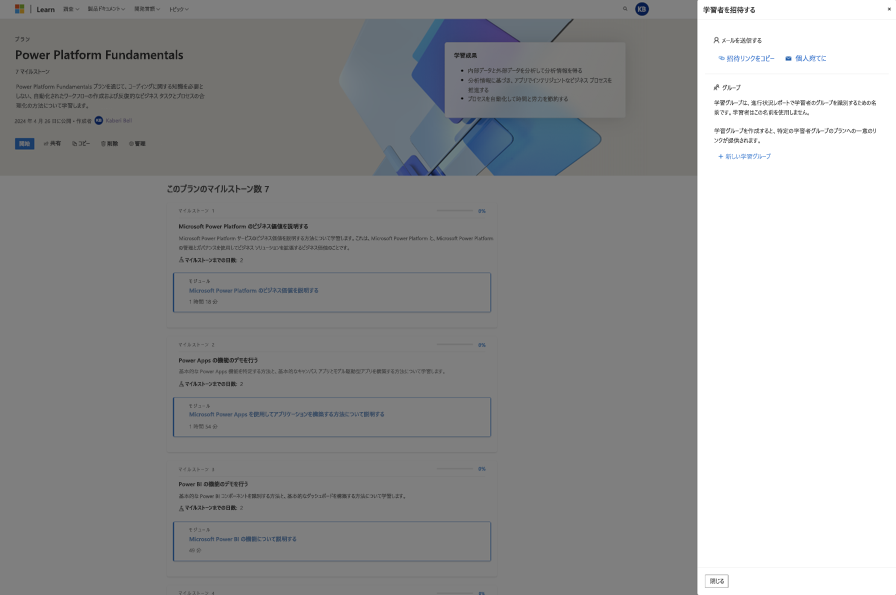
メールによるプランへの学習者の招待
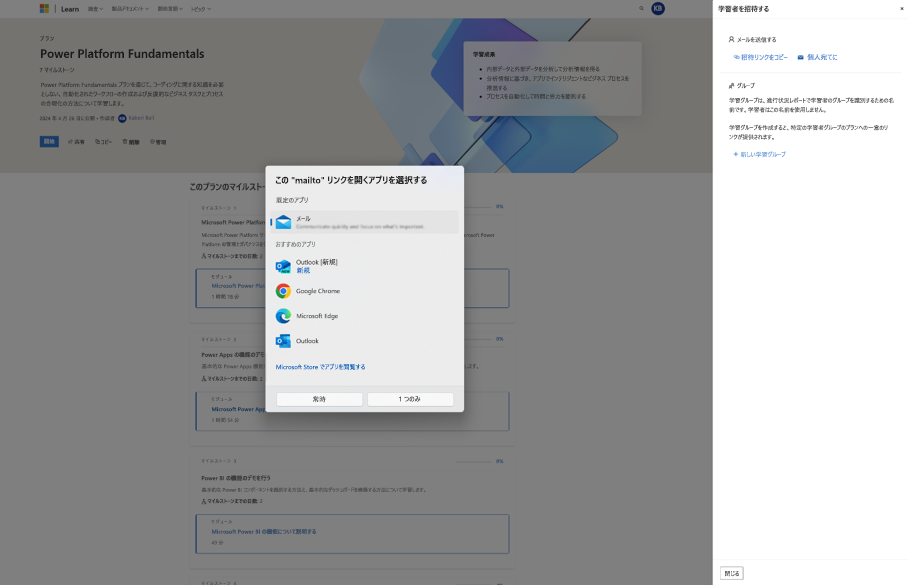
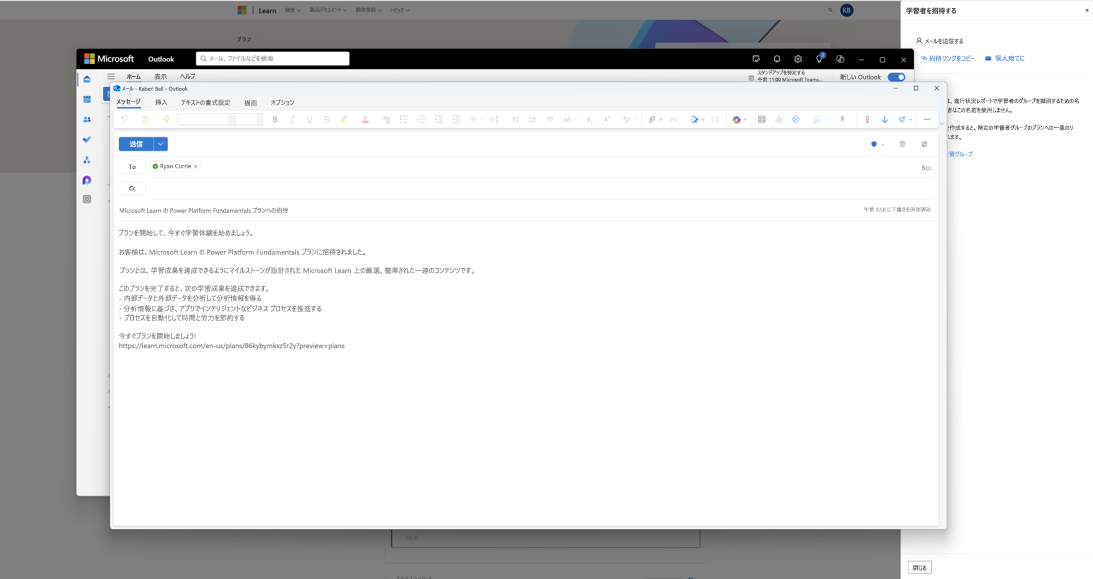
学習グループを作成することもできます。それにより、学習者と共有できるプランへの一意のリンクが作成されます。
学習グループの作成
![プランへの学習者の招待のスクリーンショット。[学習者の招待] ブレードには、](media/plan-create-learning-group.png)
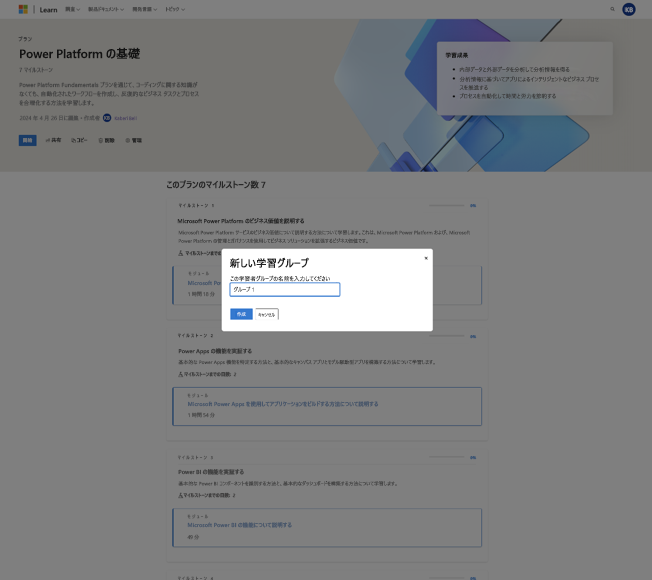
共有機能での学習グループの表示
![[学習者の招待] ペインに表示されている学習グループのスクリーンショット。](media/plan-manage-learning-group.png)
学習者が学習グループ リンクを介してプランを開始すると、その進行状況がその学習グループに関連付けられます (後述の「学習者の進行状況の追跡」を参照)。 学習グループはいつでも表示、編集、削除できます。
Learn ユーザー プロファイル内のプランの確認
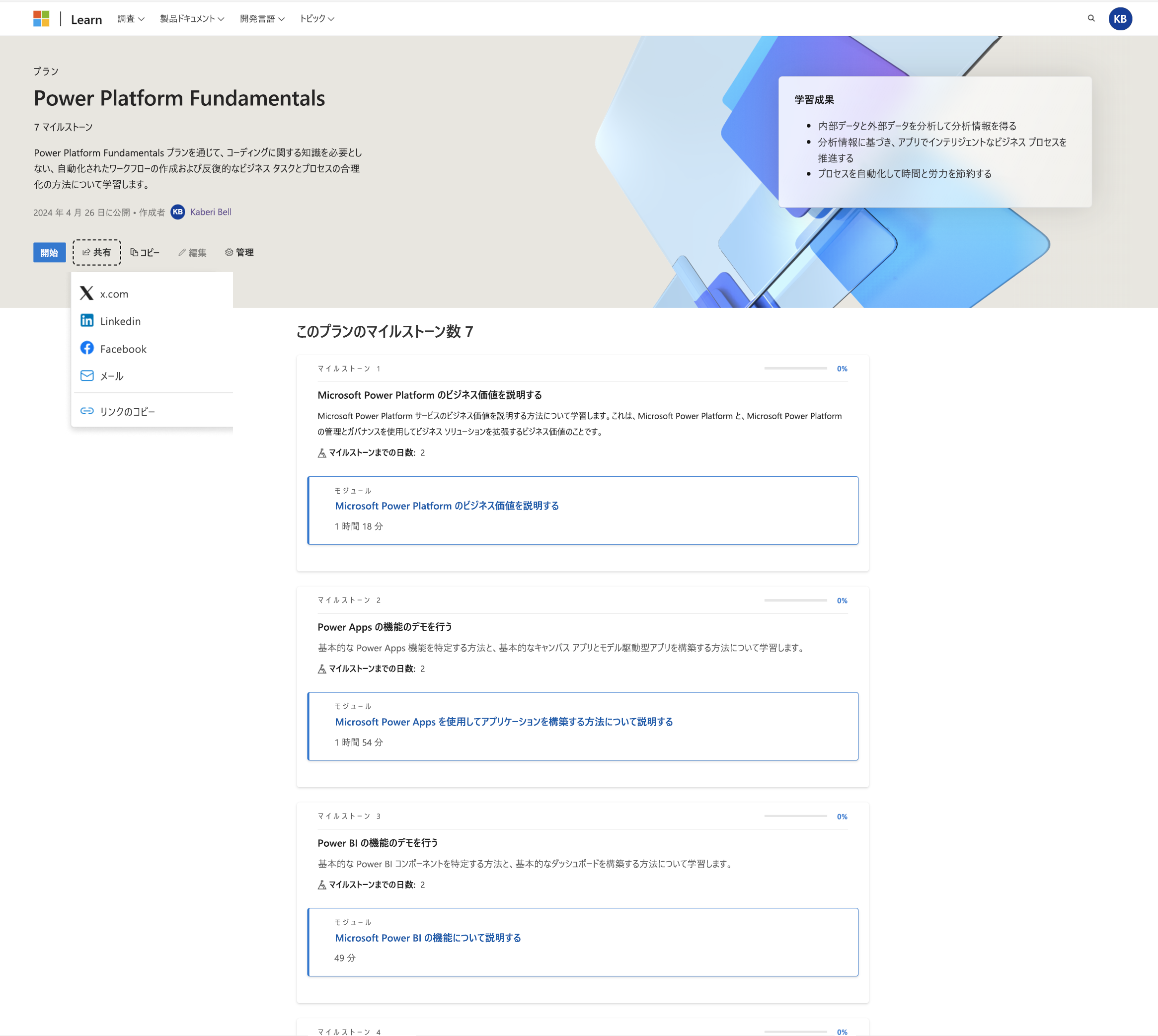
学習グループを削除しても、プランへの一意のリンクを使ってそのプランを開始した学習者には影響しません。 今後そのリンクを使ってプランに参加する可能性がある学習者にも影響しません。
学習グループの削除
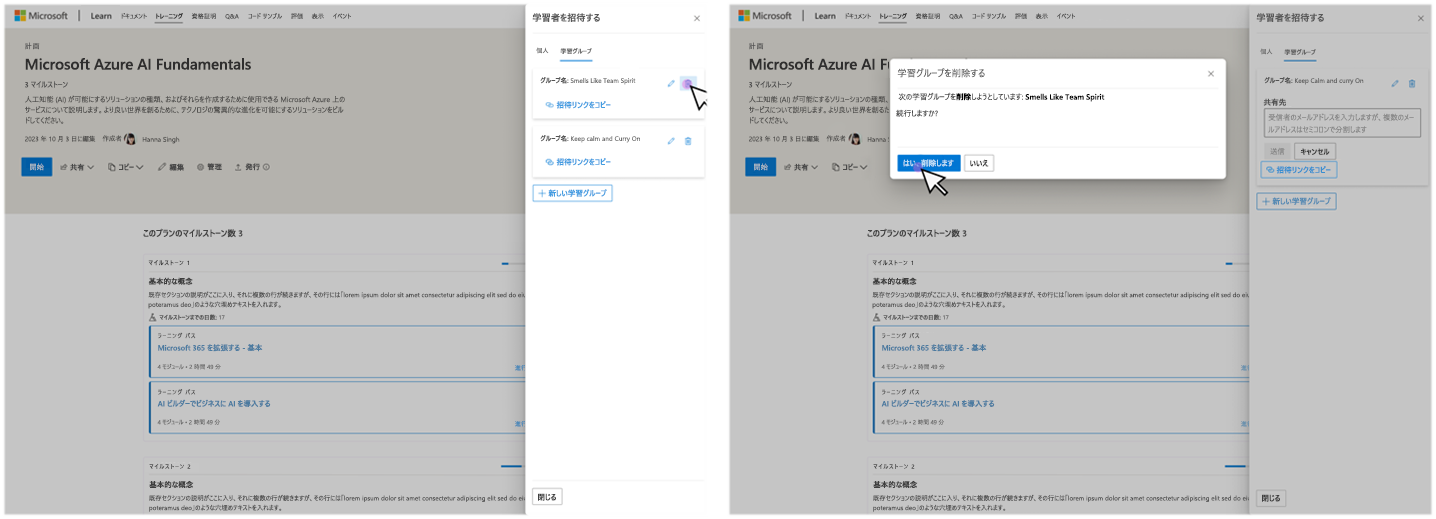
学習者の進行状況の追跡
ご自分のプランを修了しようとしている学習者の進行状況を追跡する必要がある場合は、[管理] > [進行状況の追跡] に移動します。 サイド パネルに概要が表示されます。 各学習者の情報を含む詳細レポートをダウンロードする必要がある場合は、CSV ファイルをダウンロードできます。
プランの管理のページからの学習者の進行状況の表示
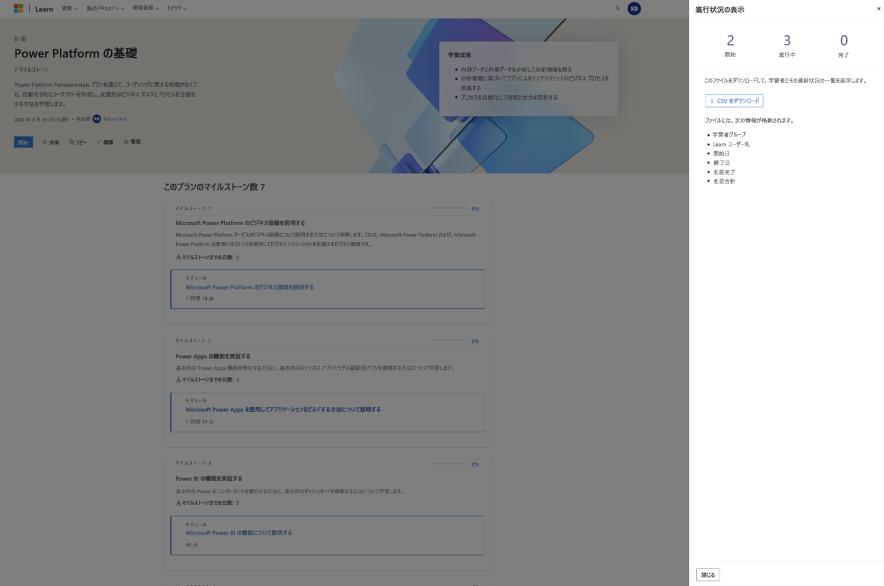
プランの共有
共有コントロールを使ってプランを共有し、複数のネットワークにそのプランを共有することや、そのリンクをコピーすることができます。 プランには、Microsoft Learn プロファイルでアクセスできます。
Learn ユーザー プロファイルからのプランの共有
![プランのアクティビティが表示されている Learn ユーザー プロファイルのスクリーンショット。各プランには [共有] ボタンがあります。](media/plan-share.png)
作成したすべてのプランの表示とアクセス
すべてのプランにアクセスするには、[プロファイル] > [プラン] 内の [作成済み] タブに移動します。
Learn ユーザー プロファイルからの作成済みプランすべての表示とアクセス
![プランのアクティビティが表示されている Learn ユーザー プロファイルのスクリーンショット。作成済みプランが [作成済み] タブに表示されます。](media/plan-view-created-plans.png)
プランを削除する
サインイン中に特定のプラン ページに移動し、[削除] ボタンをクリックすると、プランを削除できます。
Note
学習者がプランを開始した後は、そのプランを削除できません。
プランの管理のページでの公開前のプランの削除
![プランの管理のページにある [削除] オプションのスクリーンショット。](media/plan-delete-after-publish.png)
プランの管理のページでの公開後のプランの削除
![[プランの詳細] ペインでの [このプランを削除する] オプションのスクリーンショット。](media/plan-delete-before-publish.png)
次のステップ
最も効果の高いプランを作成できるようにするために、「プランを作成および管理するためのベスト プラクティス」の記事を参照してください。