詳細を表示するレポートをデザインする
分析レポートのレイアウトでは、ガイド付きの分析エクスペリエンスを統合できます。 そうすることにより、レポート コンシューマーがレポートを見たときの自動的かつ無意識のプロセスにレポート デザインが合わせられます。
ガイド付きの分析エクスペリエンスでは、次の 3 つのレベル間を移動できます。
- 高レベルのメトリック
- 補助ビジュアル
- 詳細 (必要な場合)
詳細を表示するには、次の 4 つの異なる手法を使用します。
- ドリル可能なビジュアルを使用する
- ヒントを追加する
- ドリルスルーを追加する
- ページ分割されたレポートを埋め込む
4 つの異なる手法のデモについては、次のビデオをご覧ください。
ドリル可能なビジュアルを使用する
詳細を表示する最も簡単な方法は、ドリル可能なビジュアルを使用することです。 マトリックス ビジュアルを使用すると、行や列をドリルオンできるため、最適な選択肢です。 そのため、階層または複数のフィールドを割り当てることにより、レポート コンシューマーは必要な詳細レベルにドリルダウンできます。 たとえば、マトリックスの行に年を表示したり、レポート コンシューマーが四半期、月、日のレベルにドリルダウンしたりすることができます。
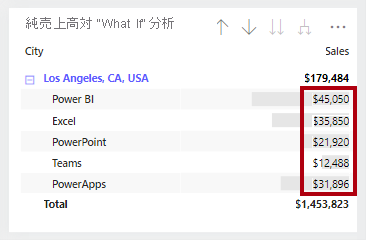
ヒント
コンシューマーがドリルダウンの詳細を表示するのに十分なビジュアル サイズを確保してください。または、レポート コンシューマーにフォーカス モードを使用してビジュアルを拡大する方法を教えることができます。 また、ボタンを追加して、レポート コンシューマーが簡単に特定のレベルにドリルできる方法を提供することもできます。 このシナリオについては、ユニット 4 で説明します。
ヒントを追加する
ヒントを追加すると、簡単に詳細を表示したり、補助メトリックを提供したりすることができます。 Power BI サービスでは、ヒントは、レポート コンシューマーがレポート オブジェクトの要素上にカーソルを置いたときに表示されます。 要素としては、縦棒グラフの縦棒や、地図のバブルまたはリージョンなどが考えられます。 モバイル アプリでは、ヒントは、コンシューマーが長押しのジェスチャを使用しているときに表示されます。
Power BI レポートでは、ビジュアルとページの 2 種類のヒントがサポートされます。
ビジュアルのヒント
多くの Power BI ビジュアルには、ヒント ウェルが含まれます。 このウェルに追加されたフィールドの概要は、ヒントに表示されます。 たとえば、月別の売上収益を示す縦棒グラフ ビジュアルに、注文数量をヒントとして含めることができます。 縦棒の高さは月間収益額を示しますが、レポート コンシューマーが縦棒にカーソルを合わせると、ヒントにその月の注文数量が示されます。
ページのヒント
ページのヒントを使用すると、レポート コンシューマーは、ビジュアルからより詳細な分析情報をすばやくかつ効率的に取得できます。 その名前が示すように、ページのヒントは、ソース要素のフィルター コンテキストを受け取るレポート ページです。 この方法では、ページのヒントはドリルスルー ページと密接に関連しますが、これらはビジュアルの小さなページの上にオーバーレイされる点が異なります。
ページのヒントは、次のようなさまざまなレポート オブジェクトに関連付けることができます。
ビジュアル - ビジュアルごとに、ページのヒントを表示するビジュアルを構成できます。 ビジュアルごとに、ヒントを表示しない、ビジュアルのヒント (ビジュアルの [フィールド] ウィンドウで構成) を既定にする、または特定のページのヒントを使用することができます。
ビジュアル ヘッダー - ページのヒントを表示するように特定のビジュアルを構成できます。 レポート ユーザーは、ビジュアル ヘッダー アイコンの上にカーソルを置くと、ページのヒントを表示できます。 必ず、ユーザーにこのアイコンについて説明してください。
注意
ページのツールヒントでは対話機能がサポートされていません。 レポート コンシューマーがビジュアルを操作できるようにする場合は、代わりにドリルスルー ページを作成します。
詳細については、「レポート ページのヒントによるビジュアルの拡張」を参照してください。
ドリルスルーを追加する
ドリルスルーを使用すると、レポート コンシューマーは別のページ、場合によっては別のレポートに移動して、詳細を表示することができます。 ドリルスルーの主な利点は、レポート ページに詳細が散在して見にくくならずに済むという点です。 代わりに、詳細は必要に応じて表示できます。
ドリルスルーの一般的なユース ケースとしては、レポート コンシューマーが次のフローを実現できるようにする場合があります。
レポート ページを表示します。
詳細に分析するビジュアル要素を特定します。
ドリルスルーするビジュアル要素を右クリックします。
補足分析を実行します。
ソース レポート ページに戻ります。
ドリルスルーを有効にするには、詳細を提供するレポート ページを作成します。 このデザイン手法を使用すると、コンシューマーは、必要な場合にのみ補助トランザクションを表示できます
注意
レポート コンシューマーは、ビジュアルでドリルスルーがサポートされていることを認識できない場合があります。 可視性を高めるには、ドリルスルーを実行するボタンを追加します。 このトピックについては、ユニット 3 で説明します。
詳細については、「Power BI レポートでドリルスルーを設定する」を参照してください。
ページ分割されたレポートを埋め込む
Power BI 改ページ対応レポートをレポートに埋め込むには、改ページ対応レポート ビジュアルを使用します。 改ページ対応レポートは、ソース データベースに直接接続できるため、Power BI セマンティック モデルに格納されていないトランザクションレベルの詳細を表示できます。
Power BI セマンティック モデルのフィールドを、改ページ対応レポート ビジュアルのレポート パラメーター値にマップすると、レポート コンシューマーは、改ページ対応レポートをクロス フィルター処理することができます。 こうすることで、ドリルスルー ページと同様に動作できます。
ヒント
ビジュアルの書式設定オプションでは、ツール バーを有効にして、レポート コンシューマーがエクスポート コマンドを使用できるようにすることができます。 このコマンドでは、Microsoft Excel、PDF、Accessible PDF、CSV、PowerPoint、Microsoft Word、MHTML、XML などのさまざまな形式で改ページ対応レポートをエクスポートできます。 また、Power BI レポートによって課される 150,000 行の制限とは異なり、改ページ対応レポートでは、そのすべての書式を保持しながら、最大 1,000,000 行を Excel にエクスポートできます。
詳細については、「どのようなときに Power BI のページ分割されたレポートを使用するか」を参照してください。
詳細については、「ページ分割されたレポート ビジュアルを作成して使用する」を参照してください。

