MSIX アプリ アタッチを管理する
MSIX アプリ アタッチとその仕組みについて学習しました。 Contoso 社の Azure Virtual Desktop 環境で使用する方法について説明します。
MSIX アプリ アタッチの MSIX イメージを作成する
MSIX アプリ アタッチには、MSIX イメージが必要です。これは、VHD、VHDX、または CIM 形式で保存されている MSIX ファイルの拡張コンテンツです。 これまで、MSIX パッケージを準備する方法について学習しました。 次に、VHD を準備する方法を確認します。
まず、msixmgr ツールをダウンロードして、msixmrg.zip ファイルをセッション ホスト VM 内のフォルダーに保存します。 次に、msixmgr.zip のファイルを解凍して、同じフォルダーに MSIX パッケージを配置します。
VHD または VHDX ディスクを作成する
VHD または VHDX ディスクを作成し、初期化する必要があります。 ディスクは、ディスク管理 MMC コンソールまたは PowerShell のいずれかを使用して作成できます。
注:
まだの場合は、「HyperV を Windows 10 にインストールする」の手順に従って Hyper-V を有効にします。
PowerShell を使用して VHD または VHDX ディスクを作成して初期化するには、次の手順を使用します。
PowerShell で次のコマンドレットを実行して、VHD を作成します。
New-VHD -SizeBytes <size>MB -Path c:\temp\<name>.vhd -Dynamic -Confirm:$false新しく作成した VHD をマウントするには、次を実行します。
$vhdObject = Mount-VHD c:\temp\<name>.vhd -PassthruVHD を初期化するには、次を実行します。
$disk = Initialize-Disk -Passthru -Number $vhdObject.Number新しいパーティションを作成するには、次を実行します。
$partition = New-Partition -AssignDriveLetter -UseMaximumSize -DiskNumber $disk.Numberパーティションをフォーマットするには、次を実行します。
Format-Volume -FileSystem NTFS -Confirm:$false -DriveLetter $partition.DriveLetter -Forceマウントした VHD に親フォルダーを作成します。
MSIX パッケージを展開する
ここで、新しく作成した VHD に MSIX パッケージを展開します。 MSIX イメージを展開する方法:
コマンド プロンプトを管理者として開き、msixmgr ツールをダウンロードして解凍したフォルダーに移動します。
次のコマンドレットを実行して、前のセクションで作成してマウントした VHD に MSIX パッケージを展開します。
msixmgr.exe -Unpack -packagePath <package>.msix -destination "f:\<name of folder you created earlier>" -applyaclsマウントした VHD に移動し、アプリ フォルダーを開いて、パッケージ コンテンツが存在することを確認します。
VHD のマウントを解除します。
MSIX イメージの準備には複合イメージ ファイル システム (CimFS) 形式を使用できます。これは、Windows 10 2004 リリースで使用できます。 CimFS を使用すると、マウントおよびマウント解除の時間が VHD の場合よりも短くなり、メモリや CPU 使用量を削減できます。 Windows Imaging Format (WIM) と同様の CIM 形式または読み取り専用の VHD で MSIX イメージを作成することもできます。
Azure Virtual Desktop で MSIX アプリ アタッチを使用する
次のセクションでは、Azure Virtual Desktop 環境で MSIX アプリ アタッチを使用する方法について説明します。
ファイル共有を設定する
Azure Virtual Desktop 環境で SMB ネットワーク共有を使用して、MSIX イメージをホストできます。 ネットワーク共有は IaaS ファイル共有、Azure Files 共有、または Azure NetApp Files で行うことができます。
注:
ホスト プールに、MSIX イメージをホストするファイル共有の読み取りアクセス許可を付与する必要があります。
MSIX イメージをファイル共有にアップロードする
MSIX イメージはメインのオペレーティング システムから分離され、ファイル共有に格納されます。 MSIX イメージは、Azure portal、PowerShell、Azure CLI または AzCopy などのツールを使用してアップロードできます。 直感的な UI と Azure portal よりも高いパフォーマンスを提供する Azure Storage Explorer を使用することもできます。
Azure Virtual Desktop ホスト プールを作成する
Azure Virtual Desktop は、クラウド上で実行されるデスクトップおよびアプリ仮想化サービスです。 仮想デスクトップは、Azure portal、PowerShell、または REST インターフェイスを使用して展開および管理できます。
ホスト プールの構成、アプリ グループの作成、ユーザーの割り当て、およびリソースの発行を行うには、「Azure portal を使用してホスト プールを作成する」のチュートリアルを使用してください。
MSIX アプリを作成する
Azure Virtual Desktop の準備が完了し、1 つ以上の VM を実行したら、MSIX イメージをホスト プールに追加する手順に進むことができます。
MSIX イメージをホスト プールに追加するには、MSIX イメージの UNC パスを取得する必要があります。 Azure ファイル共有を使用している場合、MSIX イメージのプロパティを選択して、ファイルの URL を UNC 構造に変換します。
たとえば、ストレージ アカウントが contosostorage、ファイル共有が msixfileshare、MSIX イメージが mymsix.vhd という名前である場合、次の例を使用してください。
URL
https://contosostorage.files.core.windows.net/msixfileshare/mymsix.vhd
UNC
\\contosostorage.files.core.windows.net\msixfileshare\mymsix.vhd
Azure Virtual Desktop 環境に MSIX イメージを追加する方法:
Azure portal で、Azure Virtual Desktop ホスト プールを選択して、[MSIX パッケージ] タブを選択します。
ツール バーから [+ 追加] を選択します。
以下の情報を指定します。
アイテム 説明 MSIX イメージ パス MSIX イメージの UNC パス。 MSIX パッケージ MSIX イメージから読み込まれた MSIX パッケージ。 パッケージ アプリケーション MSIX パッケージで利用可能な MSIX アプリケーションのリスト。 表示名 インターフェイスに表示される省略可能な表示名。 バージョン パッケージの解析によって自動的に配信される MSIX パッケージのバージョン。 登録タイプ オンデマンド: ユーザーは MSIX アプリケーションをオンデマンドで起動します。
ログオン ブロック: 登録がログオン セッション中に行われます。状態 アクティブ: ユーザーはアクティブなパッケージを操作します。
非アクティブ: 非アクティブなパッケージはユーザーに配布されません。
ホスト プールからランダムで選択されたリモート デスクトップ エージェントが、UNC パスから MSIX イメージにアクセスし、ホスト プール内に読み込みます。
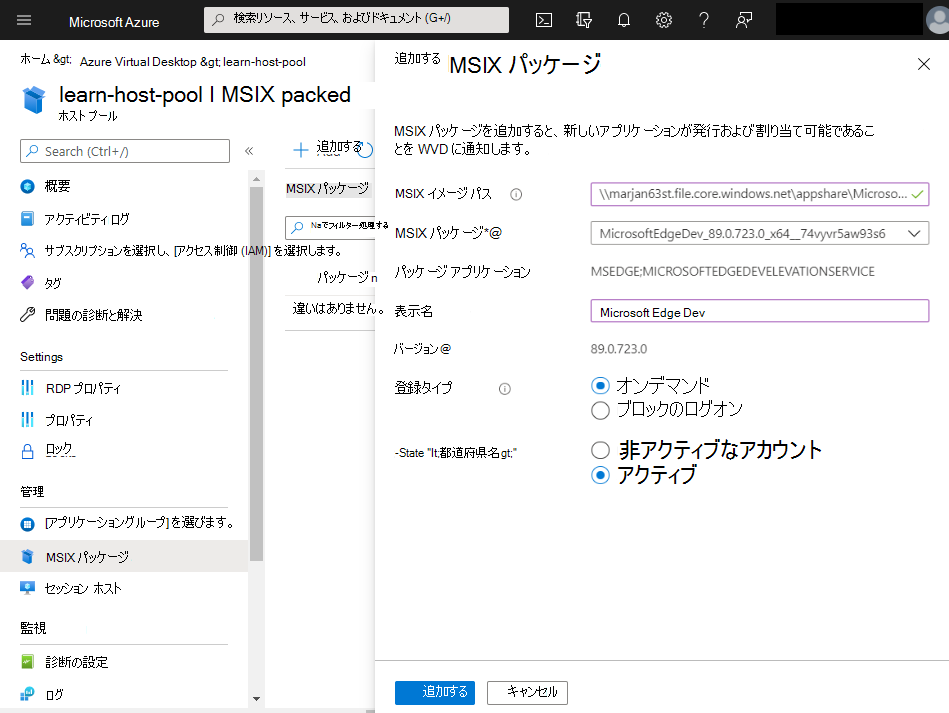
アプリケーションの発行
MSIX アプリ アタッチを使用して MSIX アプリケーションを発行するには、次の手順を使用します。 ホスト プール内のアプリの状態が [アクティブ] である必要があります。
Azure portal で、Azure Virtual Desktop 環境に移動して [アプリケーション グループ] を選択します。
MSIX アプリ アタッチをリモート デスクトップに発行する場合、既存のデスクトップ アプリケーション グループを選択します。
[管理] セクションの [アプリケーション グループ] メニューから、[アプリケーション] を選択します。
ツール バーから [+ 追加] を選択します。
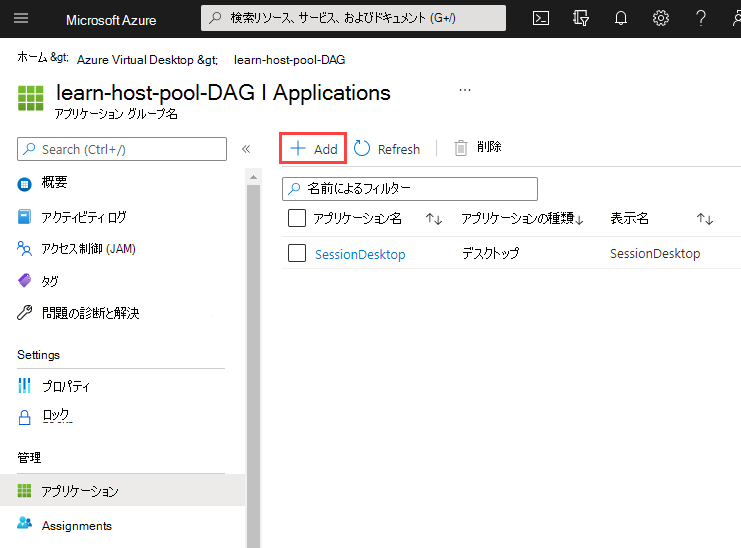
アプリケーション ソースの MSIX パッケージを選択し、既存の MSIX アプリケーションを追加します。
MSIX アプリケーションを RemoteApp グループに発行する場合も同様の手順に従います。 RemoteApp グループを作成するときは、[アプリケーション] タブで、アプリケーション ソースの MSIX パッケージを選択し、既存の MSIX アプリケーションを追加します。 または、既存の RemoteApp グループで、[アプリケーション] を選択して MSIX アプリケーションを追加します。
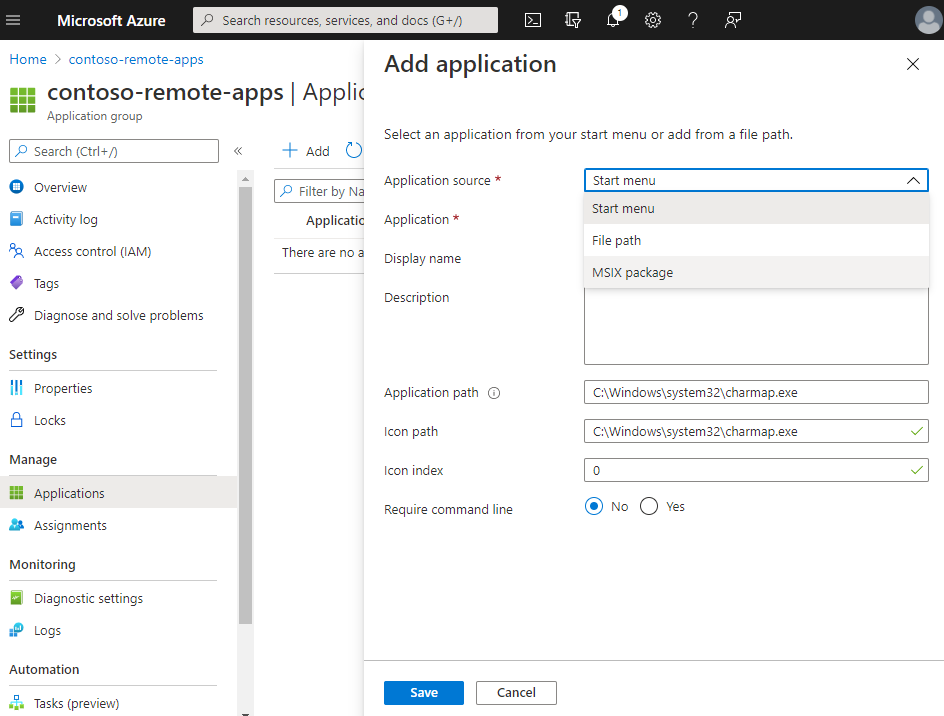
ユーザーまたはグループを割り当てる
特定のユーザーまたはグループが MSIX アプリを受信するよう割り当てるには、デスクトップまたはリモート アプリケーション グループの [割り当て] タブで選択します。
更新プログラムと削除によって MSIX アプリ アタッチを維持する
新しい VHD をファイル共有にアップロードして、MSIX アプリケーションの新しいバージョンを管理できます。 手順は MSIX アプリケーションを発行する場合と同様です。
サインアウトしてもう一度サインインすると、MSIX アプリケーションの新しいバージョンを入手できます。 サインインすると、新しいアプリケーションはステージングされ、登録されます。
MSIX パッケージを開いて、MSIX パッケージの登録タイプを変更できます。 その後、[登録タイプ] で、希望に応じて [オンデマンド] または [ログオン ブロック] を選択します。
MSIX アプリ アタッチを使用してアプリケーションを削除するには、Azure Virtual Desktop とファイル共有からアプリを削除します。