実世界にいるときにデータを取得する
Power BI Mobile アプリは、モバイル デバイスの位置情報とスキャン機能を使って、現地または外出先でデータにより簡単かつ効率的にアクセスできるようにします。 自分の場所に基づいて、データのフィルター処理されたビューを取得できます。また、QR コードやバーコードをスキャンして、レポートを開き、データのフィルター処理されたビューを取得できます。
地理的な場所でレポートをフィルター処理する
Power BI モバイル アプリで提供される便利な機能を使用すれば、地理的な場所でデータをフィルター処理することができます。 現地にいるときに、必要なレポートに地理データ (特定の市区町村、都道府県、または地域のデータなど) が含まれている場合は、地理的な場所に基づいてそのレポートをフィルター処理できます。
モバイル デバイスの Power BI モバイル アプリで、必要なレポートを開きます。 レポートに地理データが含まれる場合、Power BI がユーザーの場所にアクセスするのを許可することを求めるメッセージが表示されます。 [許可] を選択してから、もう一度 [許可] をタップします。 レポートが開くと、画鋲アイコンが表示されます。

画鋲をタップします。 これで、レポートのデータに応じて、市区町村、都道府県、または国/地域でフィルター処理できます。 フィルターを使用すると、現在地に一致する選択肢のみが一覧表示されます。

詳細については、「Power BI モバイル アプリで地理的な場所によりレポートをフィルターする」を参照してください。
バーコードをスキャンしてフィルター処理されたレポートを取得する
大型スーパーマーケットで在庫を確認するシナリオを考えてみます。通路で、店舗の在庫数や品目の在庫がある部署など、特定の製品についての情報を得る必要があるとします。 Power BI モバイル アプリを使用すると、モバイル デバイスで Power BI スキャナーを開き、品目のバーコードをスキャンして、必要なデータに既にフィルターが適用されている関連レポートにすばやくアクセスできます。
しくみは次のとおりです。
まず、バーコード データを含むレポートにアクセスできる必要があります。 これは、自分または同僚がバーコード データを含むレポートを Power BI Desktop で作成し、そのレポートが Power BI サービスに発行され、自分と共有されていることを意味します。
その後、現地で、レポートを確認するバーコード化された品目が表示されたら、アプリを開き、下部のナビゲーション バーの [その他のオプション (...)] メニューから [スキャナー] をタップして、バーコードをスキャンします。
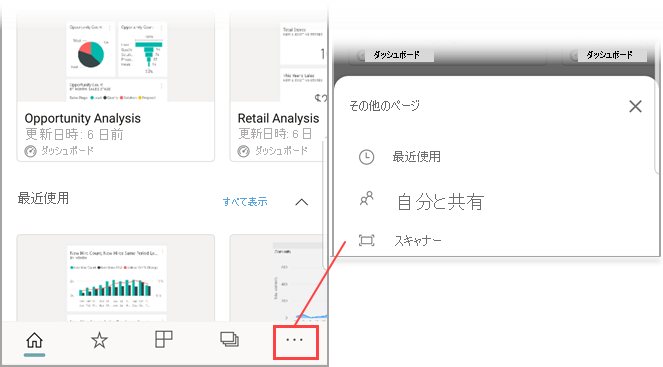
そのバーコードが付いた品目を含むレポート (またはレポートの一覧) が表示されます。 目的のレポートを選んで開くと、そのバーコードにフィルター処理されます。
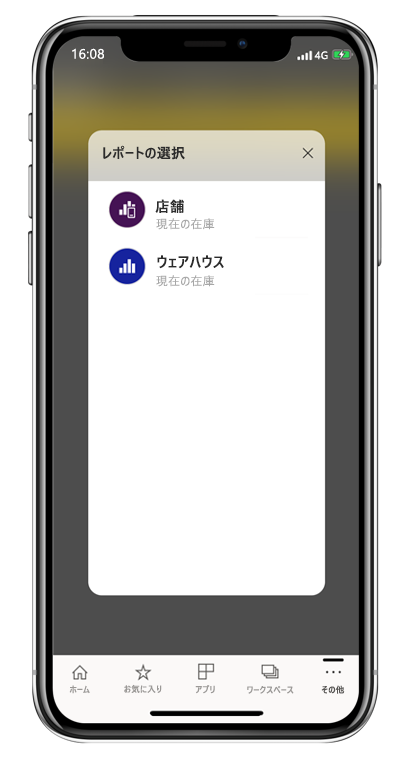
レポートを開いている状態で、そのレポートに含まれている別の品目に移動すると、レポート フッターの [その他のオプション (...)] をタップするだけで、再度バーコード スキャナー アイコンが表示され、次のバーコードをスキャンできるようになります。
詳細については、「モバイル アプリからバーコードをスキャンして、フィルター処理されたデータを取得する」を参照してください。
QR コードをスキャンして関連情報に直接アクセスする
Power BI で QR コードを使用すると、実世界のすべての品目を関連する Power BI 情報に直接関連付けることができるため、その情報を検索したり、そこに移動したりする必要がなくなります。
同僚が Power BI サービスでレポートまたはダッシュボードのタイルの QR コードを作成し、ダッシュボードまたはレポートを共有してから、電子メールや特定の品目など、主要な場所に QR コードを配置したという別のシナリオを考えてみます。 その後、Power BI アプリのスキャナーまたは携帯電話にインストールされているその他のスキャナーを使用して、関連するタイルまたはレポートにすぐにアクセスするために QR コードをスキャンできます。
詳細については、「モバイル デバイスから Power BI QR コードをスキャンする」を参照してください。