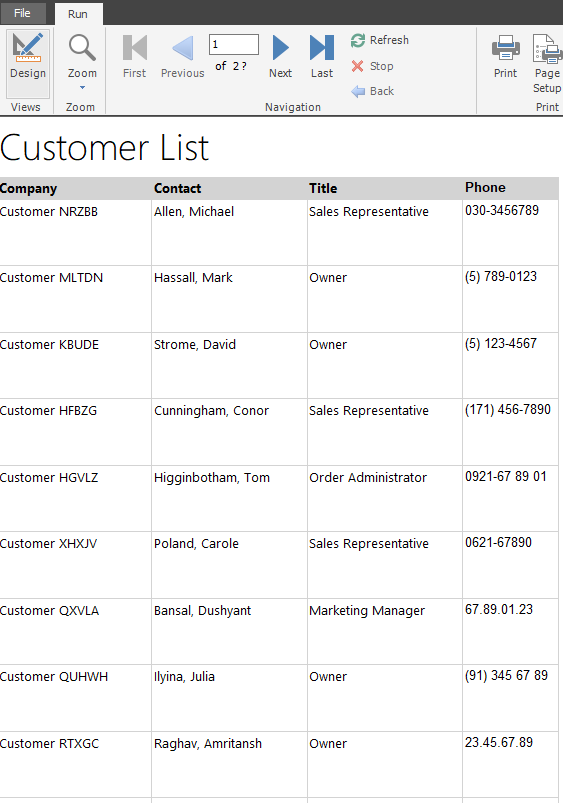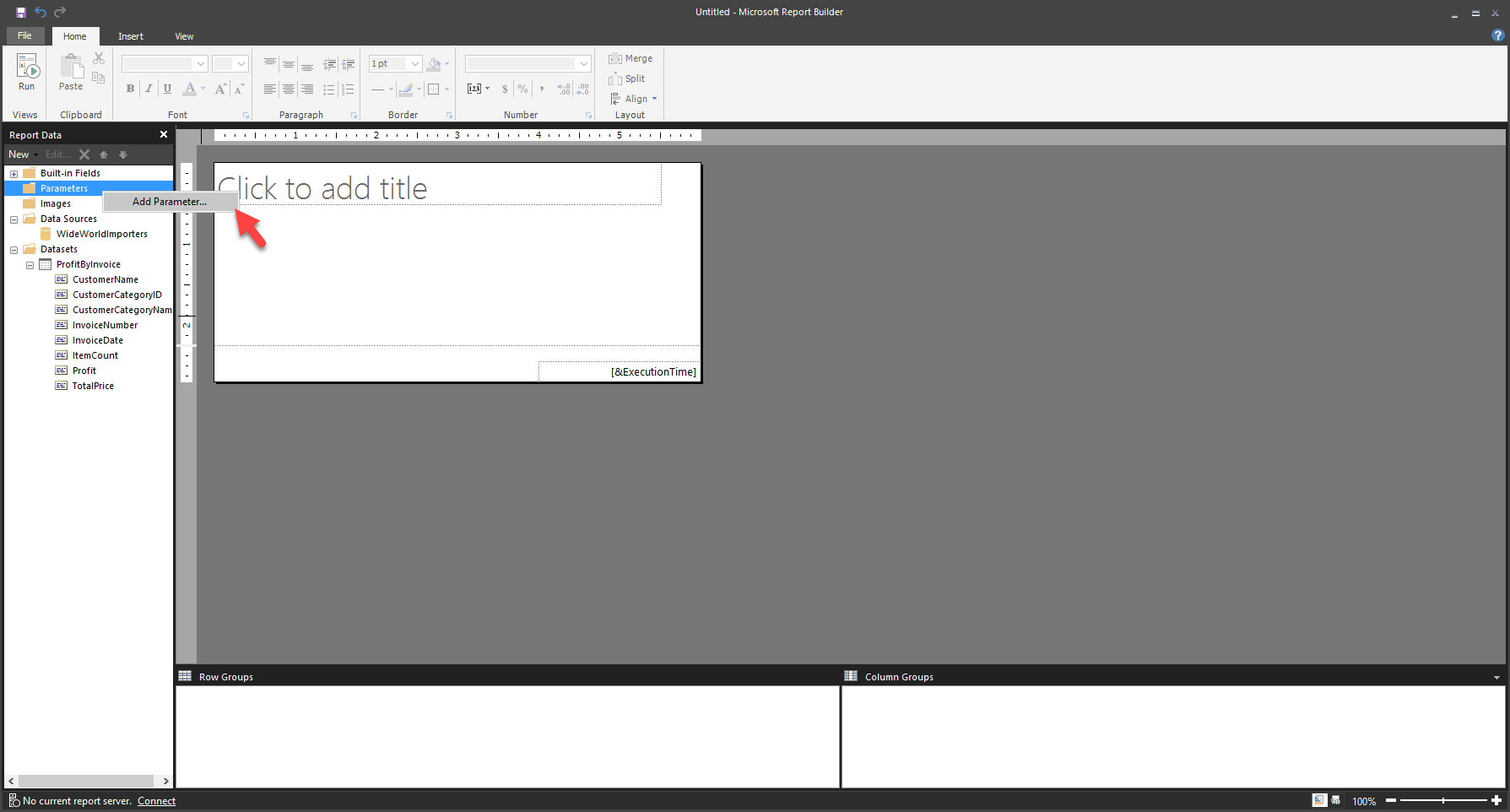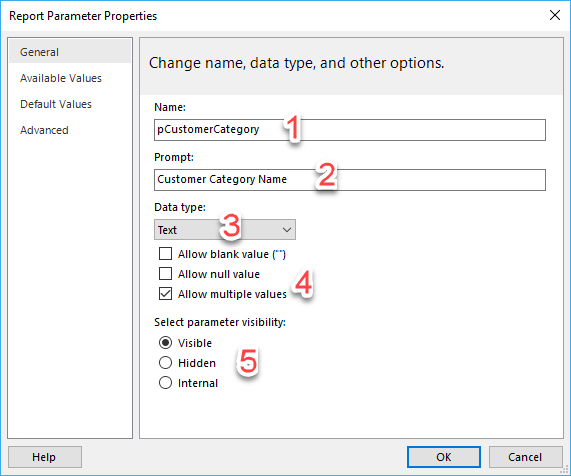ページ分割されたレポートの作成
レポートを作成するには、Power BI Desktop の場合と同様に、デザイン画面に視覚化を追加する必要があります。 上部にあるリボンの [挿入] タブを選択すると、視覚化を追加するためのオプションが表示されます。
この例では、テーブルの視覚化がデザイン画面に追加されています。
[テーブル] ドロップダウン メニューを選択すると、[テーブルの挿入] または [テーブル ウィザード] の 2 つのいずれかのオプションから選択できます。 [テーブルの挿入] を選択します。 これで、デザイン画面にテーブルを描画できるようになりました。 [レポート データ] ウィンドウで、データセットからフィールドをデザイン画面のテーブルにドラッグします。
完了すると、テーブルの下部の角かっこ内にフィールドが追加されていることがわかります。 ヘッダーも追加されます。 ヘッダーの名前を変更したり、テキストに太字や下線などの書式を適用したりすることができます。
このシンプルなレポートをテストするには、リボンの [ホーム] タブで [実行] ボタンを選択します。
レポートが実行され、テーブルに実際のデータが表示されます。
レポートではいくつかの項目が変更されていることに注意してください。最上部にタイトルが入力され、テーブル ヘッダーの名前が変更されて太字のフォントになっており、ヘッダーの背景色が選択されています。 これらの変更は、レポート閲覧者がレポートを簡単に使用できるようにするために実装されました。
デザイン画面に戻る場合は、[デザイン] ボタンを選択します。
レポート作成のもう 1 つの側面は、パラメーターを追加することです。 パラメーターはさまざまな理由で使用されることがあります。たとえば、ユーザーにレポートの視覚化に表示する情報を入力してもらう場合などです。 パラメーターを追加する最も一般的な理由は、データ ソースから取得されるデータに影響を与えることです。
売上データベースからデータを取得するレポートを作成するシナリオを考えてみましょう。 開始日から終了日までの売上データのみが必要です。 この場合は、2 つのパラメーターを作成してから、クエリの WHERE 句にそれらのパラメーターを含めるようにデータセット クエリを変更します。 この状況での最初の手順は、パラメーターを追加することです。
パラメーターを追加する
パラメーターを追加するには、[パラメーター] を右クリックし、[パラメーターの追加] を選択します。
[全般] タブで、パラメーターに名前を付け、データ型を選択して、ユーザーに表示されるプロンプトを選択します。
[使用できる値] タブで、ユーザーが選択できるオプションを入力します。 [既定値] タブには、レポートが読み込まれるときのパラメーターの初期値がありますが、これはユーザーが変更できます。
また、クエリからパラメーター値を取得することもできます。 詳細については、パラメーターに関する Microsoft のドキュメントを参照してください。
パラメーターを作成した後は、それを使用してレポートを操作できます。 データセットに戻ると、そのパラメーターをクエリに接続できます。
パラメーター参照は、アットマーク (@) で始まります。 クエリ テキストにパラメーター名を追加します。 これで、レポートが更新されると、WHERE 句とパラメーター値に従ってデータがデータソースから取得されます。
![[挿入] タブ](media/04-insert-tab-ss.png)
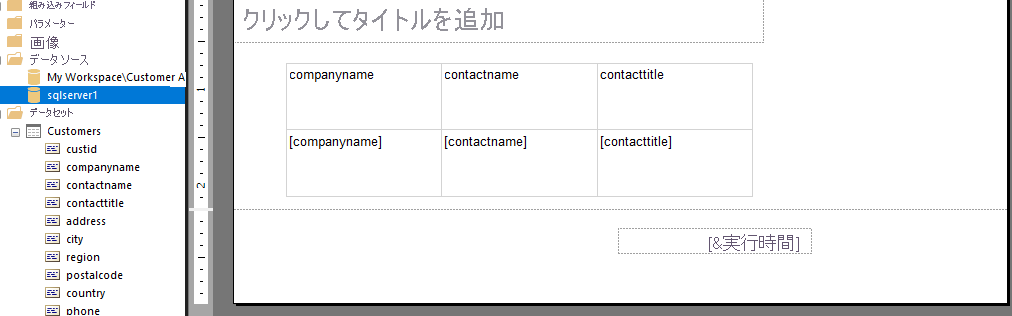
![[実行] ボタン](media/04-run-button-ss.png)