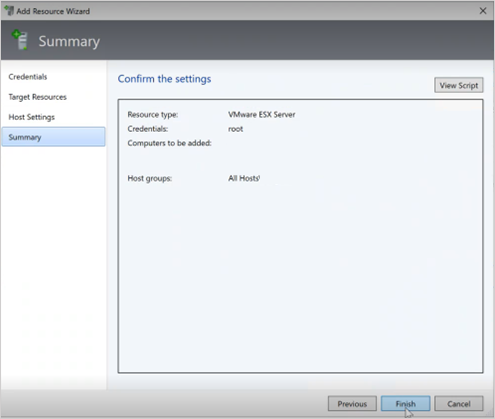VMM での Azure Stack HCI クラスターのデプロイと管理
この記事では、System Center Virtual Machine Manager (VMM) で Azure Stack HCI クラスターを設定する方法について説明します。 ベアメタル サーバーからプロビジョニングするか、既存のホストを追加して、Azure Stack HCI クラスターをデプロイできます。 新しい Azure Stack HCI の詳細についてはこちらを参照してください。
VMM 2022 では、Azure Stack HCI バージョン 20H2 がサポートされます。Azure Stack HCI バージョン 21H2;および Azure Stack HCI バージョン 22H2 (VMM 2022 UR1 からサポート)。
VMM 2019 Update Rollup 3 (UR3) は Azure Stack HCI バージョン 20H2 をサポートしています。 現在の製品は Azure Stack HCI バージョン 21H2 です。
重要
Virtual Machine Manager によって管理される Azure Stack HCI クラスターは、まだプレビュー チャネル 参加してはなりません 。 System Center (Virtual Machine Manager、Operations Manager、およびその他のコンポーネントを含む) は現在、Azure Stack プレビュー バージョンをサポートしていません。 最新の更新プログラムについては、 System Center のブログを参照してください。
開始する前に
VMM 2019 UR3 以降を実行していることを確認します。
サポートされる内容
Azure Stack HCI クラスターの追加、作成、管理。 HCI クラスターを作成および管理するには 詳細な手順を参照してください。
Azure Stack HCI クラスターに VM をプロビジョニングしてデプロイし、VM のライフ サイクル操作を実行する機能。 VM は、VHD(x) ファイル、テンプレートを使用して、または既存の VM からプロビジョニングできます。 詳細情報。
記憶域プール設定の管理、仮想ディスクの作成、クラスター共有ボリューム (CSV) の作成、 QoS 設定の適用。
Windows Server と Azure Stack HCI クラスター間での VM の移動は、ネットワーク移行とオフライン (シャットダウン) VM の移行によって機能します。 このシナリオでは、VMM は 1 回の操作として実行される場合でも、内部でエクスポートとインポートを行います。
Windows Server クラスターの管理に使用される PowerShell コマンドレットは、Azure Stack HCI クラスターの管理にも使用できます。
VMM 2022 UR1 以降を実行していることを確認します。
サポートされる内容
Azure Stack HCI クラスターの追加、作成、管理。 HCI クラスターを作成および管理するには 詳細な手順を参照してください。
Azure Stack HCI クラスターに VM をプロビジョニングしてデプロイし、VM のライフ サイクル操作を実行する機能。 VM は、VHD(x) ファイル、テンプレートを使用して、または既存の VM からプロビジョニングできます。 詳細情報。
記憶域プール設定の管理、仮想ディスクの作成、クラスター共有ボリューム (CSV) の作成、 QoS 設定の適用。
Windows Server と Azure Stack HCI クラスター間での VM の移動は、ネットワーク移行とオフライン (シャットダウン) VM の移行によって機能します。 このシナリオでは、VMM は 1 回の操作として実行される場合でも、内部でエクスポートとインポートを行います。
Windows Server クラスターの管理に使用される PowerShell コマンドレットは、Azure Stack HCI クラスターの管理にも使用できます。
Azure Stack HCI クラスターの登録と登録解除
VMM 2022 では、Azure Stack HCI クラスターを登録および登録解除するための VMM PowerShell コマンドレットが導入されています。
次のコマンドレットを使用して、HCI クラスターを登録します。
Register-SCAzStackHCI -VMHostCluster <HostCluster> -SubscriptionID <string>
次のコマンドを使用して、クラスターの登録を解除します。
Unregister-SCAzStackHCI -VMHostCluster <HostCluster> -SubscriptionID <string>
サポートされるパラメーターの詳細については、 Register-SCAzStackHCI および Unregister-SCAzStackHCI を参照してください。
サポートされていない機能
現在、VMM では、Azure Stack HCI ストレッチ クラスターの管理はサポートされていません。
Azure Stack HCI はすべてのワークロードを仮想マシンで実行する仮想化ホストとして意図されています。 Azure Stack HCI の条件を使用すると、仮想マシンをホストするために必要なものだけを実行できます。 Azure Stack HCI クラスターは、WSUS サーバー、WDS サーバー、ライブラリ サーバーなどの他の目的には使用しないでください。 Azure Stack HCI、Azure Stack HCI を使用する場合、仮想化せずに実行できるロールについて説明します。
任意のバージョンの Windows Server と Azure Stack HCI クラスター間のライブ マイグレーションはサポートされていません。
Note
Azure Stack HCI クラスター間のライブ マイグレーションは、Windows Server クラスター間だけでなく機能します。
- Azure Stack HCI で使用できるストレージの種類は、記憶域スペース ダイレクト (S2D) のみです。 Azure Stack HCI ノードを使用した S2D 以外のクラスターの作成または管理はサポートされていません。 SAN などの他の種類のストレージを使用する必要がある場合は、仮想化ホストとして Windows Server を使用します。
Note
Azure Stack HCI クラスターを作成する場合は、S2D を有効にする必要があります。 S2D を有効にするには、クラスター作成ウィザードで General Configuration に移動します。 クラスター名とホスト グループを指定で、次に示すように [記憶域スペース ダイレクトを使用できるようにします。
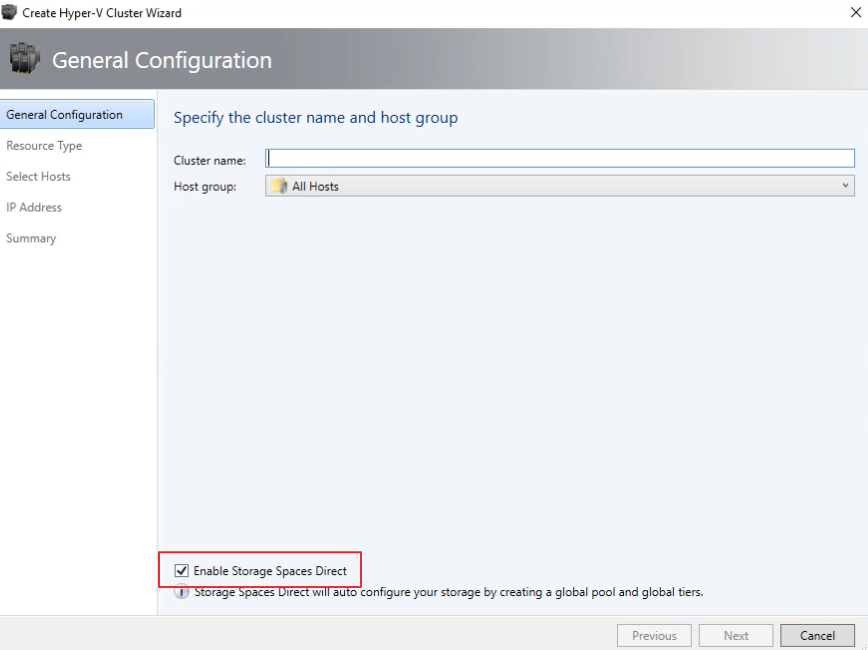
S2D でクラスターを有効にすると、VMM によって次の処理が行われます。
- フェールオーバー クラスタリング機能が有効になっています。
- 記憶域レプリカとデータ重複除去が有効になります。
- 必要に応じて、クラスターが検証され、作成されます。
- S2D が有効になり、ウィザードで指定したものと同じ名前で VMM 内にストレージ アレイ オブジェクトが作成されます。
VMM を使用してハイパーコンバージド クラスターを作成する際、Enable-ClusterStorageSpacesDirect -Autoconfig $True を実行することでプールとストレージ層が自動的に作成されます。
これらの前提条件が満たされたら、クラスターをプロビジョニングし、その上にストレージ リソースを設定します。 その後、クラスターに VM をデプロイできます。
次のステップを実行します。
手順 1: クラスターをプロビジョニングする
クラスターは、Hyper-V ホストとベア メタル マシンによってプロビジョニングできます。
Hyper-V ホストからクラスターをプロビジョニングする
Azure Stack HCI ホストを VMM ファブリックに追加する必要がある場合は、この手順に従います。 既に VMM ファブリック内にある場合は、次の手順に進みます。
Note
- クラスターを設定するときに、 Hyper-V クラスターの作成ウィザードの General Configuration ページで Enable 記憶域スペース ダイレクト オプション選択します。
- Resource の種類で、Windows Server オペレーティング システムを実行しているサーバーを選択しクラスターに追加する Hyper-V ホストを選択します。
- 選択したすべてのホストに Azure Stack HCI がインストールされている必要があります。
- S2D が有効になっているため、クラスターを検証する必要があります。
ベア メタル マシンからクラスターをプロビジョニングする
Note
通常、S2D ノードには RDMA、QoS、SET の設定が必要です。 ベア メタル コンピューターを使用してノードに対してこれらの設定を構成するには、PCP の配置後スクリプト機能を使用できます。 デプロイ後の サンプル PCP スクリプトを次に示します。 このスクリプトを使用して、ベア メタル コンピューターから既存の S2D 展開に新しいノードを追加しながら、RDMA、QoS、および SET を構成することもできます。
- ベア メタル クラスターのデプロイについては、 前提条件 を参照してください。
Note
- VMM ライブラリの一般化された VHD または VHDX は、最新の更新プログラムを使用して Azure Stack HCI を実行している必要があります。 Operating システムと仮想化プラットフォームハード ディスクの値を設定する必要があります。
- ベア メタル展開の場合は、VMM ファブリックにプレブート実行環境 (PXE) サーバーを追加する必要があります。 PXE サーバーは、Windows 展開サービスを通じて提供されます。 VMM は独自の WinPE イメージを使用するため、最新であることを確認する必要があります。 これを行うには、 Fabric>Infrastructure>Update WinPE イメージを選択し、ジョブが完了したことを確認します。
- ベア メタル コンピューターからクラスターをプロビジョニング 手順に従います。
手順 2: クラスターのネットワークを設定する
VMM ファブリックでクラスターをプロビジョニングして管理したら、クラスター ノードのネットワークを設定する必要があります。
- まず、論理ネットワークを して 物理管理ネットワークをミラーリングします。
- スイッチ 仮想化を認識できるように、スイッチ埋め込みチーミング (SET) を有効にして 論理スイッチを設定する必要があります。 このスイッチは管理論理ネットワークに接続されており、管理ネットワークへのアクセスを提供したり、記憶域ネットワークを構成したりするために必要なすべてのホスト仮想アダプターを備えます。 S2D は、ホスト間の通信にネットワークに依存します。 RDMA 対応アダプターをお勧めします。
- VM ネットワークを作成します。
手順 3: Azure Stack HCI クラスターで DCB 設定を構成する
Note
DCB 設定の構成は、S2D クラスターの作成ワークフロー中に高パフォーマンスを実現するためのオプションの手順です。 DCB 設定を構成しない場合は、手順 4 に進みます。
推奨事項
vNIC がデプロイされている場合は、最適なパフォーマンスを得るために、すべての vNIC を対応する pNIC にマップすることをお勧めします。 vNIC と pNIC のアフィニティはオペレーティング システムによってランダムに設定され、複数の vNIC が同じ pNIC にマップされる場合があります。 このようなシナリオを回避するには、に記載されている手順に従って、vNIC と pNIC の間に手動でアフィニティ設定することをお勧めします。
ネットワーク アダプター ポート プロファイルを作成するときは、 IEEE 優先度を許可することをお勧めします。 詳細情報。
次の PowerShell コマンドを使用して、IEEE 優先度を設定することもできます。
Set-VMNetworkAdapterVlan -VMNetworkAdapterName 'SMB2' -VlanId '101' -Access -ManagementOS Set-VMNetworkAdapter -ManagementOS -Name 'SMB2' -IeeePriorityTag on
DCB 設定を構成するには、次の手順に従います。
新しい Hyper-V クラスターを作成、[有効な記憶域スペース ダイレクト] を選択します。 DCB 構成 オプションが Hyper-V クラスター作成ワークフローに追加されます。

DCB 構成で、[データ センター ブリッジ構成を選択します。
SMB ダイレクト トラフィックとクラスター ハートビート トラフィックの Priority と Bandwidth の値を指定します。
Note
既定値は、 Priority および Bandwidth に割り当てられます。 組織の環境のニーズに基づいてこれらの値をカスタマイズします。
![[優先度の帯域幅] のスクリーンショット。](media/s2d/assign-priority-bandwidth.png?view=sc-vmm-2022)
既定値:
| トラフィック クラス | 優先順位 | 帯域幅 (%) |
|---|---|---|
| クラスターのハートビート | 7 | 1 |
| SMB ダイレクト | 3 | 50 |
ストレージ トラフィックに使用するネットワーク アダプターを選択します。 RDMA は、これらのネットワーク アダプターで有効になっています。
Note
収束 NIC シナリオでは、ストレージ vNIC を選択します。 基になる pNIC は、vNIC を表示して選択できるように RDMA 対応である必要があります。
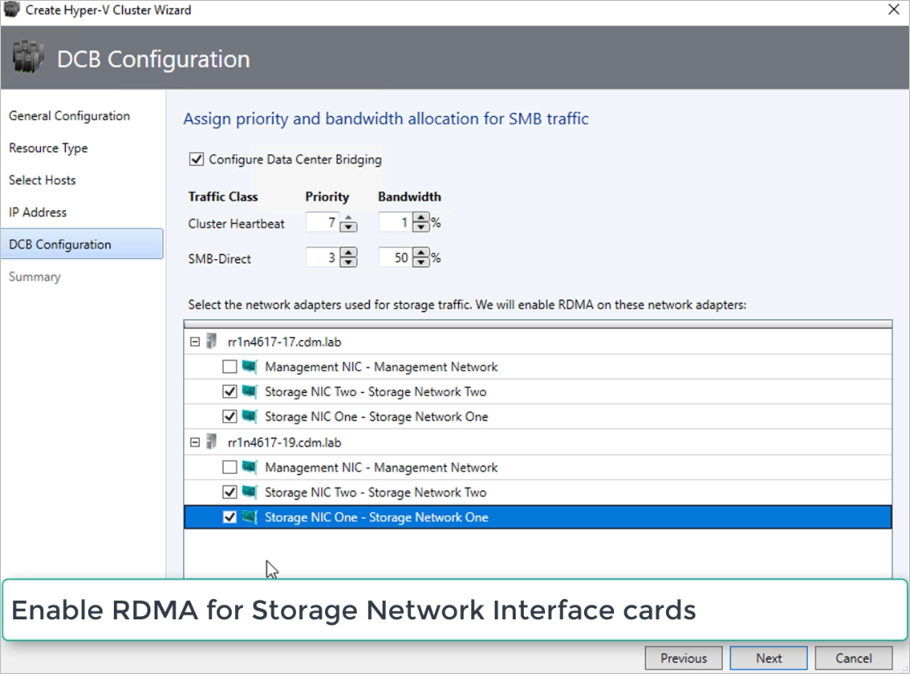
概要を確認し、 [完了] を選択します。
Azure Stack HCI クラスターが作成され、DCB パラメーターがすべての S2D ノードで構成されます。
Note
- 既存の Hyper-V S2D クラスターで DCB 設定を構成するには、 Cluster のプロパティ ページに移動し、 DCB 構成 ページに移動します。
- いずれかのノードで DCB 設定を帯域外で変更すると、VMM で S2D クラスターが非準拠になります。 修復オプションは、クラスター のプロパティの DCB 構成 ページで提供されます。このページを使用して、VMM で構成された DCB 設定をクラスター ノードに適用できます。
手順 4: Azure Stack HCI クラスターを Azure に登録する
Azure Stack HCI クラスターを作成した後、Azure Online Service の使用条件に従って、インストールから 30 日以内に Azure に登録する必要があります。 System Center 2022 を使用している場合は、VMM Register-SCAzStackHCI コマンドレットを使用して、Azure Stack HCI クラスターを Azure に登録します。 または、こちらの手順に従って、Azure Stack HCI クラスターを Azure に登録します。
登録状態は、クラスターの更新が成功した後に VMM に反映されます。
手順 5: Azure Stack HCI クラスターの登録状態を表示する
VMM コンソールでは、Azure Stack HCI クラスターの登録状態と最後に接続された日付を表示できます。
Fabricを選択し、Azure Stack HCI クラスターを右クリックし、Properties を選択します。
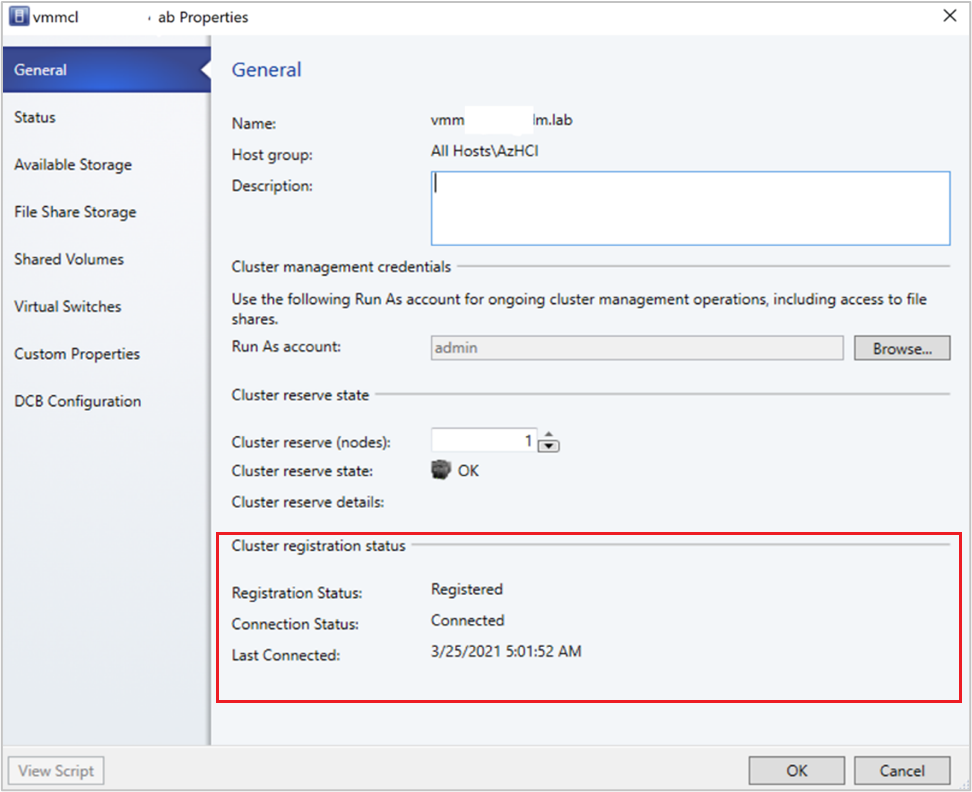
または、
Get-SCVMHost実行し、返されたオブジェクトのプロパティを確認して登録状態を確認します。
手順 6: プールを管理し、CSV を作成する
記憶域プールの設定を変更し、仮想ディスクと CSV を作成できるようになりました。
Fabric>Storage>Arrays を選択します。
クラスターの >[Manage Pool]\(プールの管理\)を右クリックし、既定で作成された記憶域プールを選択します。 既定の名前を変更し、分類を追加できます。
CSV を作成するには、クラスターを右クリックして >[プロパティ]>[共有ボリューム] の順にクリックします。
ボリュームの作成ウィザード>Storage の種類で、ボリューム名を指定し、記憶域プールを選択します。
Capacityでは、ボリューム サイズ、ファイル システム、回復性 (許容できないエラー) の設定を指定できます。 ストレージと階層化の詳細設定を構成するを選択して、これらのオプションを設定します。
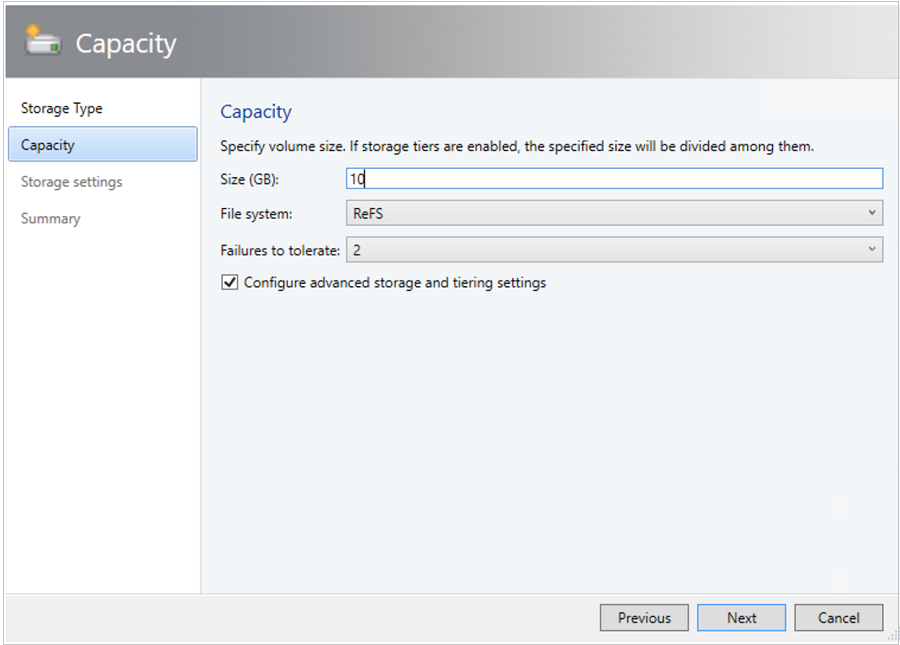
Storage 設定では、ストレージ層の分割、容量、回復性を指定できます。
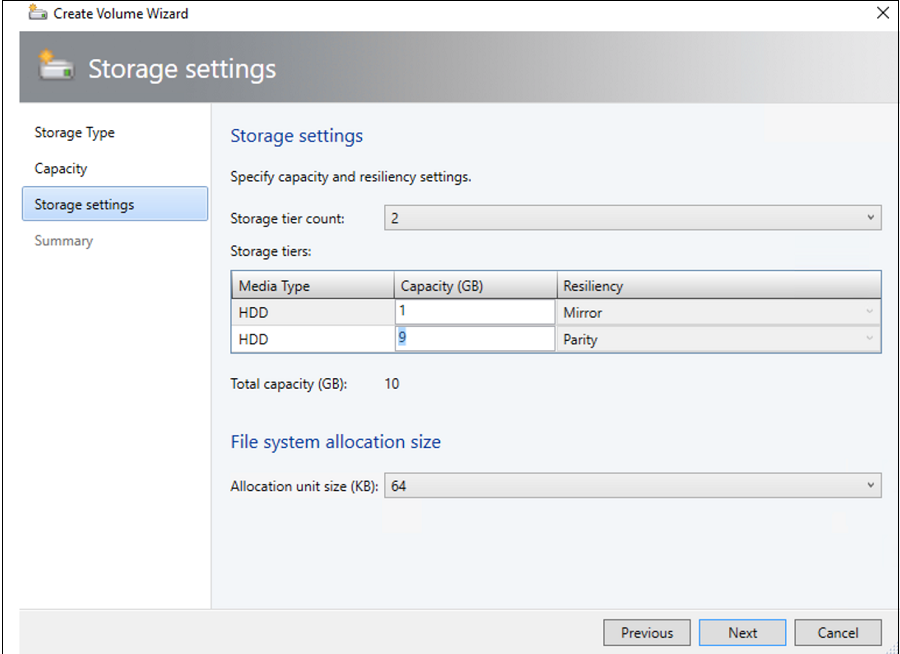
Summaryで設定を確認し、ウィザードを終了します。 ボリュームを作成すると、仮想ディスクが自動的に作成されます。
手順 7: クラスターに VM をデプロイする
ハイパーコンバージド トポロジでは、VM をクラスターに直接デプロイできます。 仮想ハード ディスクは、S2D を使用して作成したボリュームに配置されます。 他の VM を作成する場合と同様にこれらの VM を作成してデプロイ。
重要
Azure Stack HCI クラスターが Azure に登録されていない場合、または登録後 30 日を超えて Azure に接続されていない場合、クラスターでの高可用性仮想マシン (HAVM) の作成はブロックされます。 クラスターの登録については、手順 4 と 5 を参照してください。
手順 8: Windows Server から Azure Stack HCI クラスターに VM を移行する
VMM のネットワーク移行機能を使用して、Hyper-V (Windows Server 2019 以降) から Azure Stack HCI にワークロードを移行します。
Note
Windows Server と Azure Stack HCI 間のライブ マイグレーションはサポートされていません。 Azure Stack HCI から Windows Server へのネットワーク移行はサポートされていません。
- 移行先の Azure Stack HCI ホストでライブ マイグレーションを一時的に無効にします。
- VM とサービス>すべてのホストを選択し、移行元の Hyper-V ホストを選択します。
- 移行する VM を選択します。 VM はオフの状態である必要があります。
- [仮想マシンの を選択します。
- Select Host で、移行先の Azure Stack HCI ホストを確認して選択します。
- Next を選択してネットワーク移行を開始します。 VMM はバックエンドでインポートとエクスポートを実行します。
- 仮想マシンが正常に移行されたことを確認するには、移行先ホストの VM の一覧を確認します。 VM を有効にし、Azure Stack HCI ホストでライブ マイグレーションを再度有効にします。
手順 9: SCVMM を使用して VMware ワークロードを Azure Stack HCI クラスターに移行する
VMM では、V2V (仮想から仮想) への変換に関する簡単なウィザード ベースのエクスペリエンスが提供されます。 変換ツールを使用すると、大規模なワークロードを VMware インフラストラクチャから Hyper-V インフラストラクチャに移行できます。 サポートされている VMware サーバーの一覧については、「 System の要件を参照してください。
変換の前提条件と制限については、「 VMM ファブリックで VMware VM から Hyper-V に変換するを参照してください。
VMM vCenter Server 管理者ロールのアカウントとして 実行を作成します。 これらの管理者資格情報は、vCenter サーバーと ESXi ホストを管理するために使用されます。
![[実行アカウントの作成] ページを示すスクリーンショット。](media/deploy-manage-azure-stack-hci/create-run-as-account.png?view=sc-vmm-2022)
VMM コンソールの Fabric で、 Servers>Add VMware vCenter Server を選択します。
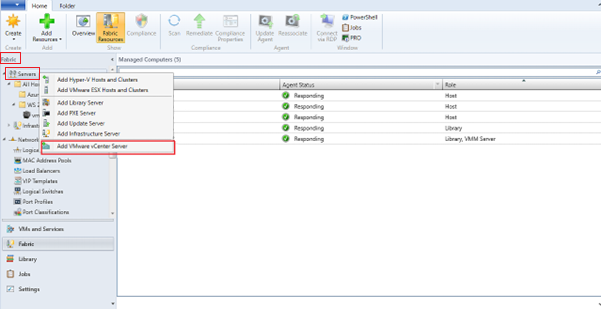
VMware vCenter Server の追加ページで、次の操作を行います。
コンピューター名: vCenter サーバー名を指定します。
実行アカウント: vSphere 管理者用に作成された実行アカウントを選択します。
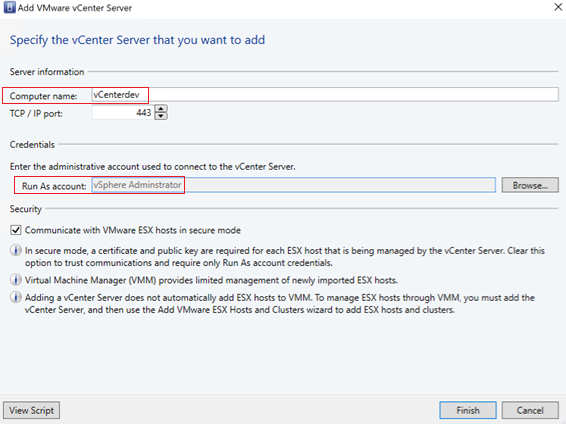
完了 を選択します。
[証明書のインポート] ページで、[インポートを選択します。
vCenter サーバーが正常に追加されると、vCenter のすべての ESXi ホストが VMM に移行されます。
ホストの追加
- VMM コンソールの Fabric で、 Servers>Add VMware ESX Hosts and Clusters を選択します。
![[ホストの追加] オプションを示すスクリーンショット。](media/deploy-manage-azure-stack-hci/add-hosts.png?view=sc-vmm-2022)
- リソースの追加ウィザードで
ESXi ホストの状態を確認する
ESXi ホストの状態が OK (制限付き) として反映されている場合は、 Properties>Management を右クリックし、ポートに使用するアカウントとして実行を選択し、ホストの証明書をインポートします。
すべての ESXi ホストに対して同じプロセスを繰り返します。![[管理] タブを示すスクリーンショット。](media/deploy-manage-azure-stack-hci/management.png?view=sc-vmm-2022)
ESXi クラスターを追加すると、ESXi クラスターで実行されているすべての仮想マシンが VMM で自動検出されます。
VM の表示
VM とサービスに移動して仮想マシンを表示します。 VMM からこれらの仮想マシンのプライマリ ライフサイクル操作を管理することもできます。
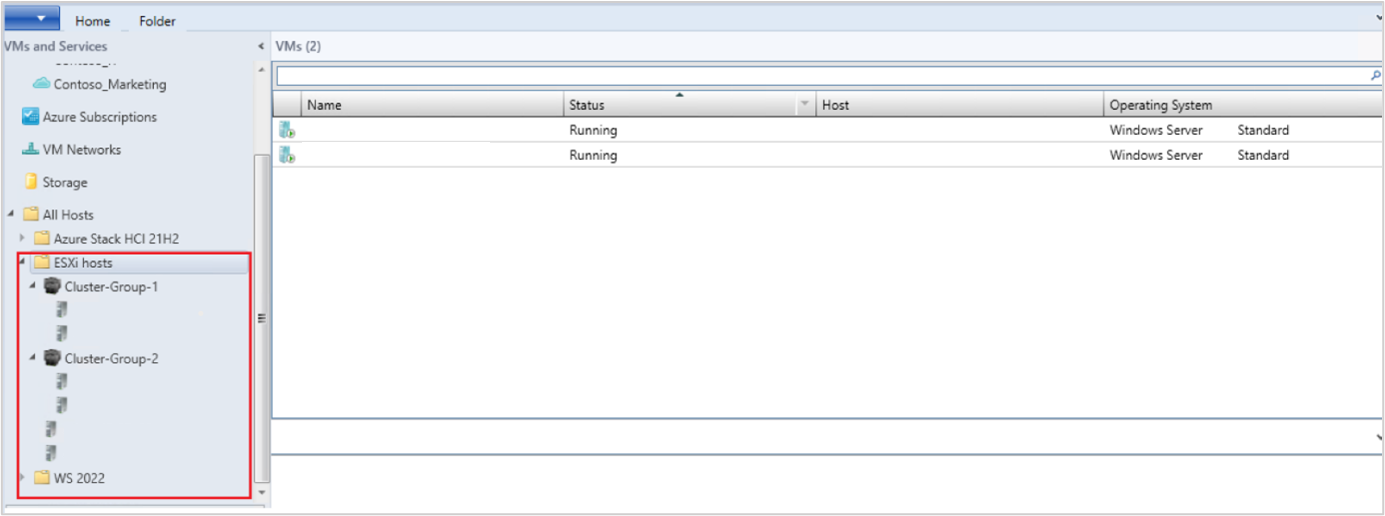
VM を右クリックし、移行する必要がある Power Off (オンライン移行はサポートされていません) を選択し、ゲスト オペレーティング システムから VMware ツールをアンインストールします。
Home>Create Virtual Machines>Convert Virtual Machine を選択します。
仮想マシンの変換ウィザードで
- ソースの選択で、ESXi サーバーで実行されている VM を選択し、 Next を選択します。
![[ソースの選択] オプションを示すスクリーンショット。](media/deploy-manage-azure-stack-hci/source.png?view=sc-vmm-2022)
- 仮想マシン ID ので、仮想マシンの新しい名前を入力し、次へを選択します。
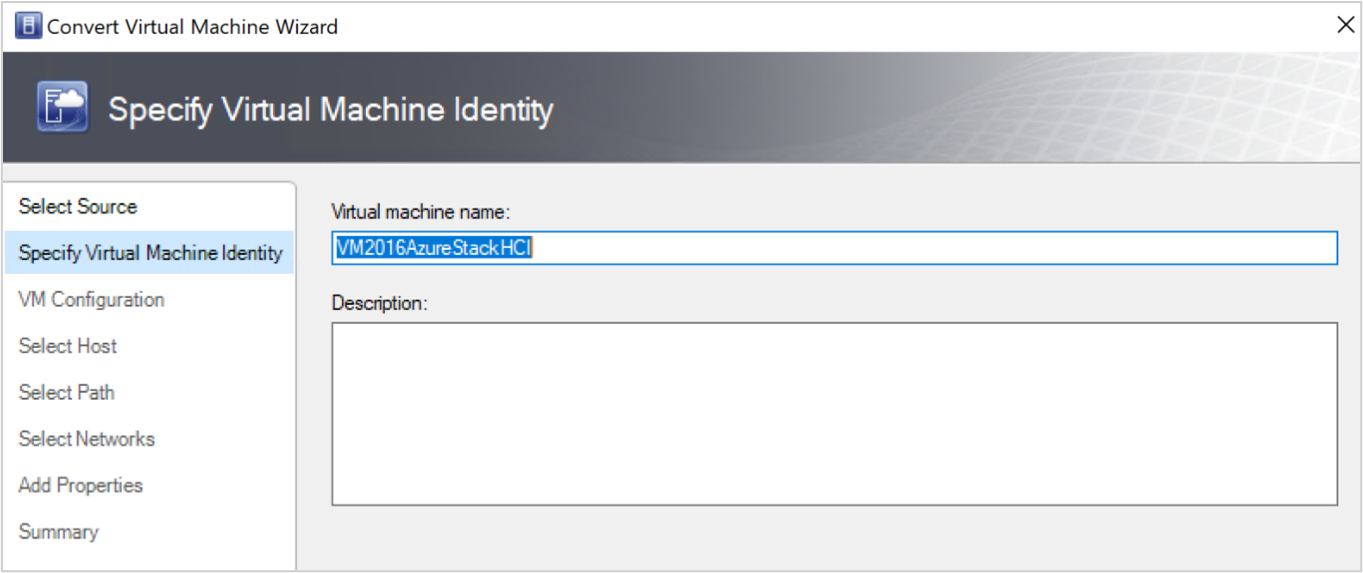
- ソースの選択で、ESXi サーバーで実行されている VM を選択し、 Next を選択します。
ホストの選択で、ターゲットの Azure Stack HCI ノードを選択し、VM ストレージ ファイルのホスト上の場所を指定し、次へを選択します。
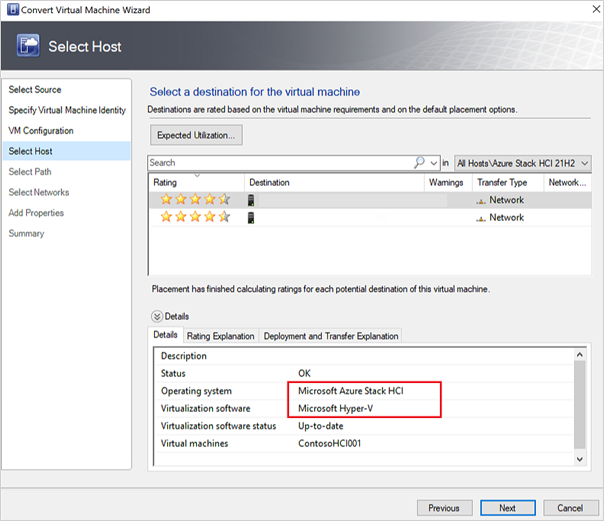
仮想マシンの 仮想ネットワーク を選択し、 Create を選択して移行を完了します。
ESXi クラスターで実行されている仮想マシンは、Azure Stack HCI クラスターに正常に移行されます。 自動化の場合は、変換 PowerShell コマンド を使用します。
![[証明書のインポート] オプションを示すスクリーンショット。](media/deploy-manage-azure-stack-hci/import-certificate-inline.png?view=sc-vmm-2022)
![[資格情報] タブを示すスクリーンショット。](media/deploy-manage-azure-stack-hci/credentials-inline.png?view=sc-vmm-2022)
![[ターゲット リソース] タブを示すスクリーンショット。](media/deploy-manage-azure-stack-hci/target-resources-inline.png?view=sc-vmm-2022)