VMM ファブリックで VMware VM を Hyper-V に変換する
この記事では、System Center Virtual Machine Manager (VMM) ファブリックの VMware VM を Hyper-V に変換する方法について説明します。
仮想マシンの変換ウィザード使用して VM を変換できます。 このウィザードは VMM コンソールから使用できます。
VMM 2019 UR3 では、VMware VM から Hyper-V および Azure Stack HCI 20H2 への変換がサポートされています。 Azure Stack HCI 20H2 のサポートの詳細を確認します。
重要
- サポートされているバージョンの vSphere (ESXi) についてはシステム要件を参照してください。
- VMware ワークステーションを変換することはできません。
- IDE バスに接続された仮想ハード ディスクを使用して VM を変換することはできません。
- ウイルス対策アプリがサポートされている必要があります。
- オンライン変換はサポートされていません。 VMware VM の電源をオフにする必要があります。
- VMware ツールは、VM のゲスト オペレーティング システムからアンインストールする必要があります。
- VMware VM を Hyper-V に 4 倍速く変換するには、VMM 2022 UR2 にアップグレードすることをお勧めします。
Note
同じ ESXi ソースから同じ Hyper-V 変換先に対して並列にトリガーされる変換は 10 個以下にすることをお勧めします。 ソースと宛先のペアが異なる場合、VMM は最大 100 個の VM 変換を並列でサポートでき、残りの変換はキューに入れられます。 ただし、効率を高める目的で、VM の変換を小さなバッチでステージングすることをお勧めします。
Note
変換後、OS ディスクを除くすべての VM ディスクがオフラインになります。 これは、 NewDiskPolicy パラメーターが既定で VMware VM で offlineALL に設定されているためです。 これをオーバーライドし、変換後に新しいディスクをオンラインにするには、変換を開始する前に、VMware VM ディスク ポリシーに次のいずれかの変更を加えることができます。
Set-StorageSetting -NewDiskPolicy OfflineShared: すべての新しい共有バス ディスクをオフラインにし、すべての新しいローカル バス ディスクをオンラインにするにはSet-StorageSetting -NewDiskPolicy OnlineAll: ディスクがローカル バスか共有バスかに関係なく、すべての新しいディスクをオンラインにします。
重要
- サポートされているバージョンの vSphere (ESXi) についてはシステム要件を参照してください。
- VMware ワークステーションを変換することはできません。
- IDE バスに接続された仮想ハード ディスクを使用して VM を変換することはできません。
- ウイルス対策アプリがサポートされている必要があります。
- オンライン変換はサポートされていません。 VMware VM の電源をオフにする必要があります。
- VMware ツールは、VM のゲスト オペレーティング システムからアンインストールする必要があります。
- VMware VM を Hyper-V に 4 倍速く変換するには、VMM 2022 UR2 にアップグレードすることをお勧めします。
Note
同じ ESXi ソースから同じ Hyper-V 変換先に対して並列にトリガーされる変換は 10 個以下にすることをお勧めします。 ソースと宛先のペアが異なる場合、VMM は最大 100 個の VM 変換を並列でサポートでき、残りの変換はキューに入れられます。 ただし、効率を高める目的で、VM の変換を小さなバッチでステージングすることをお勧めします。
Note
変換後、OS ディスクを除くすべての VM ディスクがオフラインになります。 これは、 NewDiskPolicy パラメーターが既定で VMware VM で offlineALL に設定されているためです。 これをオーバーライドし、変換後に新しいディスクをオンラインにするには、変換を開始する前に、VMware VM ディスク ポリシーに次のいずれかの変更を加えることができます。
Set-StorageSetting -NewDiskPolicy OfflineShared: すべての新しい共有バス ディスクをオフラインにし、すべての新しいローカル バス ディスクをオンラインにするにはSet-StorageSetting -NewDiskPolicy OnlineAll: ディスクがローカル バスか共有バスかに関係なく、すべての新しいディスクをオンラインにします。
現在は、VMware VM を Hyper-V に変換する方法には次の 2 つがあります。
仮想マシンの変換ウィザード: このウィザードは VMM コンソールから使用できます。
Microsoft Virtual Machine Converter: このスタンドアロン ツールでは、Hyper-V ホストまたは Azure VM に VMware VM が変換されます。 また、物理マシンとディスクを Hyper-V ホストに変換します。
重要
このツールのサポートは終了しました。
ウィザードを使用した変換
- [VM とサービス]>[ホーム]>[作成]>[Virtual Machine の作成]>[Virtual Machine の変換] を選択します。
- [Virtual Machine の変換] ウィザード >[ソースの選択] で [参照] を選択し、[Virtual Machine の選択] で変換する VMware VM を選択します。
- [Virtual Machine ID の指定] で、マシンの名前および必要に応じて説明を変更します。
- [Virtual Machine の構成] で、プロセッサ数およびメモリ数の設定を指定します。
- [ホストの選択] で、配置に Hyper-V ホストまたは Azure Stack HCI (VMM 2019 UR3 以降から適用可能) を選択します。 [パスの選択] で、ホスト上の VM ファイルの保存場所を構成します。 既定の VM パスが一覧表示されます。
- [ネットワークの選択] で、必要に応じて論理ネットワーク、仮想ネットワーク、VLAN を選択します。
- [プロパティの追加] で必要な設定を構成します。 Summaryで設定を確認し、必要に応じてデプロイ後に仮想マシンを起動しますを選択します。
- [作成] を選択して変換を開始します。 [VM とサービス]>[ホーム]>[表示]>[VM] で、VM の変換を確認します。
EFI ベースの VM から Hyper-V 第 2 世代 VM への変換
System Center VMM を使用すると、EFI ベースの VMware VM を Hyper-V に移行できます。 Microsoft Hyper-V プラットフォームに移行する VMware VM では、第 2 世代機能を利用できるようになりました。
仮想マシンの変換ウィザードでは、この移行が有効になります。 このウィザードでは、ファームウェアの種類 (BIOS または EFI) に基づいて、Hyper-V の VM の世代が適切に選択されて既定値に設定されます。
- BIOS ベースの VM は、Hyper-V VM 第 1 世代に移行されます。
- EFI ベースの VM は、Hyper-V VM 第 2 世代に移行されます。
開始する前に
次の前提条件が満たされていることを確認してください。
- ファームウェアの種類が EFI である VMware VM
- System Center VMM に追加された VMware ESXi ホスト
変換手順
変換するには、 次の手順に従い 手順 4 で Generation 2 を選択します。
VM が変換されたら、次の図に示されているように第 2 世代の VM が表示されます。
Note
- PowerShell コマンドを使用すると、ターゲット Hyper-V VM のディスクの種類を指定できます。これにより、要件に基づいて、VMware のシック プロビジョニング済みディスクを Hyper-V ダイナミック ディスクとして、またはその逆に移行できます。
PowerShell コマンドレットを使用した変換
コマンドレットの例を次に示します。
New-SCV2V -VMHost <Host> -VMXPath <string> [-EnableVMNetworkOptimization <bool>] [-EnableMACAddressSpoofing
<bool>] [-VMMServer <ServerConnection>] [-LibraryServer <LibraryServer>] [-JobGroup <guid>] [-Trigger] [-VhdType
{UnknownType | DynamicallyExpanding | FixedSize}] [-VhdFormat {VHD | VHDX}] [-Description <string>] [-Name
<string>] [-Owner <string>] [-UserRole <UserRole>] [-Path <string>] [-StartVM] [-CPUCount <byte>]
[-CPURelativeWeight <int>] [-CPUType <ProcessorType>] [-MemoryMB <int>] [-Generation <int>] [-DelayStartSeconds
<int>] [-StartAction {NeverAutoTurnOnVM | AlwaysAutoTurnOnVM | TurnOnVMIfRunningWhenVSStopped}] [-StopAction
{SaveVM | TurnOffVM | ShutdownGuestOS}] [-LogicalNetwork <LogicalNetwork>] [-VMNetwork <VMNetwork>]
[-NoConnection] [-MACAddress <string>] [-MACAddressType <string>] [-SourceNetworkConnectionID <string>]
[-VirtualNetwork <VirtualNetwork>] [-VirtualNetworkAdapter <VirtualNetworkAdapter>] [-VLanEnabled <bool>] [-VLanID
<uint16>] [-OverridePatchPath <string>] [-SkipInstallVirtualizationGuestServices] [-NetworkLocation <string>]
[-NetworkTag <string>] [-RunAsynchronously] [-PROTipID <guid>] [-JobVariable <string>] [<CommonParameters>]
VMware VM をより高速に Hyper-V に変換する
- VMware VM の Hyper-V への変換を 4 倍速く開始するための前提条件として、SCVMM 2022 UR2 以降にアップグレードします。
- SCVMM 2022 UR2 の一部として、 V2VTransferChunkSizeBytes という名前の新しいレジストリが、SCVMM によって管理される Hyper-V ホストの HKLM:\SOFTWARE\Microsoft\Microsoft System Center Virtual Machine Manager Agent で導入されました。
- 2147483648の値を持つREG_DWORD型のこのレジストリは、VMM コンソールからこのスクリプト実行して、VMM によって管理されるすべての Hyper-V ホストで 2 GB (バイト単位) を設定する必要があります。
- または、すべてのホストではなく、1 つのホストでこのレジストリ値を設定する場合は、VMM コンソールからこのスクリプトを実行します。
- このレジストリ値を設定した後、SCVMM から Hyper-V ホストを削除すると、このレジストリの古いエントリが残る可能性があります。 同じホストが SCVMM に再追加された場合、レジストリ V2VTransferChunkSizeBytes の以前の値が優先されます。
VMM では、V2V (仮想から仮想) への変換に関する簡単なウィザード ベースのエクスペリエンスが提供されます。
重要
- サポートされている vCenter/ESXi サーバーの システム要件 を確認します。
- ESXi ホストと Hyper-V ホスト vCenter サーバーに必要なポートのリストを確認します。
- SCVMM での vCenter サーバー ESXi ホスト、VMware VM の管理については、この記事参照してください。
- VMware ワークステーションを変換することはできません。
- IDE バスに接続された仮想ハード ディスクを使用して VM を変換することはできません。
- VMware ツールは、VM のゲスト オペレーティング システムからアンインストールする必要があります。
- VSAN タイプのストレージに存在する VMware VM は、SCVMM を使用して Hyper-V に変換することはできません。
- オンライン変換は、SCVMM ではサポートされていません。
- VMware VM を Hyper-V に 4 倍速く変換し、変換エクスペリエンスを強化するには、VMM 2025 にアップグレードすることをお勧めします。
まず、vCenter サーバーとソース ESXi ホストを SCVMM 管理下に置きます
VMM vCenter Server 管理者ロールのアカウントとして 実行を作成します。 これらの管理者資格情報は、vCenter サーバーと ESXi ホストを管理するために使用されます。
VMM コンソールの Fabric で、 Servers > VMware vCenter Server の追加を選択します。
VMware vCenter Server の追加ページで、次の操作を行います。
a. コンピューター名: vCenter サーバー名を指定します。
b. 実行アカウント: vSphere 管理者用に作成された実行アカウントを選択します。完了 を選択します。
[証明書のインポート] ページで、[インポートを選択します。
vCenter サーバーが正常に追加されると、vCenter の下にあるすべての ESXi ホストが VMM で検出されます。
VMM コンソールの Fabric で、 Servers > VMware ESX ホストとクラスターの追加を選択します。
リソースの追加ウィザードで
a. Credentialsで、追加する ESXi ホストの管理者特権を持つ実行アカウントを選択し、次へを選択します。b. リソースのターゲットで、VMM に追加する必要があるすべての ESXi クラスターを選択し、次へを選択します。
c. ホスト設定で、VM を追加するホスト グループを選択し、次へを選択します。
d. [ Summaryで設定を確認し、 Finishを選択します。 ホストと共に、関連付けられている VM も追加されます。
VMware VM を Hyper-V に変換する
VMware VM が VMM によって検出され、管理できるようになったので、次の手順に従ってこれらの VM を Hyper-V に変換できます。
変換する VMware VM が Stopped 状態であり、スナップショットが関連付けられていないことを確認します。
[ホーム] > [仮想マシンの変換] > VM とサービスを選択。
仮想マシンウィザード >ソースの選択で Browse を選択し、仮想マシン ソースの選択変換する VMware VM を選択します。
[Virtual Machine ID の指定] で、マシンの名前および必要に応じて説明を変更します。
[Virtual Machine の構成] で、プロセッサ数およびメモリ数の設定を指定します。
Select Host で、配置する Hyper-V ホスト/Azure Local を選択します。 [パスの選択] で、ホスト上の VM ファイルの保存場所を構成します。 既定の VM パスが一覧表示されます。
[ネットワークの選択] で、必要に応じて論理ネットワーク、仮想ネットワーク、VLAN を選択します。
[プロパティの追加] で必要な設定を構成します。 Summaryで設定を確認し、必要に応じてデプロイ後に仮想マシンを起動しますを選択します。
[作成] を選択して変換を開始します。 VM とサービス > ホーム > > VM の表示での VM の変換を確認します。
Note
変換後、OS ディスクを除くすべての VM ディスクがオフラインになります。 これは、 NewDiskPolicy パラメーターが既定で VMware VM で offlineALL に設定されているためです。 これをオーバーライドし、変換後に新しいディスクをオンラインにするには、変換を開始する前に、VMware VM ディスク ポリシーに次のいずれかの変更を加えることができます。
Set-StorageSetting -NewDiskPolicy OfflineShared: すべての新しい共有バス ディスクをオフラインにし、すべての新しいローカル バス ディスクをオンラインにします。Set-StorageSetting -NewDiskPolicy OnlineAll: ディスクがローカル バスか共有バスかに関係なく、すべての新しいディスクをオンラインにします。
PowerShell コマンドレットを使用した変換
すべてのパラメーターを含む SCVMM を介した V2V 変換用の PowerShell コマンドレットを次に示します。
New-SCV2V -VMHost <Host> -VMXPath <string> [-EnableVMNetworkOptimization <bool>] [-EnableMACAddressSpoofing
<bool>] [-VMMServer <ServerConnection>] [-LibraryServer <LibraryServer>] [-JobGroup <guid>] [-Trigger] [-VhdType
{UnknownType | DynamicallyExpanding | FixedSize}] [-VhdFormat {VHD | VHDX}] [-Description <string>] [-Name
<string>] [-Owner <string>] [-UserRole <UserRole>] [-Path <string>] [-StartVM] [-CPUCount <byte>]
[-CPURelativeWeight <int>] [-CPUType <ProcessorType>] [-MemoryMB <int>] [-Generation <int>] [-DelayStartSeconds
<int>] [-StartAction {NeverAutoTurnOnVM | AlwaysAutoTurnOnVM | TurnOnVMIfRunningWhenVSStopped}] [-StopAction
{SaveVM | TurnOffVM | ShutdownGuestOS}] [-LogicalNetwork <LogicalNetwork>] [-VMNetwork <VMNetwork>]
[-NoConnection] [-MACAddress <string>] [-MACAddressType <string>] [-SourceNetworkConnectionID <string>]
[-VirtualNetwork <VirtualNetwork>] [-VirtualNetworkAdapter <VirtualNetworkAdapter>] [-VLanEnabled <bool>] [-VLanID
<uint16>] [-OverridePatchPath <string>] [-SkipInstallVirtualizationGuestServices] [-NetworkLocation <string>]
[-NetworkTag <string>] [-RunAsynchronously] [-PROTipID <guid>] [-JobVariable <string>] [<CommonParameters>]
Note
同じ ESXi ソースから同じ Hyper-V 変換先に対して並列にトリガーされる変換は 10 個以下にすることをお勧めします。 ソースと宛先のペアが異なる場合、VMM は最大 100 個の VM 変換を並列でサポートでき、残りの変換はキューに入れられます。 ただし、効率を高める目的で、VM の変換を小さなバッチでステージングすることをお勧めします。
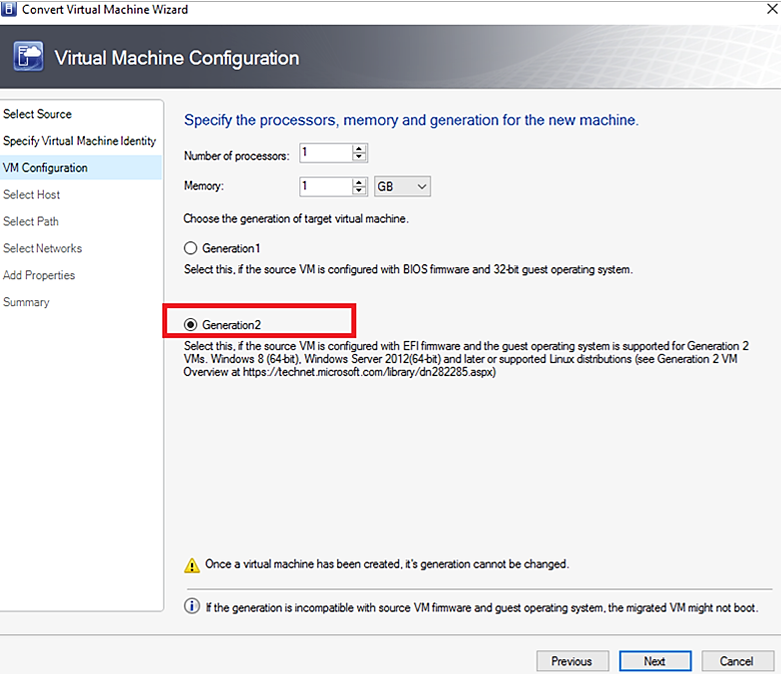
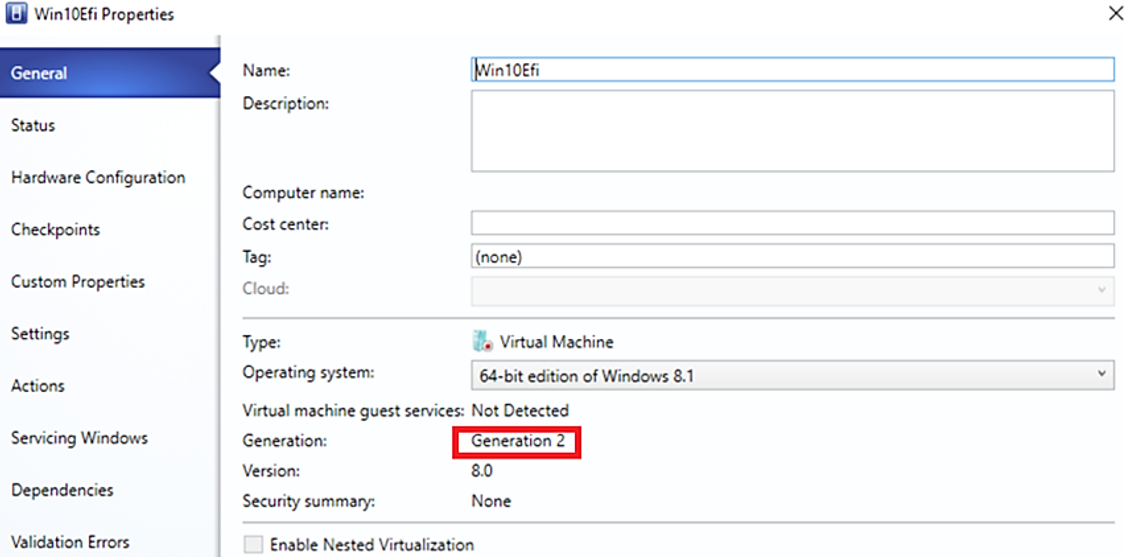
![[実行アカウントの作成] ページのスクリーンショット。](media/vm-convert-vmware/create-run-as-account.png?view=sc-vmm-2022)
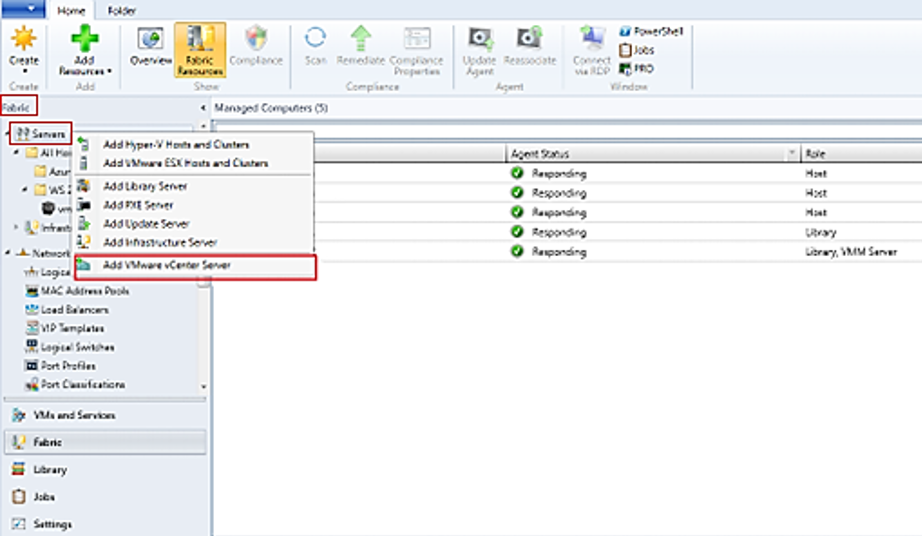
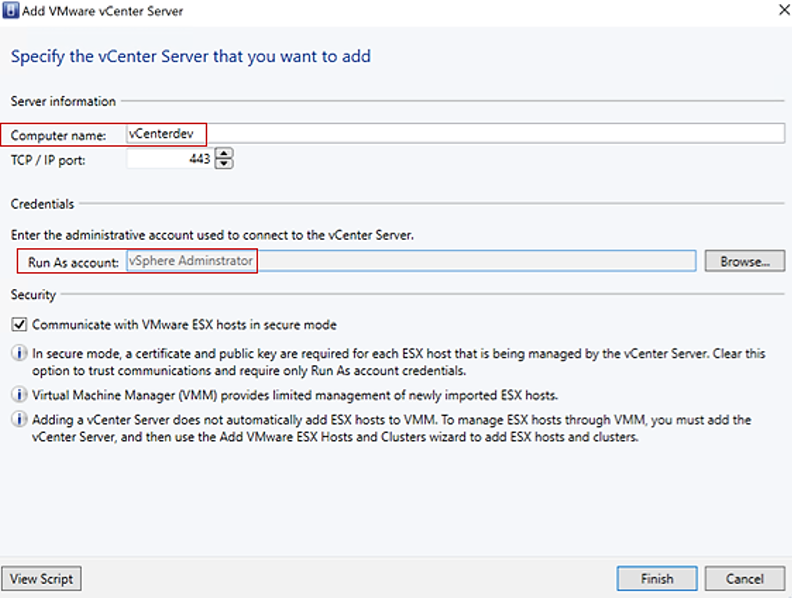
![[証明書のインポート] ページのスクリーンショット。](media/vm-convert-vmware/import-certificate.png?view=sc-vmm-2022)
![[VMware ESX ホストとクラスターの追加] ページのスクリーンショット。](media/vm-convert-vmware/add-vmware-esx-hosts-and-clusters.png?view=sc-vmm-2022)
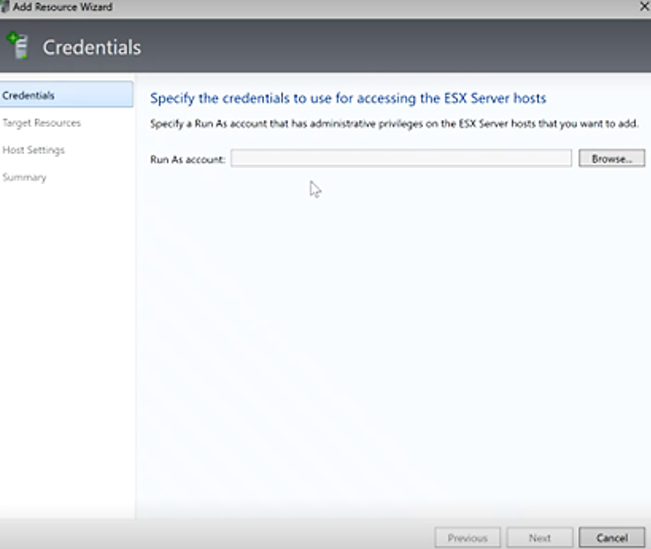
![[ESXi コンピューターの選択] ページのスクリーンショット。](media/vm-convert-vmware/select-esx-computers.png?view=sc-vmm-2022)
![[仮想マシン パスの追加] ページのスクリーンショット。](media/vm-convert-vmware/add-virtual-machine-path.png?view=sc-vmm-2022)
![[設定の確認] ページのスクリーンショット。](media/vm-convert-vmware/confirm-settings.png?view=sc-vmm-2022)