4 台のコンピューターに Service Manager をインストールする
System Center - Service Manager を運用環境に移行する準備ができたら、またはパフォーマンスとスケーラビリティを最大化する場合は、Service Manager インストールの各部分が独自のコンピューター上に存在するインストール トポロジを検討できます。 図 3 に示すとおり、このトポロジには 4 台のコンピューターが必要になります。
図 3: 4 台のコンピューター トポロジ
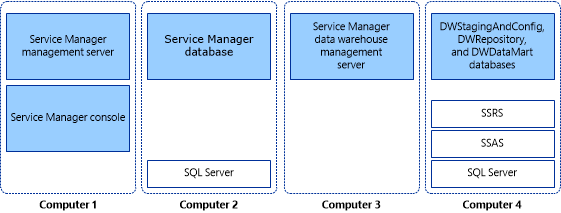
この展開構成では、データベースをホストするコンピューター (コンピューター 2 とコンピューター 4) にのみ Microsoft SQL Server をインストールします。 データ ウェアハウス データベースをホストするコンピューター (コンピューター 4) には、SQL Server Reporting Services (SSRS) と SQL Server Analysis Services (SSAS) をインストールします。
重要
このリリースでは、Service Manager では、大文字と小文字が区別されるインスタンス名はサポートされていません。 Microsoft SQL Server の大文字と小文字を区別するインスタンスに Service Manager をインストールしようとすると、セットアップに警告が表示されます。
Service Manager 管理サーバーをインストールする (4 台のコンピューターシナリオ)
次の手順では、System Center - Service Manager 管理サーバー、Service Manager データベース、データ ウェアハウス管理サーバー、データ ウェアハウス データベース、Service Manager コンソールを 4 台のコンピューター トポロジにインストールする方法について説明します。 展開プロセスを開始するには、Service Manager 管理サーバーと Service Manager コンソールを 1 台のコンピューターにインストールし、Service Manager データベースを 2 台目のコンピューターにインストールします。 開始する前に、Service Manager データベースをホストするコンピューターに Microsoft SQL Server 2016 がインストールされていることを確認します。
セットアップ中に、次のアカウントの資格情報を入力するように求められます。
管理グループの管理者
Service Manager サービス アカウント
Service Manager ワークフロー アカウント
これらのアカウントに必要なアクセス許可の詳細については、「 Accounts Required During Setup」を参照してください。
Service Manager 管理サーバー、Service Manager データベース、およびコンソールをインストールする
管理者権限を持つアカウントを使用して、Service Manager 管理サーバーをホストするコンピューターにサインインします。
System Center Service Manager のインストール メディアにある Setup.exe ファイルをダブルクリックします。
Service Manager セットアップ ウィザードページで、Service Manager 管理サーバーを選択します。
[ Product の登録 ] ページの [ Product キー ボックスに、Service Manager で受け取ったプロダクト キーを入力するか、 評価版 (180 日間試用版) としてインストールを選択します。 Microsoft ソフトウェア ライセンス条項を読み、該当する場合は ライセンス契約の条項を読み、理解し、同意したを選択し、 次へを選択します。
[ インストール先 ] ページで、インストールに必要な空きディスク領域があることを確認します。 必要に応じて、 Browse を選択して、Service Manager 管理サーバーをインストールする場所を変更します。 [次へ] を選択します。
システム チェックの結果 ページで、前提条件チェックに合格したか、少なくとも警告が表示されていることを確認します。
前提条件チェッカーで Microsoft レポート ビューアー再頒布可能パッケージがインストールされていないと判断された場合は、 Microsoft Report Viewer 再頒布可能パッケージのインストールを選択します。 Microsoft Report Viewer 再頒布可能パッケージ 2008 (KB971119) セットアップ ウィザードが完了したら、 前提条件をもう一度確認します。 [次へ] を選択します。
Service Manager データベースの構成 ページの Database サーバー フィールドに、Service Manager データベースをホストするコンピューターの名前を入力し、Tab キーを押します。 SQL Server インスタンスボックスが目的の SQL Server インスタンスに設定され、新しいデータベースの作成が選択されていることを確認し、次へを選択します。 たとえば、Database サーバー ボックスに「Computer 2」と入力します。
重要
既定の照合順序 (SQL_Latin1_General_CP1_CI_AS) を使用している場合は、警告メッセージが表示されます。 既定の照合順序を使用している場合、Service Manager で複数の言語をサポートすることはできません。 後で別の照合順序を使用して複数の言語を使用できるようにする場合は、SQL Server をインストールし直す必要があります。 System Center - Service Manager の 計画ガイドを参照してください。
[ Service Manager 管理グループの構成 ] ページで、次の操作を行います。
[ 管理グループ名 ボックスに、グループ名の一意の名前を入力します。
重要
管理グループ名は一意の名前でなければなりません。 Service Manager 管理サーバーと Service Manager データ ウェアハウス管理サーバーを展開する場合でも、同じ管理グループ名を使用しないでください。 さらに、Operations Manager に使用される管理グループ名は使用しないでください。
管理グループ管理者領域で、Browseを選択し、Service Manager 管理者にするユーザーまたはグループを入力して、次へを選択します。 たとえば、Woodgrove\SM_Admins というグループを選択します。
Service Manager サービスのアカウントの構成ページで、ドメイン アカウント; アカウントのユーザー名、パスワード、およびドメインを指定し、[資格情報のテスト] を選択。 資格情報が受け入れられましたメッセージが表示されたら、次へを選択します。
Service Manager ワークフロー アカウントの構成ページで、ドメイン アカウント; アカウントのユーザー名、パスワード、ドメインを指定し、[資格情報のテストを選択。 資格情報が受け入れられましたメッセージが表示されたら、次へを選択します。
Diagnostic と使用状況データ ページで、Service Manager の診断データと使用状況データを Microsoft と共有する設定を指定します。 オプションとして、System Center Service Manager の Privacy ステートメントを選択し、 Next を選択します。
コンピューターをセキュリティで保護して最新の状態に保つために Microsoft Update を使用するページで、Microsoft Update を使用して Service Manager の更新プログラムを確認する設定を指定します。 Windows Update で更新プログラムをチェックする場合は、[ マシン全体の自動更新を開始します] を選択します。 [次へ] を選択します。
インストールの概要 ページで、Install を選択します。
[ Setup が正常に完了しました ページで、 暗号化バックアップまたは復元ウィザードを開く を選択したままにして、 Close を選択することをお勧めします。 暗号化キーのバックアップの詳細については、「 Completing Deployment by Backing Up the Encryption Key」を参照してください。
Service Manager データ ウェアハウスをインストールする (4 台のコンピューターシナリオ)
System Center - Service Manager データ ウェアハウスとデータ ウェアハウス データベースの展開を開始するには、1 台のコンピューター (コンピューター 3 など) にデータ ウェアハウス管理サーバーをインストールし、すべてのデータ ウェアハウス データベースを別のコンピューター (コンピューター 4 など) にインストールします。
セットアップ中に、次のアカウントの資格情報を入力するように求められます。
管理グループの管理者
Service Manager サービス アカウント
レポート アカウント
Analysis Services アカウント
これらのアカウントに必要なアクセス許可の詳細については、「 Accounts Required During Setup」を参照してください。
データ ウェアハウス データベースには、DWStagingAndConfig、DWRepository、DWDataMart の 3 つあります。 最初の 2 つのデータベース (DWStagingAndConfig と DWRepository) は 同じ 1 つの Microsoft SQL Server インスタンスに格納する必要があります。 DWDataMart データベースは別の SQL Server インスタンスに格納しても構いません。 追加の OMDWDataMart と CMDWDataMart のデータベースは、同じインスタンスに格納するか、それぞれの Microsoft SQL Server に別々に格納できます。
データ ウェアハウス管理サーバーをインストールする
このシナリオでは、SQL Server Reporting Services (SSRS) をホストするコンピューターがデータ ウェアハウス管理サーバーをホストするコンピューターと同じではないので、SSRS を Service Manager 用にリモートでホストするコンピューターを準備する必要があります。 この手順を続行する前に Manual Steps to Configure the Remote SQL Server Reporting Services を参照してください。
管理者権限を持つアカウントを使用して、データ ウェアハウス管理サーバーをホストするコンピューターにサインインします。 たとえば、コンピューター 3 でセットアップを実行します。
System Center Service Manager のインストール メディアにある Setup.exe ファイルをダブルクリックします。
Service Manager セットアップ ウィザード ページで、Service Manager データ ウェアハウス管理サーバーを選択します。
[ Product の登録 ] ページの [ Product キー ボックスに、Service Manager で受け取ったプロダクト キーを入力するか、 評価版 (180 日間試用版) としてインストールを選択します。 Microsoft ソフトウェア ライセンス条項を読み、該当する場合は ライセンス契約の条項を読み、理解し、同意したを選択し、 次へを選択します。
インストール場所ページで、十分な空きディスク領域があることを確認し、次へを選択します。 必要に応じて、 Browse を選択して、Service Manager 管理サーバーをインストールする場所を変更します。
System のチェック結果ページで、前提条件が満たされているか、少なくとも警告が表示されていることを確認し、次へを選択します。
データ ウェアハウス データベースの構成 ページの Database サーバー ボックスに、データ ウェアハウス データベースをホストする物理コンピューターのコンピューター名、SQL サーバー ポート、および 3 つのデータ ウェアハウス データベースのデータベース名を入力し、 Next を選択します。
重要
既定の照合順序 (SQL_Latin1_General_CP1_CI_AS) を使用している場合は、警告メッセージが表示されます。 既定の照合順序を使用している場合、Service Manager で複数の言語をサポートすることはできません。 後で別の照合順序を使用して複数の言語を使用できるようにする場合は、SQL Server をインストールし直す必要があります。 System Center - Service Manager の 計画ガイドを参照してください。
3 つのデータベースが表示されている一覧で、[ データ マート] を選択します。 Database サーバー ボックスに、Data Mart データベースをホストするサーバーのコンピューター名を入力します。 たとえば、「 Computer 4」と入力し、Tab キーを押します。 SQL Server インスタンスSQL Server インスタンスボックスに表示されたら、 [次へ] を選択します。
[ 追加のデータ ウェアハウス データマートの構成 ] ページで、次の操作を行います。
OM データ マートを選択します。 Database サーバー ボックスに、Operations Manager データ マート データベースをホストするコンピューターのコンピューター名を入力します。 たとえば、「 Computer 4」と入力し、Tab キーを押します。
CM データ マートを選択します。 Database サーバー ボックスに、CM データ マート データベースをホストするコンピューターのコンピューター名を入力します。 たとえば、「 Computer 4」と入力し、Tab キーを押します。
[次へ] を選択します。
[ データ ウェアハウス管理グループの構成 ] ページで、次の操作を行います。
[ 管理グループ名 ボックスに、グループ名の一意の名前を入力します。
注意事項
管理グループ名は一意の名前でなければなりません。 Service Manager 管理サーバーと Service Manager データ ウェアハウス管理サーバーを展開する場合でも、同じ管理グループ名を使用しないでください。 さらに、Operations Manager に使用される管理グループ名は使用しないでください。 データ ウェアハウス管理グループの名前には必ず先頭に "DW_" の文字が付きます。
Browseを選択し、Service Manager 管理者にするユーザーまたはグループを入力し、Next を選択します。
Note
グループ Domain\Administrators は、管理グループ管理者として許可されていません。
[ データ ウェアハウスのレポート サーバーの構成 ] ページで次の手順に従います。
[ レポート サーバー ] ボックスにレポート サーバーのホストとなるコンピューターの名前を入力します。 この例では、データ ウェアハウス データベースのホスト コンピューターがそれに当たるため、 コンピューター 4と入力して TAB キーを押します。
Note
- SSRS とデータ ウェアハウス管理サーバー MS が同じコンピューター上にある場合でも、SQL Server Reporting Services を手動で構成します。 詳細については、「 リモート SQL Server Reporting Services を構成するための管理手順を参照してください。
- 表示された URL が、完全修飾ドメイン名 (FQDN) 形式でない場合があります。 表示された URL を環境内で解決できない場合は、FQDN が Web サービス URL フィールドに一覧表示されるように SQL Server レポート URL を構成する必要があります。 詳細については、TechNet の記事「 URL の構成を参照してください。
[ レポート サーバー インスタンス ] ボックスに [ 既定 ] が表示されていることを確認します。
「 リモート SQL Server Reporting Services を構成するための手順従ったのでサービス マネージャー展開ガイドの説明に従ってリモート SQL Server Reporting Services を構成する手動の手順を実行した を選択し チェック ボックス 次へを選択します。
Service Manager サービスのアカウントの構成ページで、ドメイン アカウントを選択し、アカウントのユーザー名、パスワード、およびドメインを指定して、[資格情報のテスト選択します。 資格情報が受け入れられましたメッセージが表示されたら、次へを選択します。
たとえば、SM_Acct というドメイン ユーザーのアカウント情報を入力します。
レポート アカウントの構成ページで、アカウントのユーザー名、パスワード、ドメインを指定し、資格情報のテストを選択します。 資格情報が受け入れられましたメッセージが表示されたら、次へを選択します。
OLAP キューブ用 Analysis Service の構成 ページの Database サーバー ボックスに、Analysis Services データベースをホストするサーバーのコンピューター名を入力し、Tab キーを押します。 SQL Server インスタンスSQL Server インスタンスボックスに表示されたら、 [次へ] を選択します。 たとえば、Database サーバー ボックスに「Computer 4」と入力します。
警告
データ ウェアハウス管理サーバーをホストしているコンピューター以外のコンピューターに SQL Server Analysis Services をインストールしていて、環境内にファイアウォールがある場合は、適切なファイアウォール ポートが開かれていることを確認する必要があります。 詳細については、「 Service Manager の割り当てを報告するを参照してください。
Analysis Services 資格情報の構成 ページで、ドメイン アカウントを選択し、ドメイン アカウントを選択し、アカウントのユーザー名、パスワード、およびドメインを指定して、[資格情報のテストを選択します。 資格情報が受け入れられましたメッセージが表示されたら、次へを選択します。
Note
ここで指定するアカウントは、SQL Server Analysis Services のホスト コンピューターの管理者権限があるアカウントでなければなりません。
Diagnostic と使用状況データ ページで、Service Manager の診断データと使用状況データを Microsoft と共有する設定を指定します。 オプションとして、System Center Service Manager の Privacy ステートメントを選択し、 Next を選択します。
コンピューターをセキュリティで保護して最新の状態に保つために Microsoft Update を使用するページで、Microsoft Update を使用して Service Manager の更新プログラムを確認する設定を指定します。 Windows Update で更新プログラムをチェックする場合は、[ マシン全体の自動更新を開始します ] を選択します。 [次へ] を選択します。
インストールの概要 ページで、Install を選択します。
[ Setup が正常に完了しました ページで、 暗号化バックアップまたは復元ウィザードを開く を選択したままにして、 Close を選択することをお勧めします。 暗号化キーのバックアップの詳細については、「 Completing Deployment by Backing Up the Encryption Key」を参照してください。
インストール後、次の操作を行います。
すべての Data Warehouse ジョブを無効にします。 これを行うには、Service Manager シェルを開き、次のコマンドを実行します。
$DW ='DWMS Servername' Get-scdwjob -Computername $DW | %{disable-scdwjobschedule -Computername $DW -jobname $_.Name}環境内のデータ ソース ビューに基づいて、次の PowerShell スクリプトで必要な変更を行い、管理者特権を使用してスクリプトを実行します。
$SSAS_ServerName = "ssas servername" # - to be replaced with Analysis Service instance Name [System.Reflection.Assembly]::LoadWithPartialName("Microsoft.AnalysisServices") $Server = New-Object Microsoft.AnalysisServices.Server $Server.Connect($SSAS_ServerName) $Databases = $Server.Databases $DWASDB = $Databases["DWASDataBase"] #update DWDatamart dsv. Comment the below 3 commands if DWdatamart dsv isn't present $DWASDB.DataSourceViews["DwDataMart"].Schema.Tables["OperatingsystemDim"].Columns["PhysicalMemory"].DataType = [decimal] $DWASDB.DataSourceViews["DwDataMart"].Schema.Tables["LogicalDiskDim"].Columns["Size"].DataType = [decimal] $DWASDB.DataSourceViews["DwDataMart"].Update([Microsoft.AnalysisServices.UpdateOptions]::ExpandFull) #update CMDatamart dsv.Comment the below 2 commands if cmdatamart dsv isn't present $DWASDB.DataSourceViews["CMDataMart"].Schema.Tables["OperatingsystemDim"].Columns["PhysicalMemory"].DataType = [decimal] $DWASDB.DataSourceViews["CMDataMart"].Update([Microsoft.AnalysisServices.UpdateOptions]::ExpandFull) #update OperatingsystemDim $DWASDB.Dimensions["OperatingsystemDim"].Attributes["PhysicalMemory"].KeyColumns[0].DataType = [System.Data.OleDb.OleDbType]::Double $DWASDB.Dimensions["OperatingsystemDim"].Update([Microsoft.AnalysisServices.UpdateOptions]::ExpandFull + [Microsoft.AnalysisServices.UpdateOptions]::AlterDependents) #update LogicalDiskDim $DWASDB.Dimensions["LogicalDiskDim"].Attributes["Size"].KeyColumns[0].DataType = [System.Data.OleDb.OleDbType]::Double $DWASDB.Dimensions["LogicalDiskDim"].Update([Microsoft.AnalysisServices.UpdateOptions]::ExpandFull + [Microsoft.AnalysisServices.UpdateOptions]::AlterDependents)次のコマンドを実行して、ジョブ スケジュールを有効にします。
$DW ='DWMS Servername' Get-scdwjob -Computername $DW | %{enable-scdwjobschedule -Computername $DW -jobname $_.Name}Data Warehouse 管理サーバーを再起動します。
4 台のコンピューターのインストールを検証する
この記事の手順では、System Center - Service Manager の 4 台のコンピューターによるインストールを検証する方法について説明します。
手順 1: 管理サーバーとデータベースのインストールを検証する
Service Manager 管理サーバーのインストールを検証する
- Service Manager 管理サーバーをホストしているコンピューターで、Program Files\Microsoft System Center 2016\Service Manager フォルダーが存在することを確認します。
- Service Manager 管理サーバーをホストしているコンピューターで、Program Files\Microsoft System Center\Service Manager フォルダーが存在することを確認します。
services.msc を実行し、次のサービスがインストールされていること、Started の状態、スタートアップの種類が Automatic であることを確認します
- System Center データ アクセス サービス
- Microsoft 監視エージェント
- System Center 管理構成
Service Manager コンソールのインストールを検証する
最初のコンピューターで Start を選択し、 すべてのプログラムを選択し、 Microsoft System Center を選択して、 Service Manager コンソールを選択します。
Service Manager コンソールを初めて実行すると、 [Service Manager Server に接続 ] ダイアログが表示されます。 [ サーバー名 ボックスに、Service Manager 管理サーバーをホストしているサーバーのコンピューター名を入力します。
Service Manager コンソールが Service Manager 管理サーバーに正常に接続しました。
Service Manager データベースを検証する
Service Manager データベースをホストしているコンピューターで、Start を選択し、すべてのプログラムを選択し、Microsoft SQL Server 2016 を選択して、
SQL Server Management Studio を選択します。サーバーへの接続ダイアログで、次を選択します。
[ サーバーの種類 ] ボックスの一覧で [ データベース エンジン] を選択します。
サーバー名一覧で、Service Manager データベースのサーバー名を選択します。 たとえば、 Computer 2 を選択します。
認証の一覧で Windows 認証を選択し、Connect を選択します。
[ オブジェクト エクスプローラー ] ウィンドウで [ データベース] を展開します。
ServiceManager データベースが一覧表示されていることを確認します。
Microsoft SQL Server Management Studio 終了します。
手順 2: データ ウェアハウス管理サーバーとデータベースのインストールを検証する
データ ウェアハウス管理サーバーのインストールを検証する
データ ウェアハウス管理サーバー (セットアップを実行したサーバー) をホストしているコンピューターで、 services.msc を実行し、次のサービスがインストールされていることを確認します。
- System Center データ アクセス サービス
- Microsoft 監視エージェント
- System Center 管理構成
データ ウェアハウス データベースを検証する
データ ウェアハウス管理データベースをホストしているコンピューターで、Start を選択し、すべてのプログラムを選択し、Microsoft SQL Server 2016 を選択して、
SQL Server Management Studio を選択します。サーバーへの接続ダイアログで、次を選択します。
[ サーバーの種類 ] ボックスの一覧で [ データベース エンジン] を選択します。
サーバー名一覧で、Service Manager データ ウェアハウス データベースのサーバーとインスタンスを選択します。 たとえば、 Computer 4 を選択します。
認証の一覧で Windows 認証を選択し、Connect を選択します。
[ オブジェクト エクスプローラー ] ウィンドウで [ データベース] を展開します。
DWStagingAndConfig および DWRepository データベースが一覧表示されていることを確認します。
SQL Server Reporting Services (SSRS) をホストしているコンピューターで、 Start を選択し、 すべてのプログラム Microsoft SQL Server 2016 を選択し、 SQL Server Management Studio を選択します。
サーバーへの接続ダイアログで、次を選択します。
[ サーバーの種類 ] ボックスの一覧で [ データベース エンジン] を選択します。
サーバー名一覧で、Service Manager データ ウェアハウス データベースのサーバーとインスタンスを選択します。 たとえば、 Computer 4 を選択します。
認証の一覧で Windows 認証を選択し、Connect を選択します。
[ オブジェクト エクスプローラー ] ウィンドウで [ データベース] を展開します。
DWDataMart データベースが一覧表示されていることを確認します。
オブジェクト エクスプローラー ペインで Connect を選択し、Analysis Services を選択します。
サーバー名一覧に、Service Manager データ ウェアハウス データベースをホストしているコンピューターのコンピューター名を入力します。 この例では、「 localhost」と入力します。
オブジェクト エクスプローラー ペインで、Analysis Services の新しいエントリを展開し、Databases を展開します。
DWASDataBase データベースが一覧表示されていることを確認します。
Microsoft SQL Server Management Studio を終了します。
次のステップ
- SSRS がデータ ウェアハウス管理サーバーと同じサーバー上にない場合に SSRS を手動で構成するには、 リモート SQL Server Reporting Services を構成するための管理手順を確認します。